Betulkan ia kelihatan seperti anda tidak mempunyai peranti yang berkenaan yang dikaitkan dengan pemasangan akaun Microsoft anda
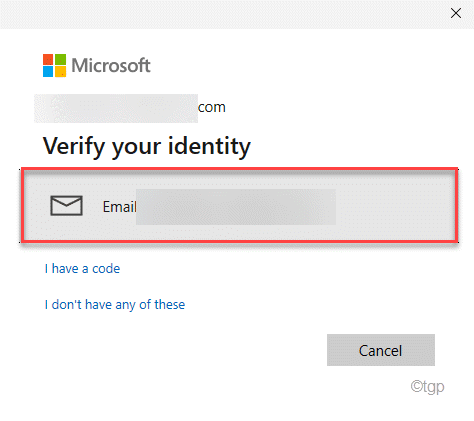
- 2657
- 222
- Don Will
Semasa memasang beberapa aplikasi atau permainan dari kedai Microsoft, anda mungkin melihat mesej ralat yang menjengkelkan ini "Nampaknya anda tidak mempunyai peranti yang berkenaan yang dikaitkan dengan akaun Microsoft anda". Ini boleh berlaku jika anda tidak mempunyai peranti Xbox yang didaftarkan dengan akaun Microsoft anda. Ini jelas merupakan isu penyegerakan akaun pada sistem anda dan anda dapat menyelesaikan masalah ini hanya dengan menyerang semula peranti anda dengan akaun Microsoft anda.
Isi kandungan
- Betulkan 1 - Sahkan akaun Microsoft anda
- Betulkan 2 - Periksa had peranti
- Betulkan 3 - Tetapkan semula kedai
- Betulkan 4 - Bersihkan fail pangkalan data Microsoft Store
- Betulkan 5 - Kedai mendaftar semula
Betulkan 1 - Sahkan akaun Microsoft anda
Masalah ini mungkin berlaku sekiranya belum mengesahkan peranti anda dari tetapan akaun.
1. Pada mulanya, tekan Kekunci windows+i Kekunci bersama.
2. Apabila tetapan dibuka, di sebelah kiri, ketik pada "Akaun"Tetapan.
3. Sekarang, di panel kanan, klik pada "Maklumat anda"Yang sepatutnya berada di bawah foto profil anda.
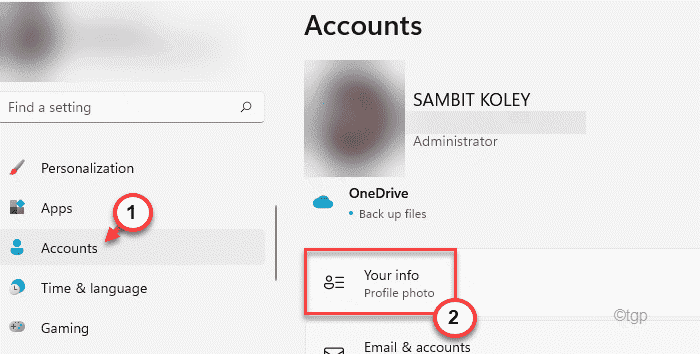
4. Sekarang, di panel kanan, tatal ke bawah dan klik pada "Sahkan peranti"Untuk mengesahkan peranti ini.
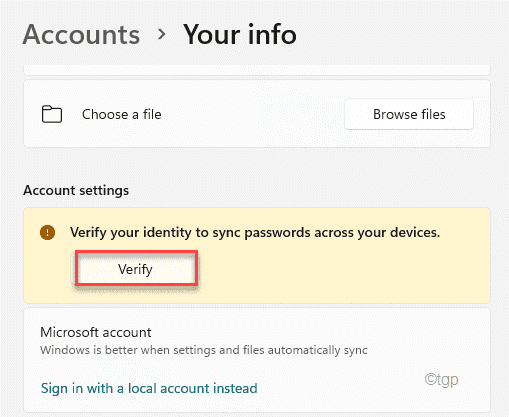
5. Dalam langkah seterusnya, anda perlu menghantar e-mel ke surat yang berkaitan dengan akaun Microsoft anda.
Di sini, anda akan dihantar kod untuk mengesahkan peranti anda.
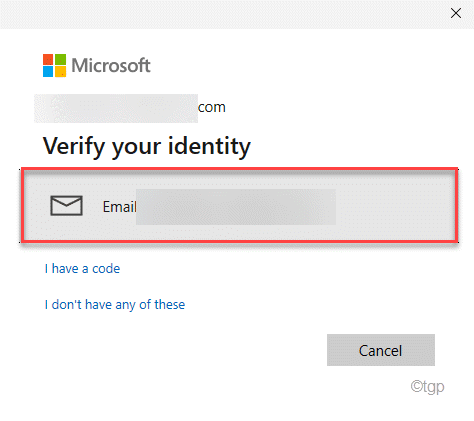
6. Buka e -mel anda di mana -mana penyemak imbas dan log masuk ke alamat e -mel anda.
7. Di sini, anda akan menemui kodnya. Salinan dari sana.
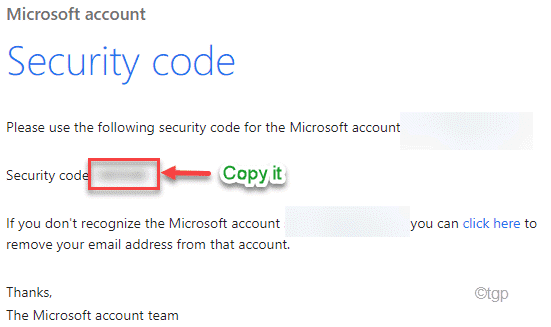
8. Kembali ke tab Tetapan sekali lagi, tampalkannya di dalam kotak.
9. Kemudian, klik pada "Sahkan"Untuk mengesahkan peranti anda dengan akaun Microsoft anda.
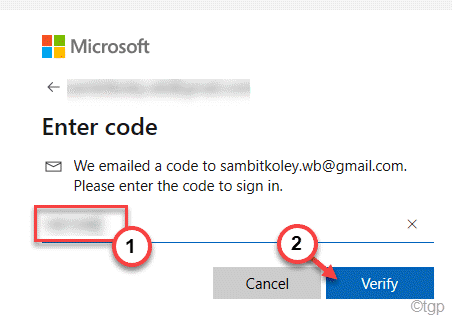
Sebaik sahaja anda selesai, tutup tetingkap Tetapan. Kemudian, mula semula komputer anda untuk menyelesaikan keseluruhan proses.
Selepas itu, cuba pasang aplikasi/permainan lagi. Ia akan dipasang tanpa ralat selanjutnya.
Betulkan 2 - Periksa had peranti
Mungkin terdapat had peranti yang berkaitan dengan akaun Microsoft anda.
1. Pada mulanya, klik pada akaun Microsoft untuk membuka senarai peranti.
2. Sekarang, senarai peranti akan dibuka di skrin anda.
3. Periksa sama ada anda mempunyai lebih daripada 10 peranti yang disambungkan ke akaun Microsoft anda.
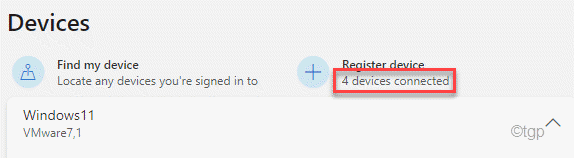
4. Sekiranya anda melihat bahawa terdapat lebih daripada 10 peranti, anda mesti Keluarkan Peranti yang tidak perlu dari akaun Microsoft anda.
5. Cukup, klik pada "Keluarkan peranti"Untuk mengalih keluar peranti yang anda tidak mahukan.
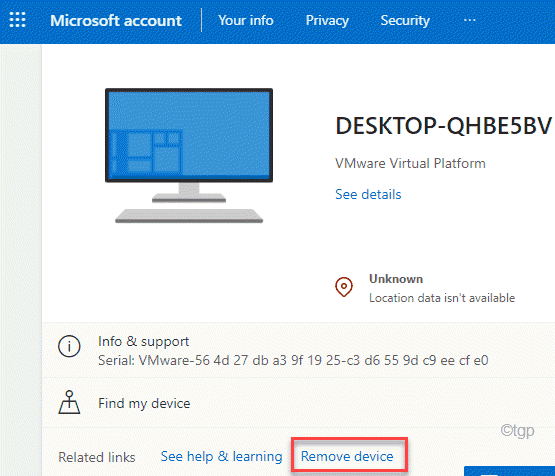
Setelah mengeluarkan peranti yang tidak diperlukan, tutup penyemak imbas.
Selanjutnya, cuba pasang permainan/aplikasi di komputer anda dari kedai. Anda tidak akan menghadapi masalah selanjutnya.
Betulkan 3 - Tetapkan semula kedai
Anda boleh menetapkan semula kedai Microsoft dan cuba memasang aplikasi/permainan lagi.
1. Pada mulanya, klik pada ikon Windows dan kemudian, klik pada "Tetapan".
2. Kemudian, ketik pada "Aplikasi"Di sebelah kiri.
3. Di sebelah kanan, klik pada "Aplikasi & Ciri -ciri ”.
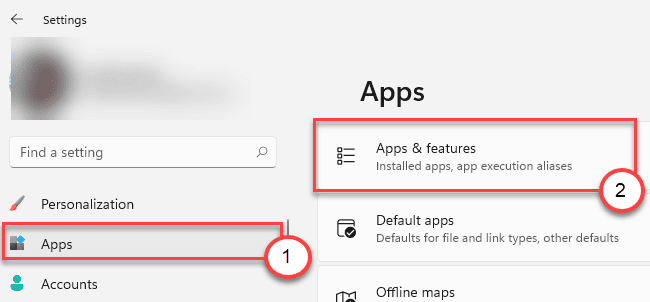
4. Sekarang, cari "Kedai Microsoft"Dalam senarai aplikasi.
5. Kemudian, klik pada menu tiga titik dan klik pada "Pilihan lanjutan"Untuk mengaksesnya.
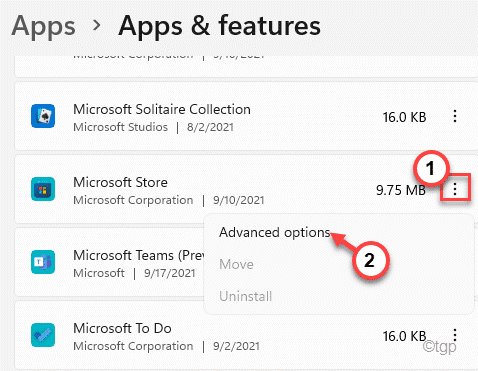
6. Sekarang, tatal ke bawah melalui pilihan dan klik pada "Tetapkan semula".
7. Akhirnya, sahkan keputusan anda dengan klik lain pada "Tetapkan semula"Sekali lagi.
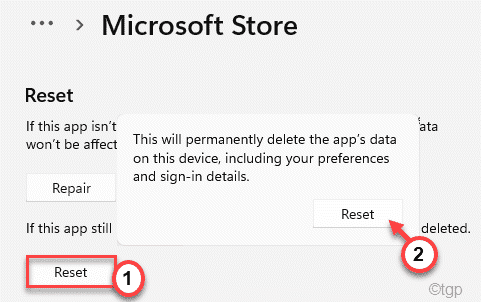
Selepas itu, tutup kedai dan Reboot komputer anda. Selepas reboot, anda mungkin perlu masuk semula ke kedai Microsoft.
Setelah menetapkan semula kedai, masalah ini harus diselesaikan.
Betulkan 4 - Bersihkan fail pangkalan data Microsoft Store
Sekiranya fail pangkalan data kedai korup, anda mungkin menghadapi situasi seperti ini.
1. Pada mulanya, tekan Kekunci windows+r Kekunci bersama.
2. Kemudian, tampal lokasi ini dan memukul Masukkan.
C: \ windows \ softwaredistribusi \ datastore
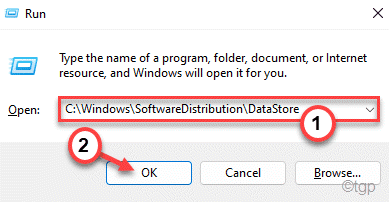
3. Di sini, klik kanan pada "Simpanan data.edb"Dan ketik"Padam"Untuk mengeluarkannya dari komputer anda.
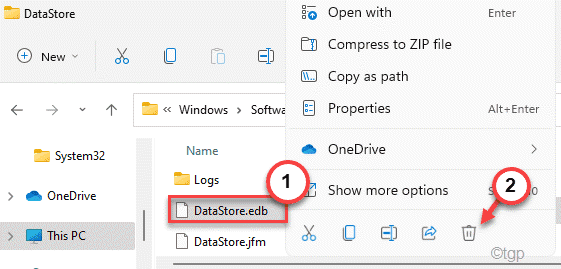
Setelah memadam fail, tutup Fail Explorer. Mula semula komputer anda dan kemudian, buka kedai. Log masuk ke kedai Microsoft dengan akaun Microsoft anda.
Periksa sama ada ini berfungsi untuk anda atau tidak.
Betulkan 5 - Kedai mendaftar semula
Anda boleh mendaftar semula kedai dengan arahan PowerShell.
1. Pada mulanya, tekan kekunci Windows dan taipkan "cmd".
2. Kemudian, klik kanan pada "Arahan prompt"Dan klik pada"Jalankan sebagai pentadbir".
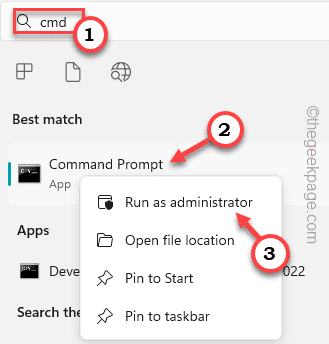
3. Apabila arahan arahan terbuka, Salin tampal Perintah ini dan memukul Masukkan.
PowerShell -ExecutionPolicy Tambah -AppxPackage -DisabledeVelopmentmode -Register $ env: SystemrootwinstoreappxManifest.XML

Setelah melaksanakan arahan ini, tutup tetingkap PowerShell. Ini akan mendaftar semula arahan arahan di komputer anda.
- « Cara menukar format masa menjadi format 12/24 jam di Windows 11
- Cara Membuat Suara Suara Anda Robotik Menggunakan Keberanian »

