Cara menukar skrin kunci dan log masuk latar belakang skrin pada Windows 10

- 4453
- 1054
- Chris Little I
Walaupun kami terus mengubah kertas dinding latar desktop kami dan membuat perubahan pada temanya setiap sekarang dan kemudian, kami biasanya melihat latar belakang skrin kunci dan log masuk skrin. Tetapi, jika anda adalah seseorang yang suka menjaga skrin komputer anda kelihatan hebat, mempunyai latar belakang yang indah, walaupun untuk skrin kunci anda dan log masuk skrin adalah suatu keharusan. Setelah mengatakannya, menukar skrin kunci dan latar belakang skrin log masuk pada Windows 10 PC anda jauh lebih mudah daripada yang anda fikirkan. Mari kita lihat bagaimana.
Kaedah 1: Tukar latar belakang skrin kunci melalui aplikasi Tetapan
Kaedah ini akan membantu anda menukar latar belakang skrin kunci. Mari kita lihat bagaimana.
Langkah 1: Tekan Menang + i Kekunci pintasan di papan kekunci anda untuk melancarkan Tetapan aplikasi.
Langkah 2: Di dalam Tetapan tetingkap, pilih Pemperibadian pilihan.
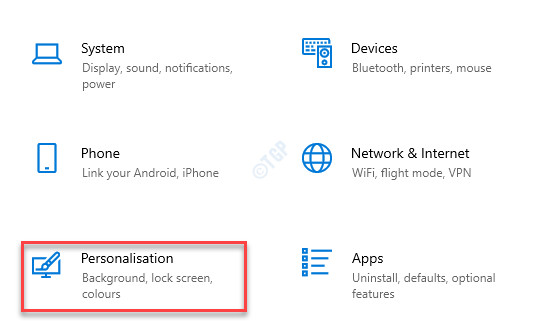
Langkah 3: Di tetingkap seterusnya, pergi ke sebelah kiri dan klik Skrin kunci.
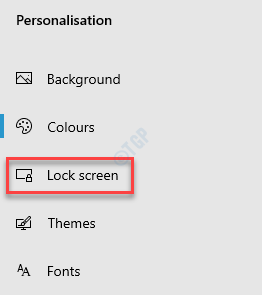
Langkah 4: Sekarang, navigasi ke sebelah kanan anak tetingkap dan di bawah Latar belakang bahagian, pilih pilihan yang sesuai dari drop-down.
Contohnya, jika anda memilih Windows Spotlight, Skrin kunci akan memaparkan kertas dinding latar belakang berdasarkan pilihan tetingkap yang mungkin terus berubah setiap kali anda log masuk.

Langkah 5: Sekiranya anda memilih Gambar, Anda boleh memilih dari gambar terbina dalam dari jubin.
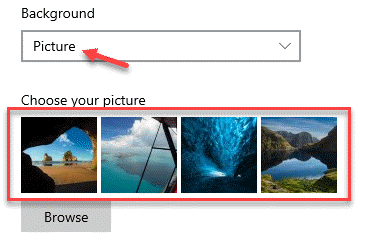
Langkah 6: Anda juga boleh mengklik pada Semak imbas butang di bawah dan pilih gambar pilihan anda dari imej yang mungkin anda simpan di komputer anda, untuk digunakan sebagai latar belakang skrin kunci.
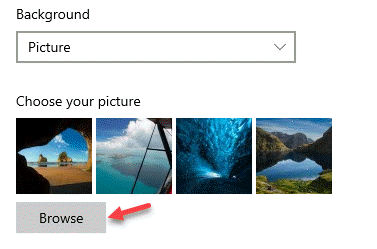
Langkah 7: Sebagai alternatif, anda juga boleh memilih Tayangan slaid dari drop-down.
Seterusnya, buat tayangan slaid menggunakan Gambar daripada Pilih album untuk tayangan slaid anda bahagian, atau klik untuk Tambahkan folder gambar.
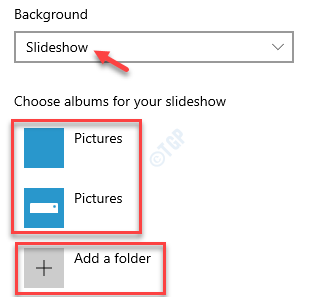
*Catatan
1. Anda juga boleh mengklik pada Tetapan tayangan slaid maju pautan untuk membuat perubahan khas pada tayangan slaid pada skrin kunci.
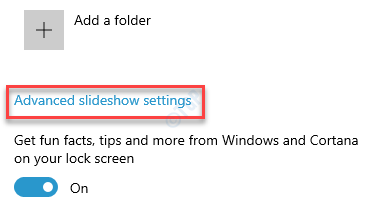
2. Anda boleh menghidupkan Dapatkan fakta, petua dan banyak lagi dari Windows dan Cortana di skrin kunci anda Sekiranya anda mahu.
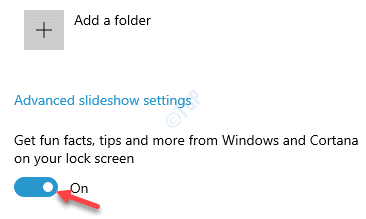
3. Anda juga boleh pergi ke Pilih satu aplikasi untuk menunjukkan status terperinci pada skrin kunci bahagian dan pilih aplikasi.
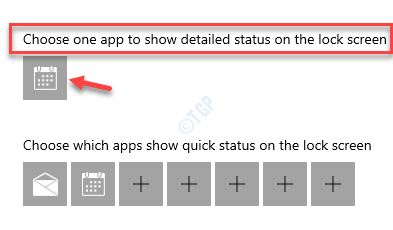
4. Di samping itu, anda juga boleh menetapkan Pilih aplikasi mana yang akan menunjukkan status cepat pada skrin kunci seksyen. Pilih satu atau lebih aplikasi dengan mengklik pada (+) Plus tanda.
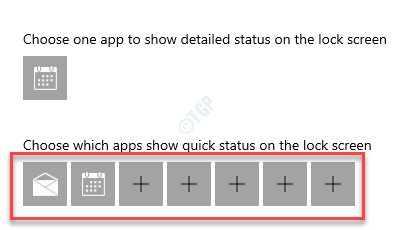
Sekarang, keluar Tetapan aplikasi dan mulakan semula PC anda. Anda kini harus melihat
Tukar latar belakang skrin log masuk melalui aplikasi Tetapan
Menukar latar belakang skrin kunci mungkin atau mungkin tidak mengubah latar belakang untuk log masuk atau skrin log masuk juga. Untuk memastikan yang juga didayakan, ikuti langkah -langkah di bawah:
Langkah 1: Klik kanan pada Mula menu dan klik untuk memilih Tetapan.
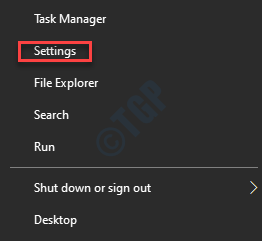
Langkah 2: Ia akan membuka Tetapan aplikasi.
Sekarang, klik pada Pemperibadian pilihan.
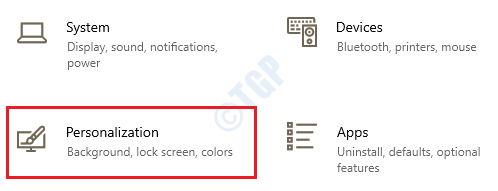
Langkah 3: Seterusnya, di sebelah kiri tingkap, pilih Skrin kunci pilihan.
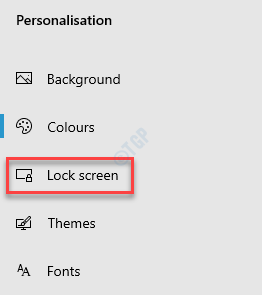
Langkah 4: Sekarang, di sebelah kanan tingkap, pergi ke Latar belakang seksyen dan tetapkan medan sama ada Windows Spotlight, gambar, atau Tayangan slaid berdasarkan pilihan latar belakang anda untuk skrin kunci.

Langkah 5: Sekarang, tatal ke bawah dan pergi ke Tunjukkan gambar latar belakang skrin kunci di skrin log masuk seksyen.
Gerakkan togol ke kanan untuk menghidupkannya.
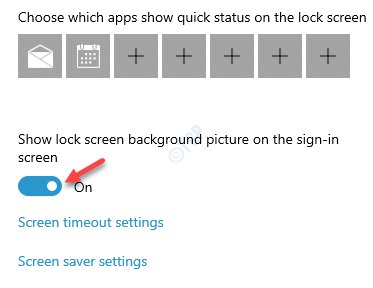
Setelah itu selesai, sekarang setiap kali anda reboot PC anda, anda akan melihat kertas dinding latar yang sama untuk skrin kunci serta log masuk atau skrin log masuk.
Cara menggunakan warna rata sebagai latar belakang bukan imej pada skrin kunci
Jika anda tidak mahu menggunakan imej latar belakang dan sebaliknya hanya mahu menggunakan warna rata sebagai latar belakang skrin kunci anda dan skrin log masuk, ikuti langkah-langkah di bawah:
Langkah 1: Tekan Menang + x Kekunci bersama di papan kekunci anda dan pilih Tetapan dari menu.
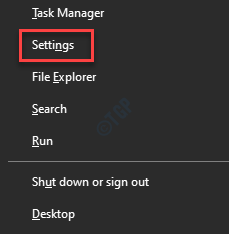
Langkah 2: Di dalam Tetapan tetingkap yang dibuka, klik pada Pemperibadian.
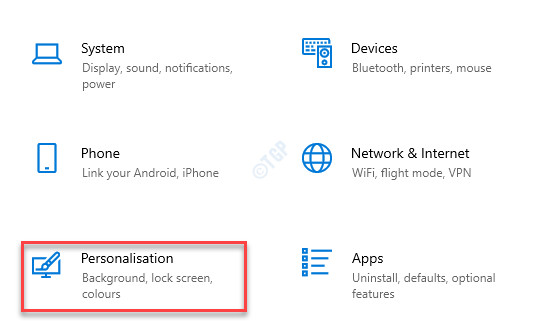
Langkah 3: Di dalam Pemperibadian Tetingkap Tetapan, Klik Warna di sebelah kiri panel.
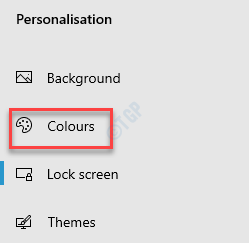
Langkah 4: Sekarang, pergi ke sebelah kanan tingkap dan di bawah Pilih warna anda medan, pilih Cahaya, gelap atau Adat dari drop-down.
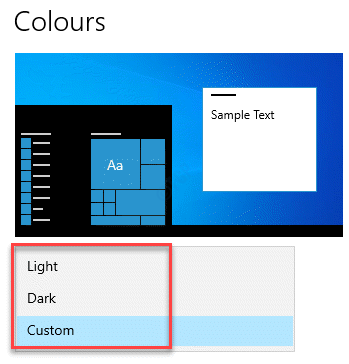
Langkah 5: Sekiranya anda memilih Cahaya, anda boleh menghidupkan Kesan ketelusan untuk menjadikannya menarik.
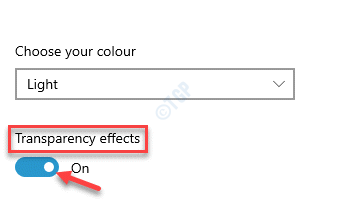
Langkah 6: Seterusnya, di bawah Pilih warna aksen anda bahagian, anda boleh menyemak kotak di sebelah Secara automatik memilih warna aksen dari latar belakang saya.
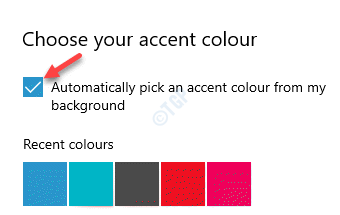
Langkah 7: Sekarang, anda boleh memilih warna pilihan anda untuk latar belakang skrin kunci dari Warna terkini seksyen Warna Windows bahagian, atau tambahkan warna pilihan anda dengan mengklik pada Warna tersuai pilihan.
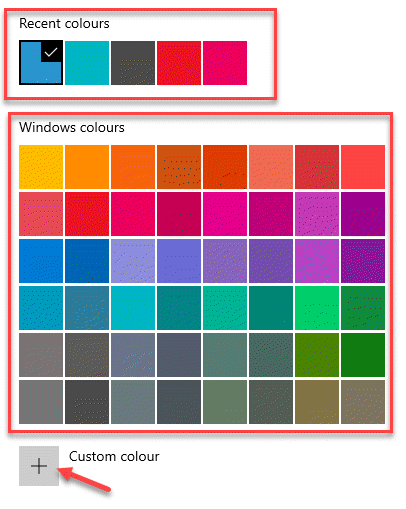
Langkah 8: Sekarang, tatal ke bawah dan di bawah Tunjukkan warna aksen di permukaan berikut bahagian, pilih Bar tajuk dan tingkap sempadan untuk pilihan lanjutan.
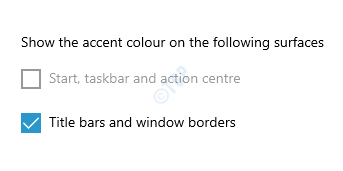
Langkah 9: Sekiranya anda memilih Gelap tema/warna dari drop-down, anda boleh mengikuti Langkah 6 melalui 8 seperti yang ditunjukkan di atas.
Plus, anda juga boleh memilih Mula, bar tugas dan tindakan pilihan di bawah Tunjukkan warna aksen di permukaan berikut seksyen, dan/atau Bar tajuk dan tingkap sempadan untuk menerapkan tema gelap kepada mereka.
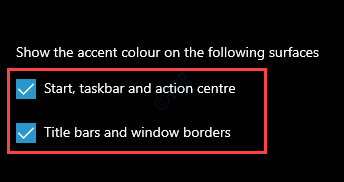
Langkah 10: Sekiranya anda memilih Adat daripada Pilih warna anda drop-down, maka anda juga boleh memilih Cahaya atau Gelap pilihan tema untuk Pilih mod Windows lalai anda dan Pilih mod aplikasi lalai anda bahagian.
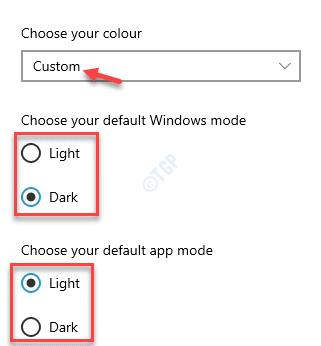
Langkah 11: Kemudian, ikuti Langkah 6 ke 8 Seperti yang ditunjukkan di atas untuk pilihan yang lebih maju.
Di samping itu, dalam kes ini juga, anda juga boleh membolehkan Mula, bar tugas dan tindakan dan/atau Bar tajuk dan sempadan tingkap Pilihan di bawah Tunjukkan warna aksen di permukaan berikut seksyen.
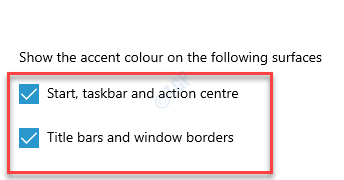
Sekarang, tutup Tetapan aplikasi, reboot PC anda dan anda harus melihat warna yang digunakan pada skrin kunci anda dan log masuk skrin berdasarkan pilihan anda.
- « Ralat 0x8000405 semasa menyambung ke komputer terpencil
- Cara Memperbaiki CBS Semua Masalah Streaming Akses »

