Ralat 0x8000405 semasa menyambung ke komputer terpencil
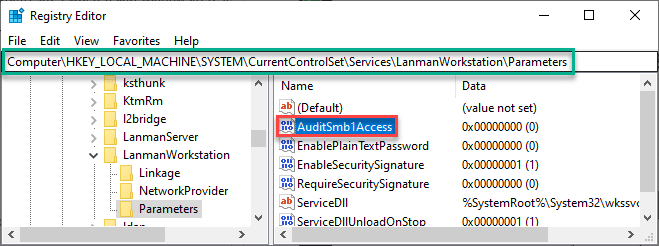
- 4671
- 1136
- Wendell Shields
Salah satu ciri utama sistem Windows 10 atau Windows 11 yang disambungkan ke rangkaian yang sama ialah anda boleh memindahkan/mengakses fail dari satu sistem ke sistem yang lain. Tetapi sistem rumit ini tidak benar-benar bebas kesilapan. Kadang -kadang, semasa cuba memindahkan fail dari komputer anda ke yang lain, anda mungkin melihat ini - Windows tidak dapat mengakses kod ralat komputer 0x80004005 '. Ikuti arahan mudah ini untuk menyelesaikan masalah dengan mudah.
CATATAN-
Anda boleh mengalami kod ralat ini walaupun menyambung ke mesin maya atau semasa memasang Windows 7 atau Windows Server 2008 R2. Anda juga boleh melihat kod ralat ini semasa membuat kotak maya di Ubuntu. Kami telah meliputi resolusi untuk hampir semua kes yang mungkin.
Isi kandungan
- Ralat 0x80004005 Semasa mengakses folder pemacu bersama
- Gagal membuat sesi VM baru
- Ralat 0x80004005 Semasa mengekstrak fail termampat
- Betulkan 1 - Lumpuhkan Tetapan IPv6
- Betulkan 2 - Lumpuhkan SMB
- Betulkan 3 - Dayakan SMB 1.Ciri Perkongsian Fail 0/CIFS
- Betulkan 4 - Tetapkan Tetapan NetBIOS ke Tetapan Lalai
- Betulkan 5 - Laraskan kebenaran
- Betulkan 6 - Ubah suai tetapan perkongsian
- Betulkan 7 - Semak kemas kini Windows
- Betulkan - 1 Padam kunci tertentu
- Betulkan 2 - Nyahpasang antivirus dan pasang semula
- Betulkan 3 - Daftar semula JScript.DLL dan VBScript.dll
- Ralat 0x80004005 Semasa memasang Windows 7 atau Windows Server 2008 R2 SP1
Ralat 0x80004005 Semasa mengakses folder pemacu bersama
Sekiranya anda menghadapi masalah semasa mengakses folder bersama atau pemacu di rangkaian anda, lakukan ini.
1. Anda mesti mengakses editor pendaftaran. Jenis "regedit"Dalam kotak carian.
2. Kemudian, klik pada "Editor Pendaftaran"Untuk mengaksesnya.

3. Semasa Editor Pendaftaran dibuka, pergi ke lokasi ini -
HKLM \ Software \ Microsoft \ Windows \ Currentversion \ Policies \ System
4. Di sebelah kanan, periksa "LocalAccountTokenFilterPolicy"Kunci.
5. Sekiranya anda telah mengesannya, Klik dua kali di atasnya.
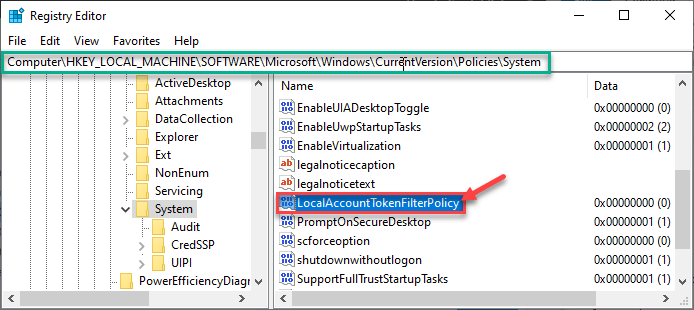
[
CATATAN-
Sekiranya anda tidak dapat melihat kunci pendaftaran LocalAccountTokenFilterPolicy , anda mesti menciptanya.
Untuk pengguna 32-bit -
a. Klik kanan pada klik pada "Baru>"Dan klik pada"Nilai dword (32-bit)".
b. Namakannya sebagai "LocalAccountTokenFilterPolicy".
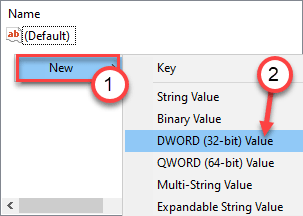
Untuk pengguna 64-bit-
a. Klik kanan pada "Baru> "Dan klik pada"Nilai Qword (64-bit)".
b. Kemudian, namakannya sebagai "LocalAccountTokenFilterPolicy".
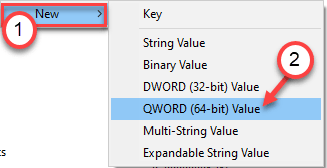
Sebaik sahaja anda telah membuat kunci, ikuti langkah seterusnya.
]
6. Tetapkan nilai kepada "1".
7. Klik pada "okey".
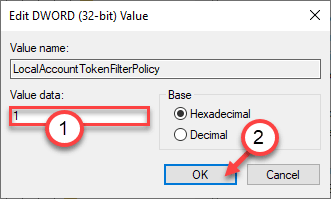
Ini harus menyimpan perubahan pada komputer anda.
Petua-
Sekiranya kaedah di atas tidak menyelesaikan masalah ini, anda boleh menyahpasang penyesuai Microsoft 6TO4 dari Pengurus Peranti.
1. Tekan Kekunci windows+r Kunci.
2. Kemudian, taipkan "Devmgmt.MSC"Dan memukul Masukkan.
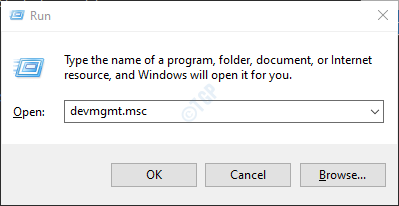
3. Semasa berada di tetingkap Pengurus Peranti, klik pada "Lihat"Dan klik pada"Tunjukkan peranti tersembunyi".
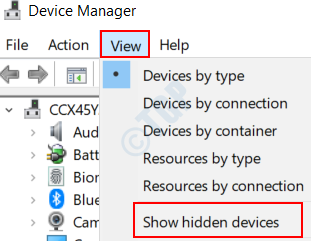
4. Kembangkan "Penyesuai rangkaian".
5. Kemudian, klik kanan pada semua "Penyesuai Microsoft 6TO4"Dan klik pada"Nyahpasang".
Sebaik sahaja anda telah menyahpasang penyesuai, mula semula mesin.
Gagal membuat sesi VM baru
Bagaimana jika anda melihat kod ralat 0x80004005 semasa cuba membuat sesi mesin maya baru? Ikuti pembetulan ini -
1. Pada mulanya, klik kanan pada ikon Windows dan klik pada "Jalankan".
2. Untuk membuka Jaringan rangkaian tetingkap hanya menulis "NCPA.cpl"Dan kemudian klik pada" Ok ".

3. Anda akan melihat senarai penyesuai di komputer anda.
4. Kemudian, klik kanan pada "Virtualbox Host-Only Adapter"Dari senarai penyesuai dan klik pada"Sifat".
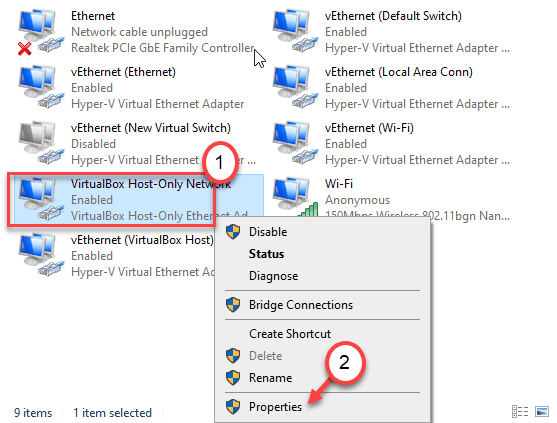
5. Kemudian, periksa kotak di sebelah pilihan "Pemacu rangkaian VirtualBox NDIS6".
6. Klik pada "okey"Untuk menyimpan tetapan.
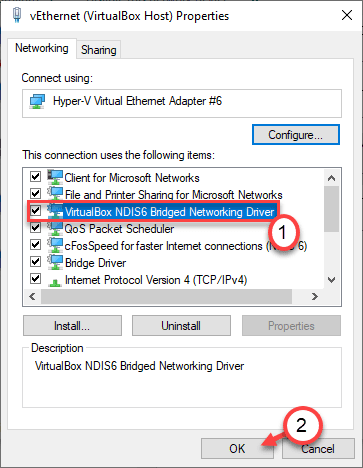
Sekarang, cuba buat sesi VM baru. Periksa sama ada ini berfungsi untuk anda.
Jika tidak, lakukan ini -
1. Buka tetingkap Sambungan Rangkaian.
2. Sekarang, klik kanan pada sambungan rangkaian pertama dan klik pada "Sifat".
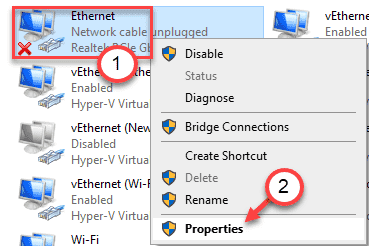
3. Sekali lagi, Tandakan kotak di sebelah pilihan "Pemacu rangkaian VirtualBox NDIS6".
6. Sekarang, klik hanya pada "okey"Untuk menyimpan tetapan.
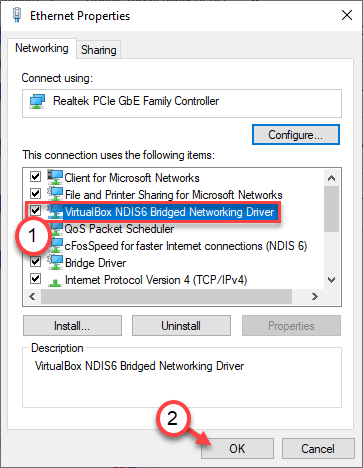
Uji jika anda boleh melancarkan sesi VM baru pada sistem anda.
7. Lakukan langkah ini untuk semua penyesuai rangkaian lain dalam senarai.
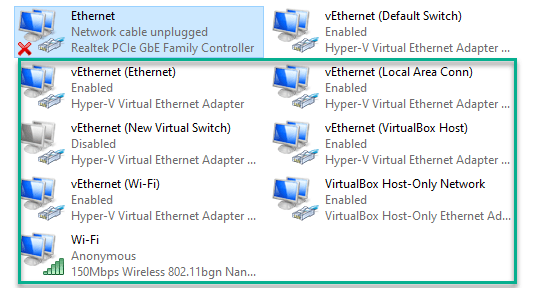
Uji setiap masa sehingga VM mula berfungsi dengan baik. Masalah anda harus diselesaikan.
Ralat 0x80004005 Semasa mengekstrak fail termampat
Anda mungkin menghadapi mesej ralat ini semasa anda mengekstrak fail pada sistem anda.
Betulkan 1 - Gunakan aplikasi pengekstrakan lain
Anda boleh memilih untuk menggunakan aplikasi pengekstrakan lain untuk mengekstrak fail termampat yang dikehendaki. Sekiranya anda menghadapi masalah ini dengan Winrar, anda boleh menggunakan 7Zip untuk mengekstrak fail termampat di komputer anda. Kali ini ralat tidak akan mengganggu anda.
Betulkan 2 - Lumpuhkan perlindungan masa nyata
Sometimes Ciri perlindungan masa nyata antivirus dapat mengganggu proses pengekstrakan. Ia boleh mengesan apa -apa yang dikompresi sebagai ancaman yang berpotensi untuk keselamatan sistem dan cuba mengeluarkannya dari proses itu sendiri, menyebabkan ralat 0x80004005.
Kami telah menunjukkan bagaimana untuk melumpuhkan perlindungan masa nyata dalam keselamatan windows. Sekiranya anda mempunyai antivirus lain, ikuti kaedah yang disebutkan di sini.
1. Jenis "Keselamatan Windows"Dalam kotak carian.
2. Kemudian, klik pada "Keselamatan Windows"Untuk mengaksesnya.
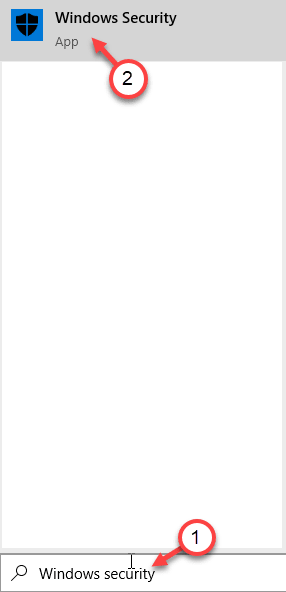
3. Sekarang, di Keselamatan Windows tetingkap, klik pada "Perlindungan virus & ancaman".
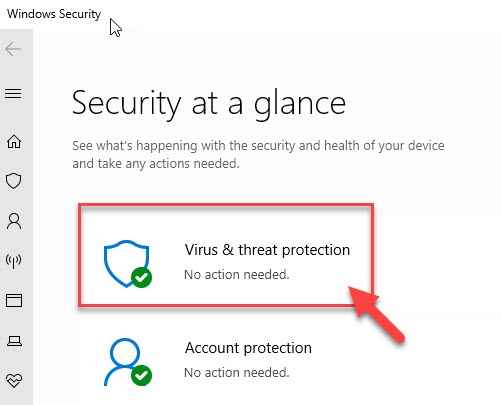
4. Selepas itu, klik pada "Mengurus Tetapan"'Tetapan Perlindungan Virus & Ancaman'.
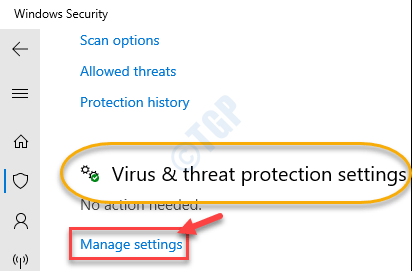
5. Dalam Tetapan Perlindungan Virus & Ancaman, di dalam "Perlindungan masa nyata"Pilihan, togolnya ke"Mati".
6. Kemudian, togol "Perlindungan yang dihantar awan"Menetapkan ke"Mati".
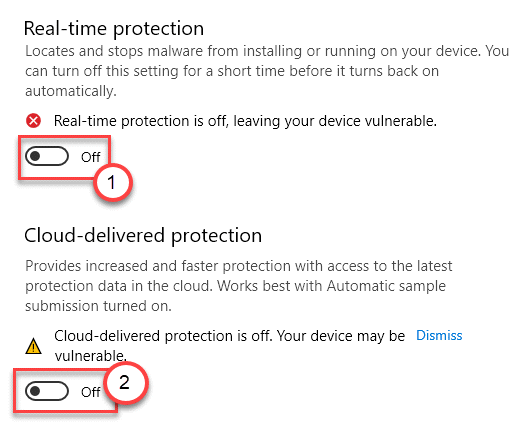
Oleh kerana perlindungan masa nyata dilumpuhkan di komputer anda, cuba untuk menguraikan fail zip. Periksa sama ada anda masih menghadapi ralat.
Ralat 0x8000405 semasa menyambung ke komputer terpencil
Ikuti pembetulan ini -
Betulkan 1 - Lumpuhkan Tetapan IPv6
Membolehkan tetapan IPv6 boleh mengganggu masalah ini.
1. Pada mulanya, anda perlu menekan Kekunci windows+r Kekunci bersama.
2. Selepas itu, taipkan "NCPA.cpl". Klik pada "okey".

3. Selepas skrin Sambungan Rangkaian muncul, klik kanan pada sambungan rangkaian.
4. Selepas itu, anda perlu mengklik "Sifat".
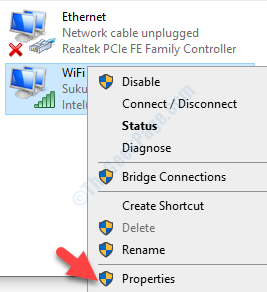
5. Seterusnya, tatal ke bawah ke Nyahtanda kotak di sebelah pilihan "Protokol Internet Versi 6".
6. Akhirnya, klik pada "okey".
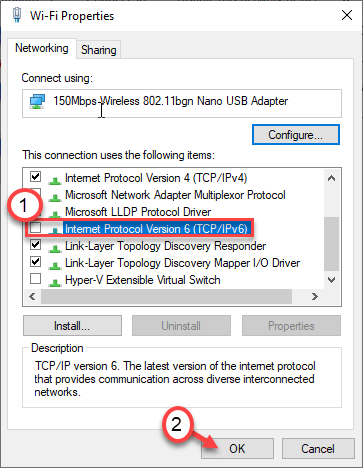
Tutup mana -mana tetingkap terbuka dan mula semula mesin sekali sahaja.
Betulkan 2 - Lumpuhkan SMB
Masalah ini dengan komputer terpencil dapat dihalang dengan SMB1.0 ciri. Lumpuhkannya.
1. Tekan Kekunci windows+r Kekunci bersama.
2. Apabila tetingkap Run muncul, taipkan "regedit"Dan klik pada"okey".
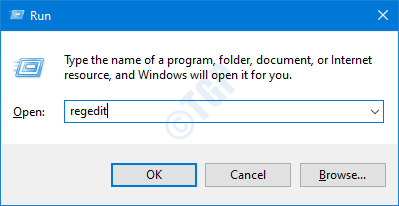
Amaran-
Selepas editor pendaftaran dibuka, klik pada "Fail"Dan klik pada"Eksport"Untuk membuat sandaran baru di komputer anda.
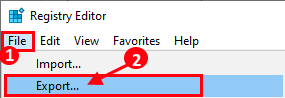
Sekiranya apa -apa daripada biasa berlaku semasa mengubah pendaftaran, anda boleh mendapatkan semula pendaftaran dengan mudah.
3. Sebaik sahaja Editor Pendaftaran dibuka, teruskan ke lokasi ini di skrin editor pendaftaran -
Hkey_local_machine \ System \ CurrentControlset \ Services \ LanmanworkStation \ Parameter
4. Di sebelah kanan, periksa "AUDITSMB1Access"Kunci*.
5. Klik dua kali di atasnya untuk mengubahnya.
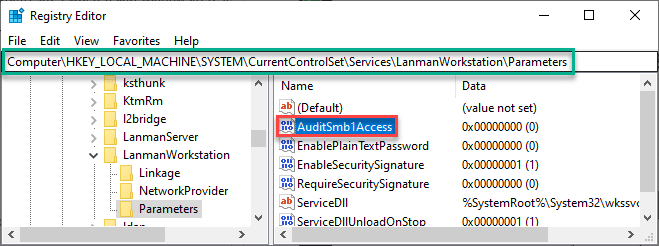
6. Tetapkan data nilai ini: 'kepada "0".
7. Klik pada "okey".
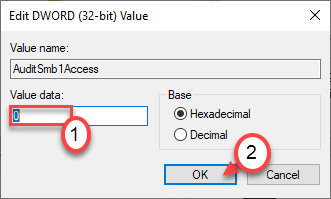
[
*CATATAN-
Sekiranya anda tidak dapat mencari 'AUDITSMB1AccessKunci, ikuti langkah -langkah ini-
a. Klik kanan di ruang kosong, klik pada "Baru>"Dan klik pada"Nilai dword (32-bit)".
b. Tetapkan nama sebagai "AUDITSMB1Access"Kunci.
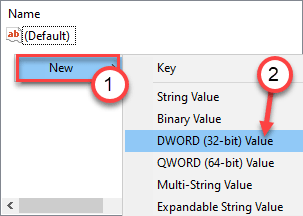
]
Tutup skrin editor pendaftaran. Mula semula komputer anda. Sekali lagi, cuba sambungkan ke komputer terpencil.
Betulkan 3 - Dayakan SMB 1.Ciri Perkongsian Fail 0/CIFS
Walaupun SMB1.0 adalah ciri lama dan tidak selamat, masih ada perkhidmatan perkongsian yang lebih suka sistem yang lebih tua ini.
1. Klik kanan pada ikon Windows dan selepas itu, klik pada "Jalankan".
2. Selepas itu, taipkan arahan ini dan tekan Masukkan.
opsyenalfeatures

3. Sekali Ciri Windowstingkap s, tatal ke bawah dan adil Tandakan tanda ikon di sebelah "SMB 1.Sokongan perkongsian fail 0/CIFS".
4. Klik pada "okey".
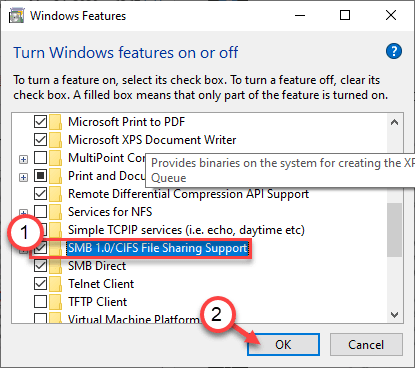
Sekarang Windows akan memasang ciri ini di komputer anda.
5. Anda akan diminta untuk menghidupkan semula komputer anda.
6. Kemudian, anda perlu mengklik "Mulakan semula sekarang".
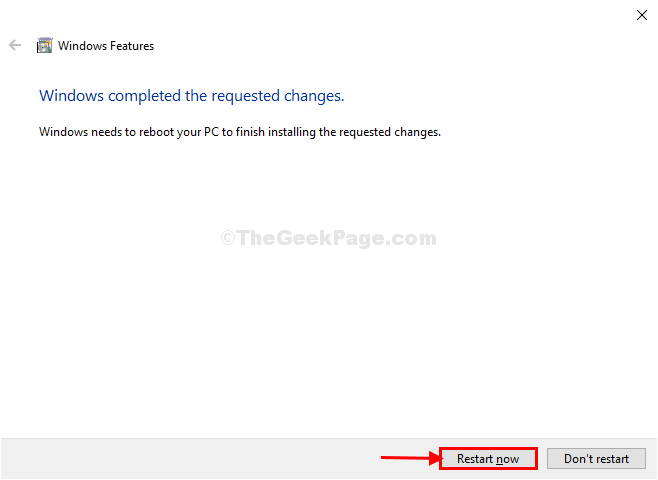
Sistem anda akan dimulakan semula.
Cuba kongsi folder lagi di komputer anda.
Betulkan 4 - Tetapkan Tetapan NetBIOS ke Tetapan Lalai
Salah satu perbaikan termasuk menetapkan tetapan NetBIOS ke tetapan lalai.
1. Pertama, klik kanan pada ikon Windows dan klik pada "Jalankan".
2. Untuk membuka Jaringan rangkaian tetingkap hanya menulis "NCPA.cpl"Dan kemudian klik pada" Ok ".

3. Sekarang, apa yang perlu anda lakukan ialah Klik kanan pada penyesuai rangkaian anda dan kemudian klik pada "Sifat".
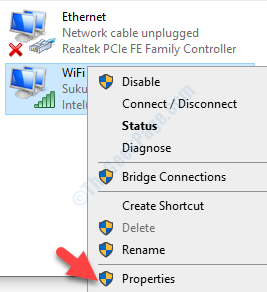
4. Untuk mengubah suai "Versi Protokol Internet 4 (TCP/IPv4)", Klik dua kali di atasnya.
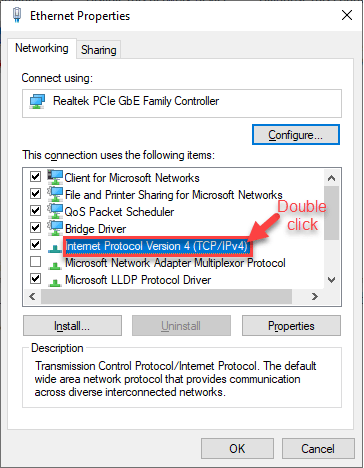
5. Kemudian, klik pada "Lanjutan"Tetapan untuk mengubahnya.
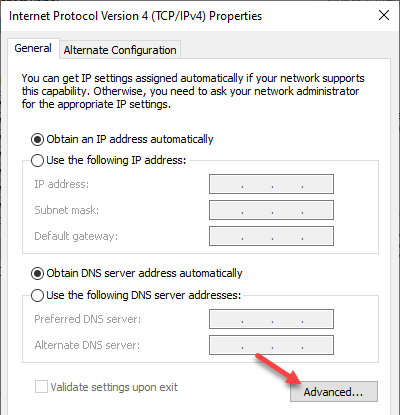
6. Sekarang, anda perlu pergi ke "Menang"Tab.
7. Selepas itu, klik pada butang radio di sebelah "Lalai:"Pilihan.
8. Kemudian, klik pada "okey"Untuk menyimpan tetapan lalai.
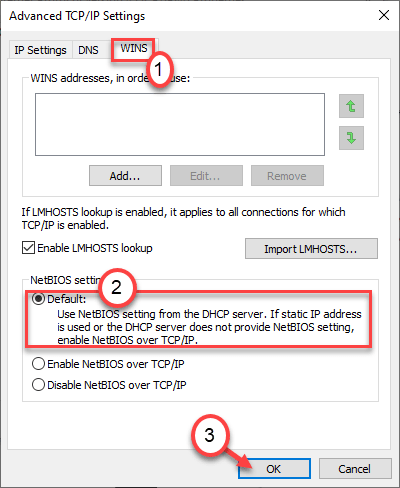
9. Selepas itu, sekali lagi klik pada "okey".
Sebaik sahaja anda menyimpan tetapan ini, cuba sambungkan ke komputer jauh atau cuba berkongsi fail.
Betulkan 5 - Laraskan kebenaran
Anda boleh menyesuaikan kebenaran perkongsian maju folder kongsi. Yang harus menyelesaikan masalah.
1. Pergi ke lokasi folder/pemacu yang ingin anda kongsi.
2. Klik kanan pada folder itu dan klik pada "Sifat".
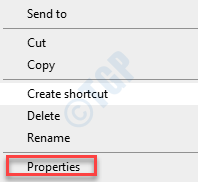
3. Pada mulanya, anda mesti pergi ke "Berkongsi"Tab.
4. Kemudian, klik pada "Lanjutan Berkongsi"Pilihan.
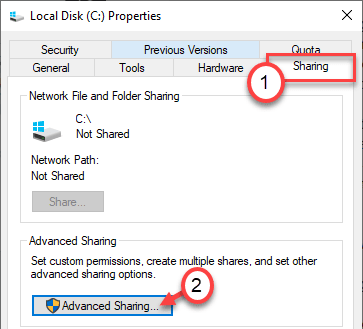
5. Hanya Tandakan kotak di sebelah "Kongsi folder ini".
6. Kemudian, klik pada "Keizinan"Untuk mengubah suai kebenaran.
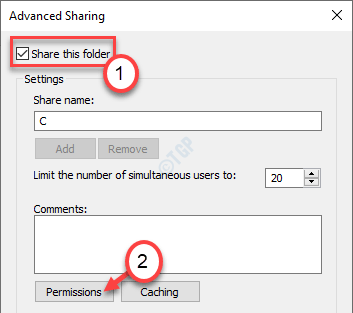
7. Selepas itu, pilih "Semua orang"Dari senarai pengguna*.
8. Periksa kotak di sebelah "Kawalan penuh".
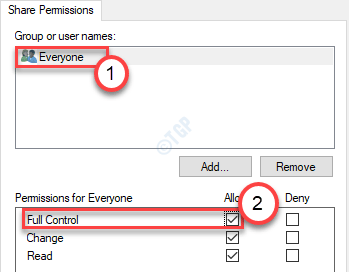
9. Jangan lupa klik pada "Memohon"Dan"okey"Untuk menyelamatkan perubahan.
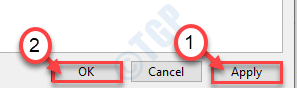
*CATATAN -
Sekiranya anda cuba berkongsi pemacu, anda mungkin tidak melihat parameter 'semua orang' dalam senarai.
Ikuti langkah -langkah ini untuk memasukkannya.
a. Dalam tetingkap Properties, klik pada "Tambah".
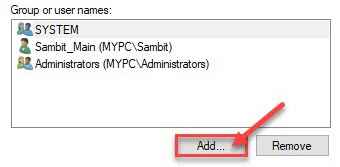
b. Selepas itu, anda perlu menulis "Semua orang"Dalam 'masukkan nama objek untuk memilih:' kotak.
c. Klik sekali pada "Periksa nama"Untuk memeriksa sama ada betul atau tidak.
d. Akhirnya, klik pada "okey".
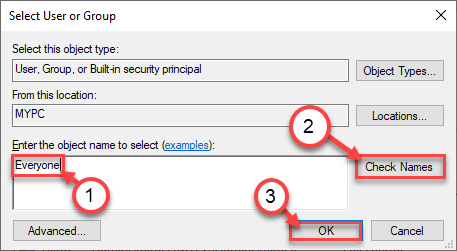
e. Klik pada "Memohon"Untuk menyelamatkannya.
f. Sekiranya anda melihat mesej amaran, klik pada "okey".
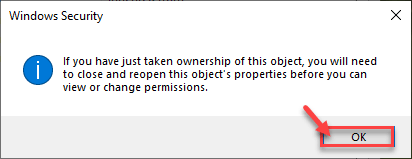
Ini termasuk 'semua orang' untuk berkongsi folder dan mengeluarkan sebarang konflik yang berkaitan dengan kebenaran dari sistem anda.
Cuba kongsi folder sekali lagi.
Betulkan 6 - Ubah suai tetapan perkongsian
Sekiranya mengubah kebenaran tidak melakukan apa -apa, cuba ubah suai tetapan.
1. Tekan Kekunci windows+r Kekunci bersama.
2. Kemudian, tulis arahan ini dan klik pada "okey".
kawalan.exe /nama Microsoft.Pusat rangkaian dan Perkongsian
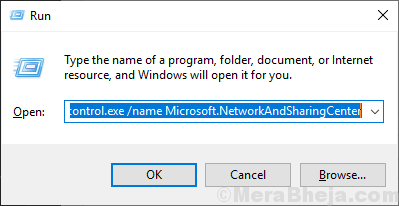
3. Setelah panel kawalan muncul di skrin anda, klik pada "Tukar Tetapan Perkongsian Lanjutan".
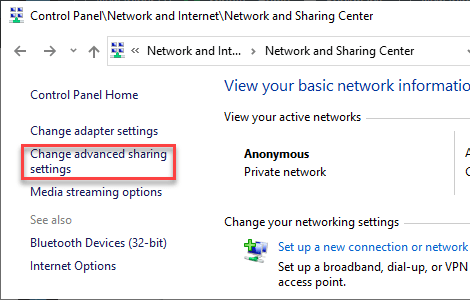
Di sini, anda akan melihat 3 jenis sambungan rangkaian yang berbeza.
4. Pada mulanya, klik pada drop-down "Rangkaian peribadi".
5. Klik pada butang radio di sebelah pilihan "Hidupkan Penemuan Rangkaian"Dan tandakan"Hidupkan persediaan peranti yang disambungkan secara automatik."
6. Dalam kes 'Tetapan Perkongsian Fail dan Pencetak', klik pada "Hidupkan fail dan perkongsian pencetak".
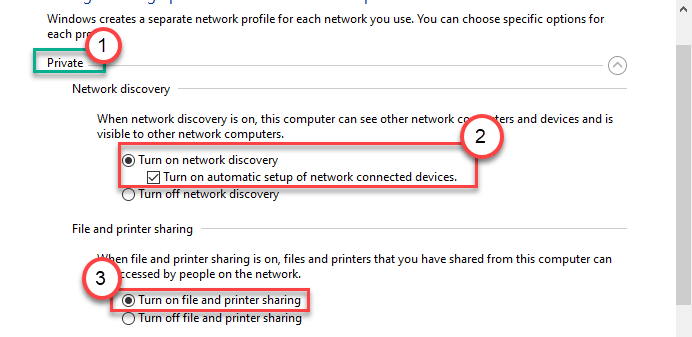
7. Selepas itu, anda perlu mengklik "Semua rangkaians "untuk mengembangkannya.
8. Dalam tetapan 'Perkongsian Kata Laluan', periksa "Matikan perkongsian yang dilindungi kata laluan"Tetapan.
9. Akhirnya, klik pada "Simpan perubahan"Untuk menyelamatkan perubahan ini.
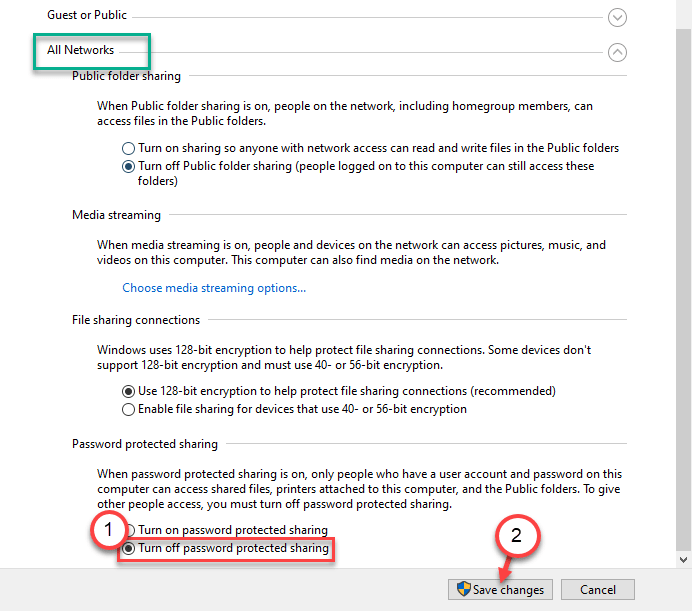
Sebaik sahaja anda telah melakukan semua ini, tutup tetingkap Panel Kawalan.Cuba kongsi folder lagi di komputer anda.
Betulkan 7 - Semak kemas kini Windows
Sekiranya ini masalah dengan Windows 10 sendiri, cuba kemas kini.
1. Anda perlu menekan Kekunci windows+i Untuk mengakses tetapan.
2. Selepas itu, klik pada "Kemas kini & Keselamatan".
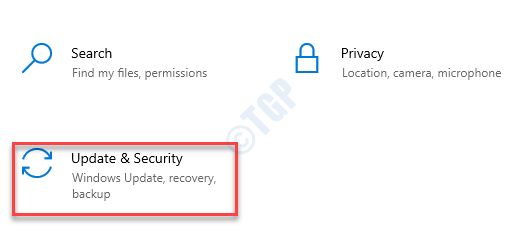
4. Di sebelah kiri anda akan melihat "Kemas kini Windows".
5. Selepas itu, klik pada "Menyemak kemas kini".
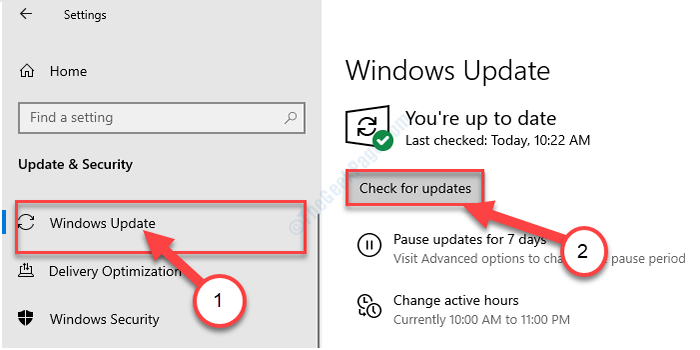
Sambungkan ke komputer jauh dan cuba berkongsi fail/folder lagi.
Ralat 0x80004005 di kotak maya
Bagaimana jika anda menghadapi kod ralat ini pada kotak maya Oracle VM? Ikuti pembetulan ini -
Betulkan - 1 Padam kunci tertentu
Anda mesti mengeluarkan kunci tertentu dari komputer anda.
1. Pada mulanya, tulis "regedit"Dalam kotak carian.
2. Kemudian, tekan Masukkan Untuk membuka editor pendaftaran di mesin anda.
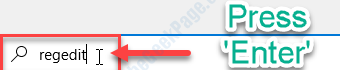
3. Di Editor Pendaftaran, navigasi di sini -
Hkey_local_machine \ software \ microsoft \ windows nt \ currentversion \ appcompatflags \ layers
4. Sekarang di sebelah kanan, klik kanan pada "C: \ Program Files \ Oracle \ VirtualBox \ VirtualBox.exe"Dan klik pada"Padam"Untuk membuang kunci ini.
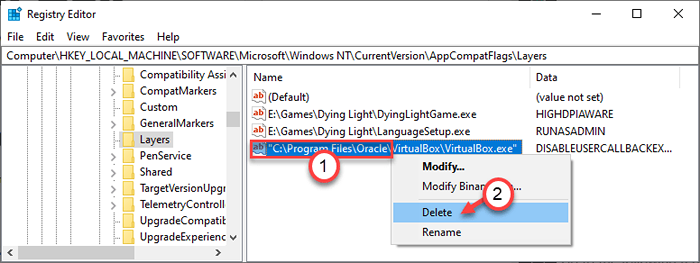
5. Klik pada "Ya"Untuk membenarkan penghapusan kunci.
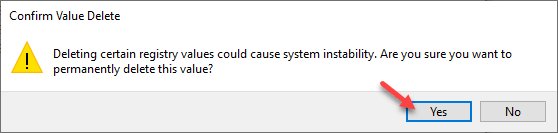
Tutup tetingkap Editor Pendaftaran. Cuba sambungkan ke mesin maya dari komputer anda.
Betulkan 2 - Nyahpasang antivirus dan pasang semula
Kadang -kadang antivirus tidak dapat mengganggu proses ini dan menanggung masalah ini.
1. Anda mesti mengakses Jalankan tetingkap, anda mesti menekan 'Kekunci Windows' dan juga 'R'.
2. Kemudian, taipkan "Appwiz.cpl"Di terminal larian itu dan kemudian klik pada"okey".
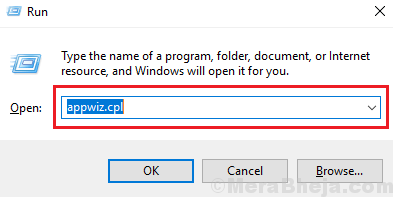
3. Apabila senarai perisian yang dipasang muncul di hadapan anda, cari antivirus.
4. Kemudian, Klik kanan Pada antivirus dan kemudian klik pada "Nyahpasang".
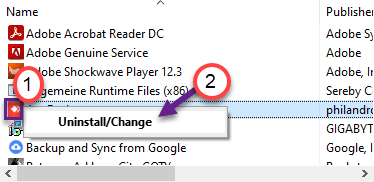
Sekarang, proses pemetaan akan bermula. Ikuti arahan di skrin untuk menyahpasangnya dari mesin.
Muat turun dan pasang versi terkini antivirus di komputer anda.
Petua -
Sekiranya mana -mana kedua -dua perbaikan ini tidak berfungsi untuk anda, cuba gunakan antivirus AVG di komputer anda.
Ini harus menyelesaikan masalah.
Betulkan 3 - Daftar semula JScript.DLL dan VBScript.dll
Sekiranya tidak ada perbaikan yang tidak berjaya, cuba mendaftar semula jScript.fail dll dan vbscript.fail dll di komputer anda.
1. Jenis "cmd"Dalam kotak carian.
2. Selepas itu, klik kanan pada "Arahan prompt"Dan klik pada"Jalankan sebagai pentadbir".
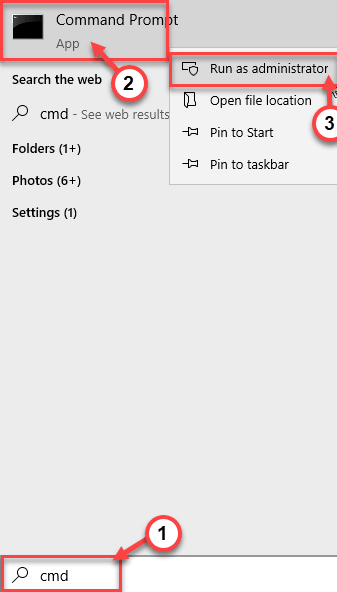
3. Taip atau salin-paste ini memerintahkan satu demi satu di Arahan prompt tingkap dan kemudian memukul Masukkan.
Regsvr32 vbscript.dll
regsvr32 jScript.dll
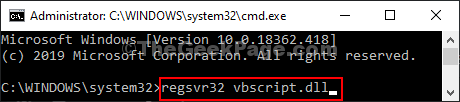
Tutup skrin arahan arahan dan mulakan semula komputer anda. Selepas itu, cuba mengeluarkan fail lagi.
Ralat 0x80004005 Semasa memasang Windows 7 atau Windows Server 2008 R2 SP1
Anda mungkin melihat kod ralat yang menjengkelkan ini semasa memasang Windows 7 atau Windows Server 2008 R2 SP1 pada mesin.
Betulkan - Jalankan cek Sur dengan cek SFC
Untuk menyelesaikan masalah ini, jalankan pemeriksaan alat kesediaan kemas kini sistem (sur).
1. Pergi ke Alat Kesediaan Kemas Kini Sistem (Sur).
2. Kemudian, klik pada pakej tertentu mengikut spesifikasi sistem anda.
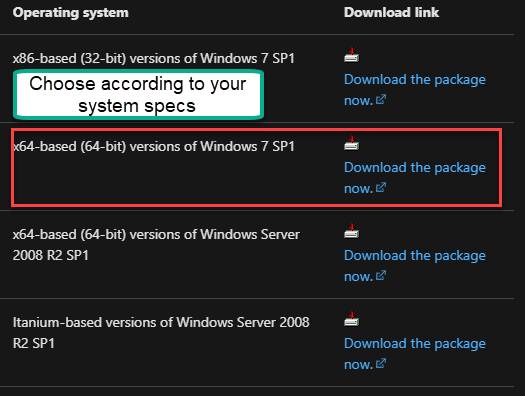
3. Klik pada "Muat turun"Untuk mula memuat turun pakej.
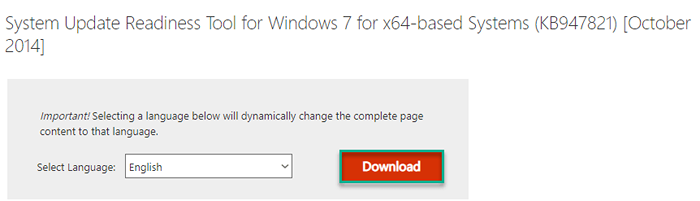
4. Kemudian, Klik dua kali pada fail persediaan yang dimuat turun.
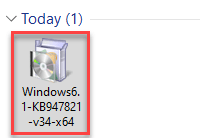
Ikuti langkah di skrin untuk memasang hotfix pada mesin tertentu. Sebaik sahaja anda selesai memasang, mula semula komputer anda. Selepas itu, cuba pasang kemas kini lagi.
- « Err_connection_closed ralat di google chrome fix
- Cara menukar skrin kunci dan log masuk latar belakang skrin pada Windows 10 »

