Cara menukar pentadbir pada Windows 10

- 4527
- 213
- Clay Weber
Windows 10 mempunyai akaun pengguna standard dan akaun pentadbir, masing -masing dengan keistimewaan yang berbeza untuk menggunakan peranti dan aplikasi.
Akaun Pentadbir menawarkan kawalan sistem lengkap dengan keistimewaan seperti akses ke semua fail pada peranti. Anda juga boleh mengubahsuai akaun pengguna lain dan menukarnya ke standard atau pentadbir, memasang perisian dan perkakasan, menukar tetapan keselamatan, dan melaksanakan tugas yang tinggi.
Isi kandunganNamun, jika anda terkunci dari komputer anda, lupa kata laluan pentadbir anda, atau hak pentadbir anda secara tidak sengaja dibatalkan, anda tidak boleh membuat perubahan pada peranti.
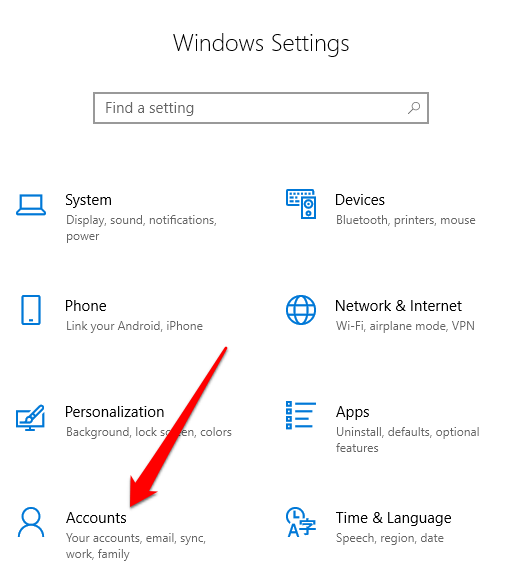
- Klik Keluarga & pengguna lain.
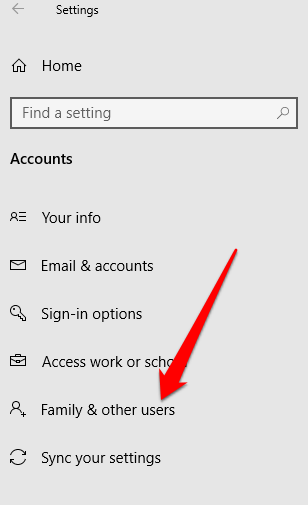
- Klik pada akaun pengguna dan pilih Tukar Jenis Akaun.
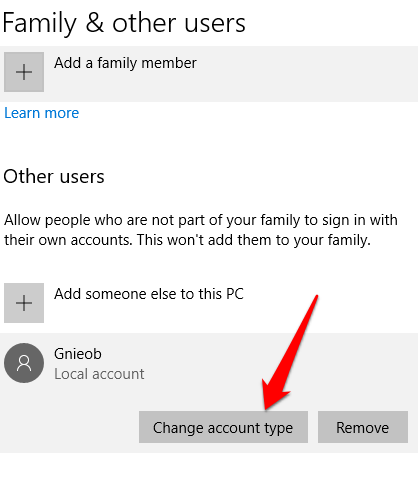
- Pilih Pentadbir Jenis Akaun dan kemudian klik okey.
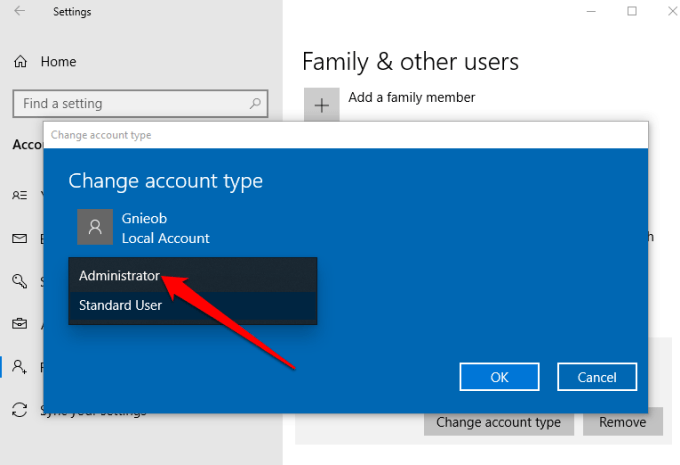
- Mulakan semula komputer anda untuk melaksanakan perubahan dan mula menggunakan akaun dengan tahap keistimewaan pentadbir.
Cara Menukar Pentadbir pada Windows 10 Menggunakan Panel Kawalan
- Klik Mula, pilih Panel kawalan dan pergi ke Akaun pengguna seksyen.
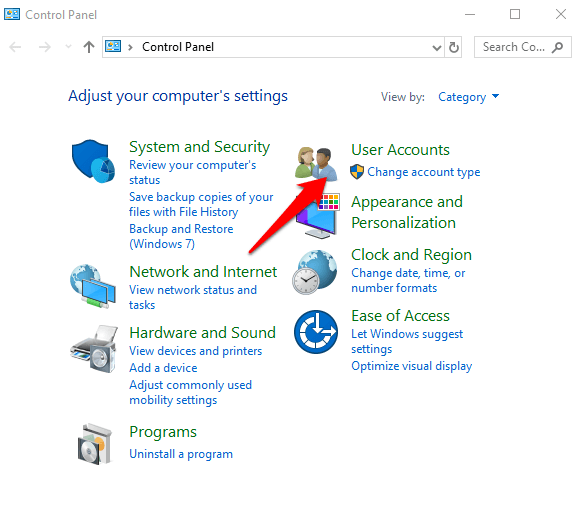
- Klik pada akaun yang ingin anda ubah dan pilih Tukar jenis akaun.
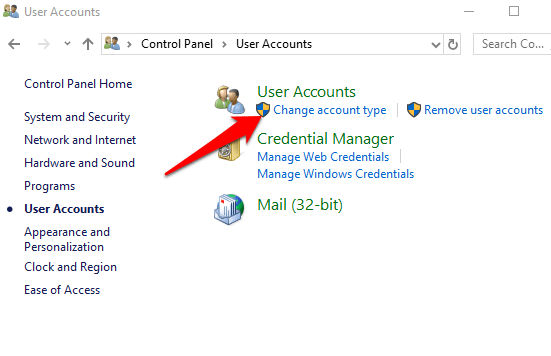
- Pilih akaun pengguna yang ingin anda ubah kepada pentadbir.
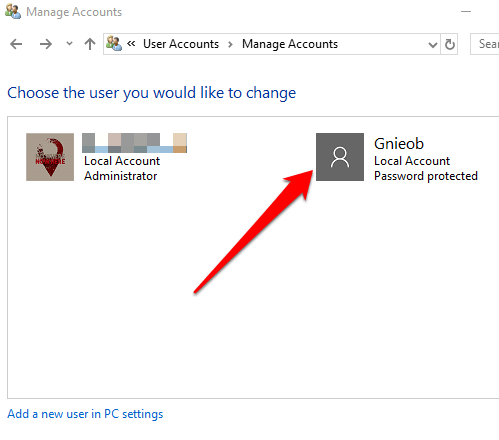
- Klik Tukar Jenis Akaun pautan di sebelah kiri.
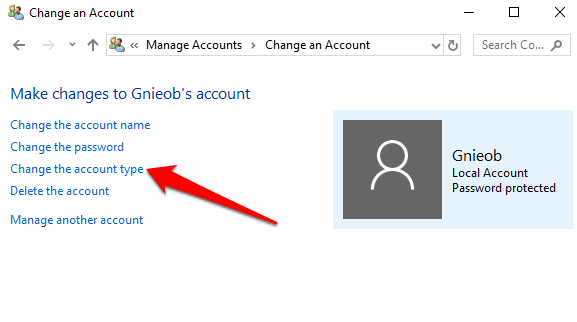
- Pilih Standard atau Pentadbir akaun
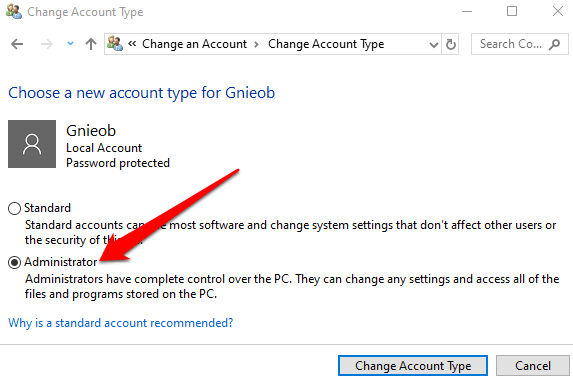
Cara menukar pentadbir Windows 10 menggunakan akaun pengguna
Anda boleh menetapkan akaun kepada jenis pentadbir menggunakan Netplwiz arahan atau akaun pengguna.
- Untuk melakukan ini, klik Mula dan Taipkan Netplwiz di kotak carian. Klik hasilnya untuk dibuka Akaun pengguna.
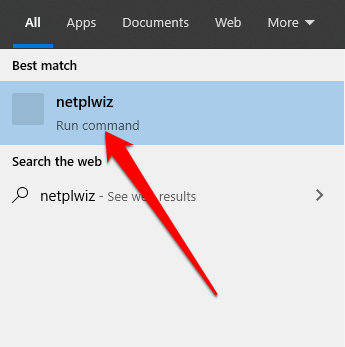
- Klik pada akaun yang ingin anda ubah dan pilih Sifat.
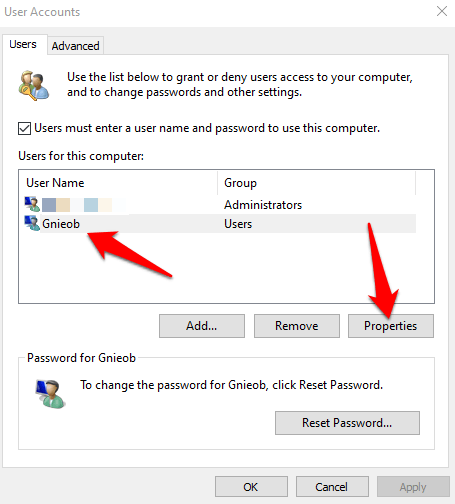
- Seterusnya, klik Keahlian Kumpulan tab. Pilih Pengguna standard atau Pentadbir akaun yang ingin anda ubah. Anda juga boleh memilih kumpulan pengguna yang berbeza di bawah Yang lain Pilihan keahlian. Di sini, anda boleh memilih Pengguna Desktop Jauh, Tetamu, Pengguna Kuasa, Pengendali Kriptografi, dan pengendali sandaran dalam kalangan yang lain.
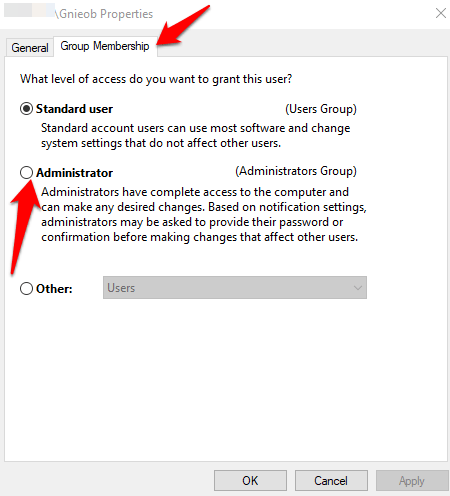
- Klik Sapukan> OK. Ulangi tindakan ini untuk mengesahkan dan kemudian mulakan semula peranti anda untuk menggunakan perubahan dan gunakan akaun pentadbir baru anda.
Cara menukar pentadbir pada Windows 10 menggunakan PowerShell
PowerShell adalah shell baris arahan yang membolehkan pentadbir sistem mengautomasikan tugas seperti membuat pengguna baru, kata laluan, dan banyak lagi supaya mereka tidak perlu membuang masa untuk perkara biasa seperti itu (baca lebih lanjut dalam panduan kami menggunakan PowerShell untuk pengguna rumah).
- Untuk menukar pentadbir pada Windows 10 menggunakan PowerShell, klik kanan Mula > Windows PowerShell (admin).
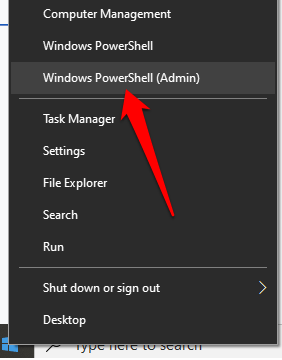
- Taipkan arahan ini untuk menukar akaun kepada pentadbir: Add -LocalGroupMember -Group "Pentadbir" -Member "Nama Akaun"
Catatan: Ganti "nama akaun" dengan nama sebenar akaun yang anda ubah kepada pentadbir.
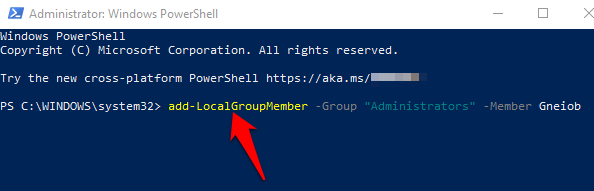
Cara menukar pentadbir pada windows 10 menggunakan command prompt
- Klik Mula dan jenis Cmd di kotak carian. Pilih Perintah Prompt> Jalankan sebagai Pentadbir.
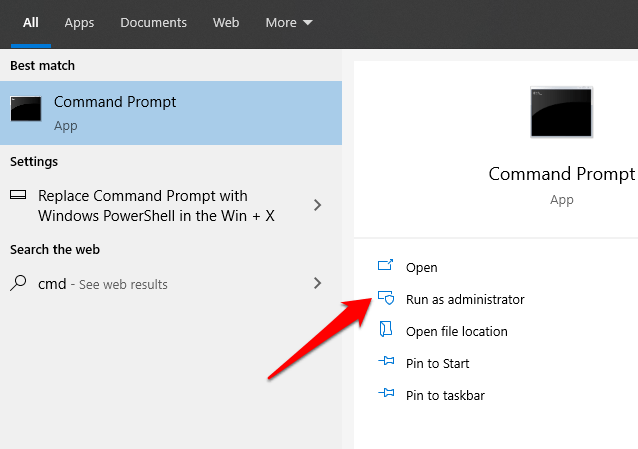
- Taipkan arahan ini untuk menukar jenis akaun kepada pentadbir: Pentadbir Kumpulan Lokal Bersih "Nama Akaun" /Tambah. Tekan masukkan.
Catatan: Ingat untuk menggantikan "nama akaun" dengan nama sebenar akaun yang anda ubah kepada pentadbir.
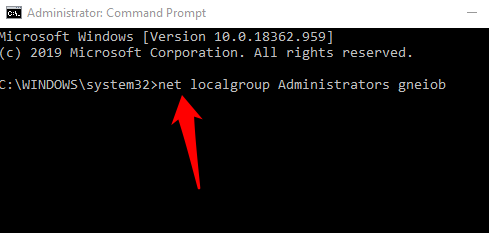
- Untuk melihat jenis akaun, masukkan arahan ini: nama akaun pengguna bersih dan tekan Masukkan. Sebaik sahaja anda melengkapkan langkah -langkah ini, akaun akan dimuat dengan keistimewaan pentadbir pada masa akan datang pengguna masuk ke peranti.
Buat akaun pentadbir tempatan di Windows 10
Anda juga boleh membuat akaun pengguna atau pentadbir tempatan di Windows 10 dan memberi kebenaran pentadbir. Pengguna Windows 10 versi 1803 dan kemudian dapat menambah soalan keselamatan, yang membolehkan mereka menetapkan semula kata laluan akaun tempatan mereka pada bila -bila masa.
- Untuk membuat akaun pengguna tempatan dan memberi keistimewaan pentadbir, klik Mula> Tetapan> Akaun dan pilih Keluarga & pengguna lain.
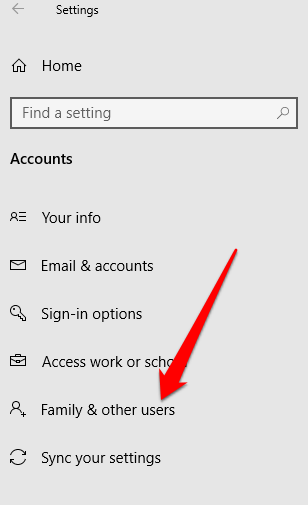
- Pilih Tambahkan orang lain ke PC ini.
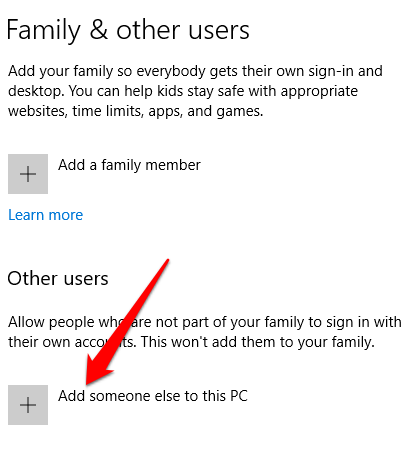
- Seterusnya, masukkan nama pengguna dan kata laluan.
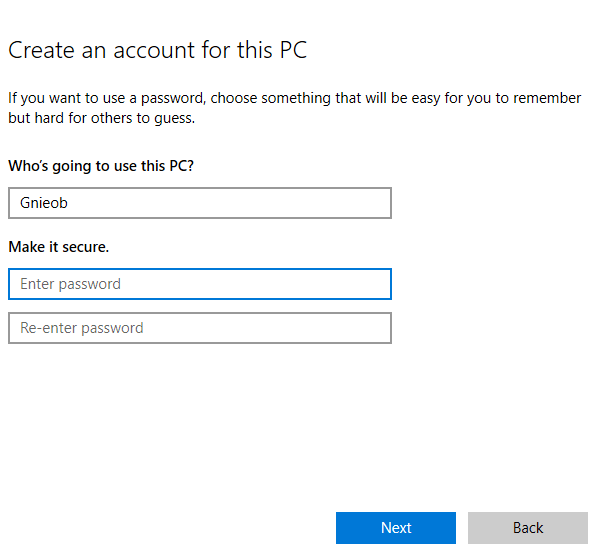
- Pilih soalan keselamatan yang anda lebih suka menjawab sekiranya anda kehilangan atau melupakan kata laluan anda, dan klik Seterusnya.
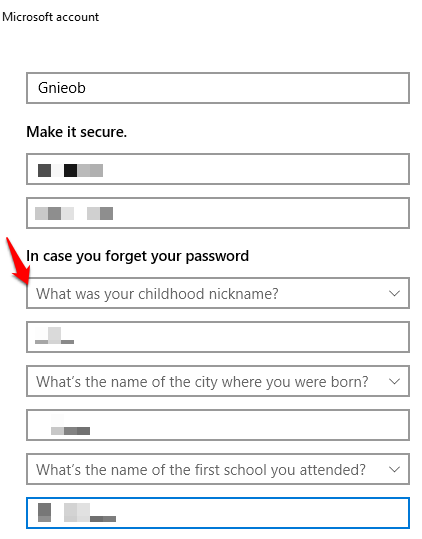
Masukkan nama pengguna dan kata laluan, dan taipkan petunjuk kata laluan atau pilih soalan keselamatan. Klik Seterusnya Sebaik sahaja anda selesai, dan kemudian gunakan mana -mana kaedah di atas untuk menukar akaun pengguna kepada pentadbir.
Adakah anda dapat menukar pentadbir pada Windows 10 anda? Beritahu kami dalam komen.
- « Cara Menyahaktifkan Facebook Messenger
- Google Terjemahan vs. Bing Translate - Mana Yang Terbaik? »

