Cara menukar margin & ruang berganda di Google Docs
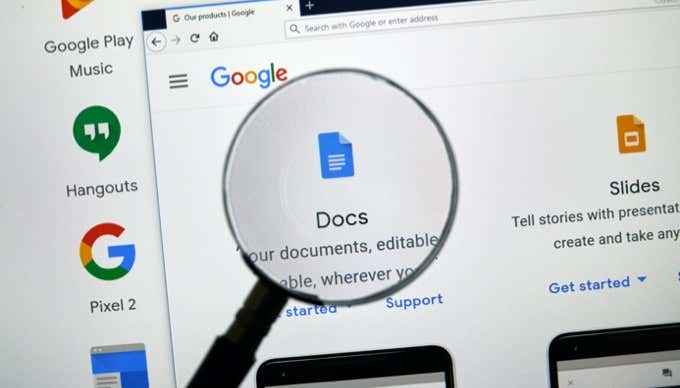
- 3946
- 749
- Jerome Quitzon
Google Docs adalah pemproses perkataan yang lengkap. Tidak seperti editor teks mudah seperti Notepad, anda boleh menggunakan pelbagai fungsi pemformatan untuk menjadikan dokumen anda kelihatan tepat seperti yang anda mahu melihatnya.
Terdapat dua cara anda boleh memformat lebih baik dokumen. Yang pertama mengubah margin di sisi, atas, dan bawah dokumen. Yang kedua adalah menyesuaikan kedua -dua jarak garis dan jarak perenggan.
Isi kandungan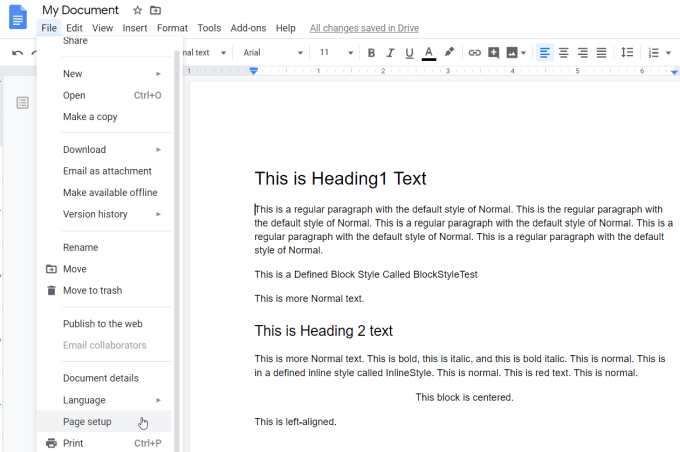
- Di tetingkap Persediaan Halaman, anda akan melihat tetapan margin di sebelah kanan. Di sini, anda boleh menyesuaikan margin atas, bawah, kiri, atau kanan. Saiz margin dalam inci dan lalai hingga 1.
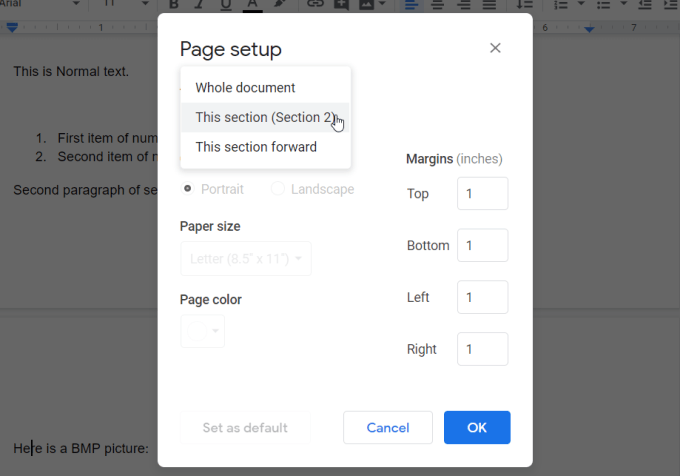
- Hanya pilih okey Apabila anda selesai dan margin sepanjang dokumen anda akan menyesuaikan diri secara automatik.
Tukar margin dalam dokumen Google hanya satu halaman
Pendekatan di atas berfungsi hebat apabila anda mahukan margin yang sama di semua halaman dokumen anda. Tetapi, bagaimana jika anda mahukan margin yang lebih besar pada hanya satu halaman?
Syukurlah, anda boleh melakukannya dengan memasukkan bahagian pecah ke dalam dokumen. Bahagian pecah membolehkan anda mengubah pemformatan halaman dari bahagian ke bahagian.
Untuk melakukan ini, letakkan kursor anda di bahagian atas halaman di mana anda ingin bermula dengan format margin yang berbeza. Kemudian pilih Masukkan menu, pilih Rehat, dan pilih Break Section (berterusan).
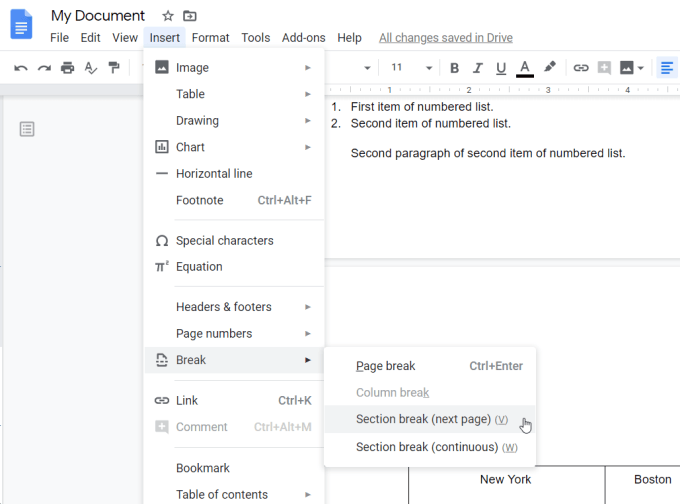
Pilihan "Halaman Seterusnya" akan menolak teks di bawah kursor anda ke halaman seterusnya. Pilihan "berterusan" menyimpan semua teks di tempat yang sama, tetapi memasukkan pemecahan pemformatan di mana kursor anda berada.
Sekarang, dengan kursor anda diletakkan di dalam bahagian kedua teks selepas bahagian pecah, ulangi proses persediaan halaman di atas untuk menyesuaikan margin.
Apabila anda sampai ke tetingkap Persediaan Halaman, anda akan melihat bahawa ia kini memaparkan dropdown di mana anda boleh memilih bahagian dokumen yang anda mahu format.
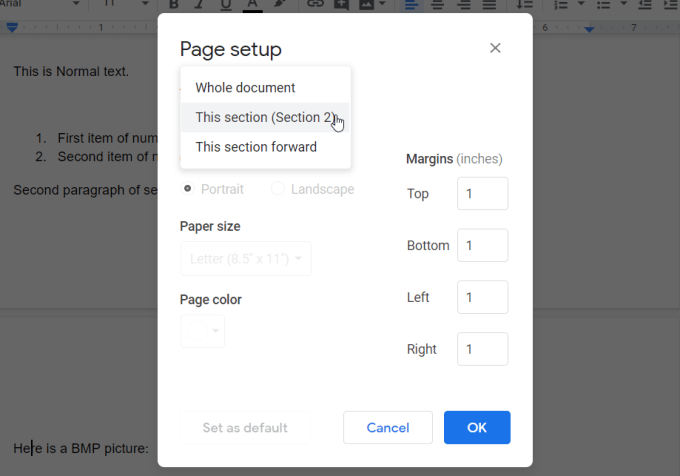
Apabila anda selesai, anda akan melihat bahawa pemformatan margin yang berbeza bermula di bahagian baru anda, dan meninggalkan pemformatan di bahagian sebelumnya tidak berubah.
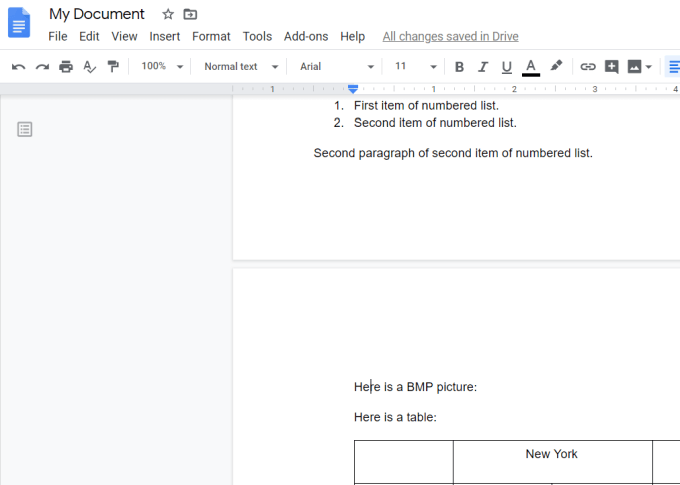
Untuk menetapkan pemformatan pada halaman seterusnya kembali ke normal, buatlah satu rehat seksyen berterusan baru, dan tetapkan margin bahagian seterusnya yang sama dengan margin di bahagian asal.
Tukar margin di Google Docs untuk Indaskan
Apabila kebanyakan orang mahu menukar margin untuk senarai peluru (dikenali sebagai "indenting"), mereka akan menggunakan salah satu daripada dua butang indenting di bar reben.
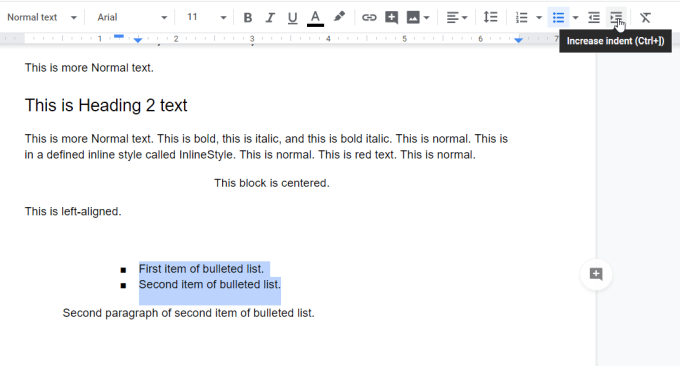
Butang indent kiri menggerakkan senarai yang diserlahkan ke kiri, dan butang indent kanan bergerak ke kanan.
Masalah dengan menggunakan butang indent untuk melakukan ini adalah bahawa ia juga mengubah format Bullet Point. Anda juga mesti melakukannya untuk setiap senarai.
Anda boleh mendapatkannya dengan mengubah format lekukan untuk semua senarai peluru dalam dokumen anda. Untuk melakukan ini, pilih Format dari menu. Kemudian pilih Align & Indent, dan pilih Pilihan Indentasi.
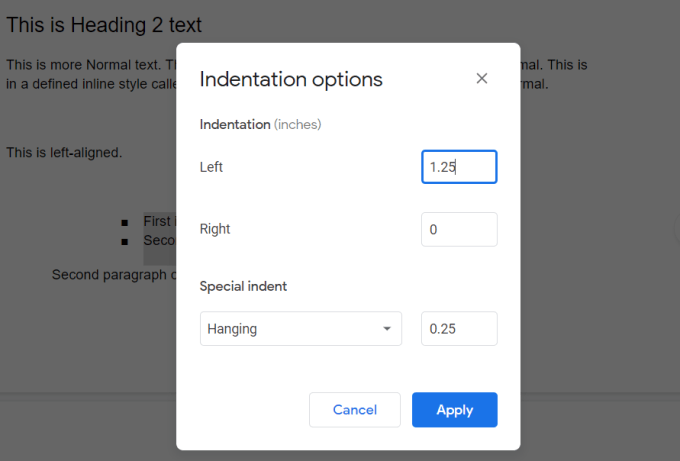
Dalam tetingkap pop timbul pilihan lekukan, gunakan Dibiarkan atau Betul medan (dipaparkan dalam inci) untuk menetapkan jarak dari margin yang anda mahukan senarai peluru untuk pergi.
Ini juga akan menjadi jarak senarai peluru apabila anda menggunakan butang indent kiri atau kanan.
Tetapkan ruang berganda dan ruang perenggan di Google Docs
Mungkin ada banyak sebab seseorang mungkin berfikir bahawa mereka mahu menetapkan jarak ruang berganda di Google Docs. Mungkin garis dalam dokumen sudah terlalu dekat bersama. Mungkin ruang antara perenggan terlalu besar.
Dalam bahagian ini, anda bukan sahaja akan belajar cara menetapkan ruang berganda di Google Docs, tetapi juga cara menyesuaikan jarak garis dan jarak perenggan.
Tetapkan ruang berganda di Google Docs
Menetapkan mod ruang dua dalam dokumen Google mudah.
Hanya pilih Format dari menu. Kemudian pilih Jarak baris dan Ganda.
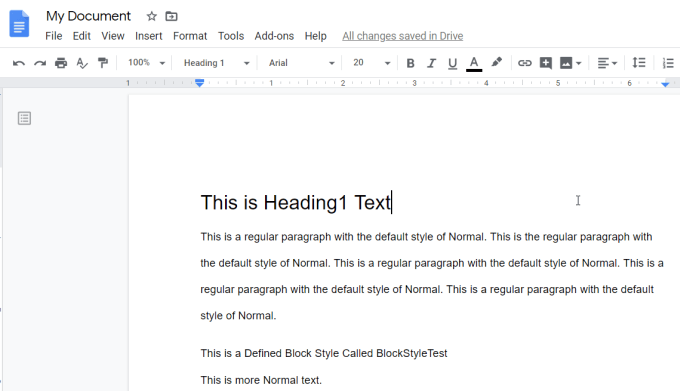
Ini akan menyesuaikan semua garis jarak tunggal yang anda ada dalam dokumen anda untuk menggandakan jarak. Tidak perlu memilih teks yang anda mahu menggandakan ruang kerana ia terpakai kepada keseluruhan dokumen.
Sekiranya anda tidak menyukai jarak jarak dua kali ganda, anda boleh menyesuaikan diri anda sendiri. Untuk melakukan ini, pilih Format dari menu, pilih Jarak baris, dan pilih Jarak adat.
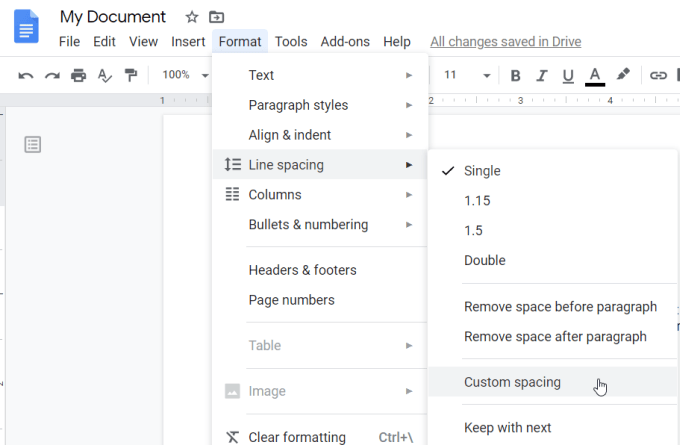
Ini membuka tetingkap jarak tersuai baru di mana anda boleh menetapkan jarak tertentu antara baris individu atau perenggan dalam dokumen anda.
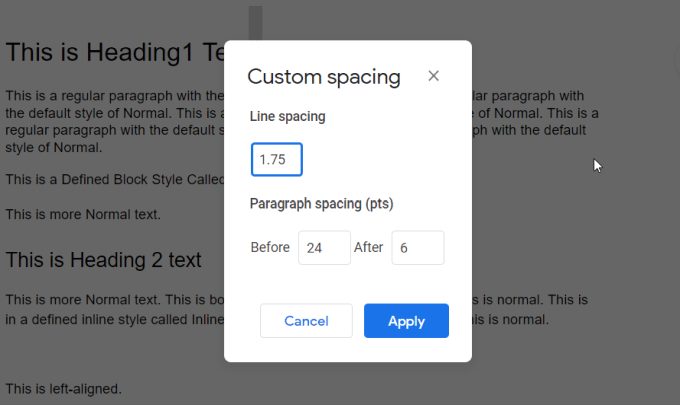
Pengukuran jarak garis adalah dalam inci, dan jarak perenggan berada dalam titik (72 mata adalah 1 inci).
Sebaik sahaja anda memilih Memohon, jarak baru akan digunakan untuk keseluruhan dokumen anda.
Sekarang anda tahu cara memohon margin ke bahagian dokumen anda dan jarak tetap atau tersuai ke garisan di seluruh halaman. Dengan pengetahuan ini, anda sepatutnya dapat menyesuaikan sepenuhnya rupa semua dokumen Google Docs anda.
Anda juga boleh menjimatkan masa dengan menggunakan templat untuk dokumen anda, seperti templat resume atau templat minit mesyuarat.

