10 Petua Chromebook Lanjutan Untuk Menjadi Pengguna Kuasa

- 1321
- 35
- Chris Little I
Chromebook adalah peranti yang luar biasa, dan salah satu komputer riba bajet terbaik di pasaran. Kebanyakan orang menganggap ia hanya komputer riba barebones yang hanya mempunyai akses ke internet. Walau bagaimanapun, sebaik sahaja anda menyemak petua Chromebook maju berikut, anda mungkin mahukan Chromebook anda sendiri.
Petua di bawah membolehkan anda mengakses peranti jauh dari PC desktop anda, menavigasi Chrome lebih cepat dengan gerak isyarat, gunakan suara ke teks untuk menentukan, dan juga menjalankan aplikasi Android.
Isi kandungan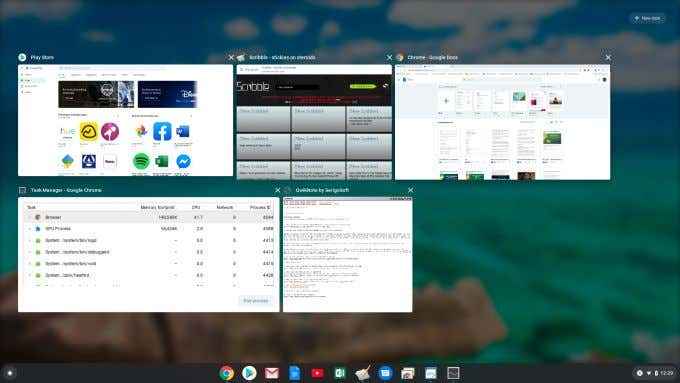
Ini dipanggil Gambaran Keseluruhan Chrome mod. Anda juga boleh mengaktifkannya dengan menekan kekunci keenam di barisan atas papan kekunci (ikon adalah tetingkap dengan dua baris di sebelah kanannya).
Gunakan aplikasi Android
Adakah anda tahu bahawa anda boleh memasang aplikasi Android Google Play di Chromebook anda? Memang benar, tetapi hanya jika anda mempunyai peranti Chromebook yang lebih baru di mana ciri ini disokong.
- Untuk membolehkan ini, buka tetapan Chromebook dan pilih Aplikasi dari menu kiri.
- Di sebelah kanan, anda mesti melihat Google Play Store di bawah Urus aplikasi anda.
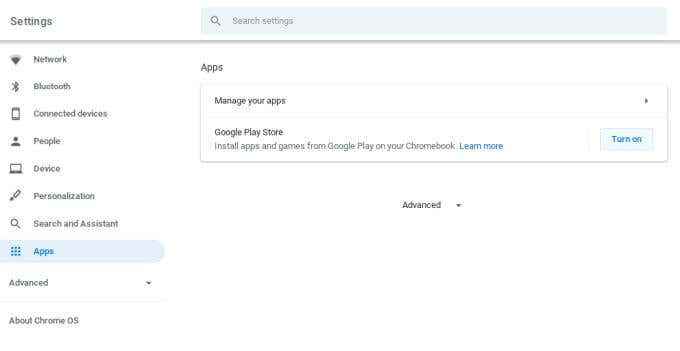
- Pilih Hidupkan Untuk membolehkan ciri ini. Sekiranya anda tidak melihatnya, ini bermakna Chromebook anda tidak menyokongnya. Atau, anda mungkin perlu mengemas kini OS Chrome anda.
- Semak kemas kini OS Chrome dengan masuk ke tetapan, memilih Mengenai OS Chrome, dan di sebelah kanan versi OS Chrome semasa anda, memilih Menyemak kemas kini.
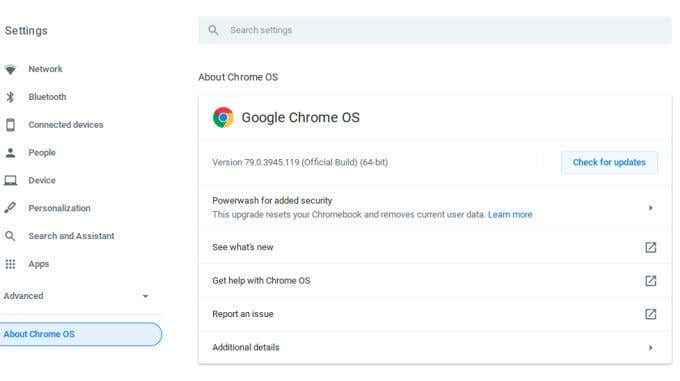
Catatan: Keupayaan untuk memasang pelayar Android dari kedai Google Play bermaksud anda boleh menggunakan penyemak imbas selain Chrome pada Chromebook anda.
Sebaik sahaja ciri ini diaktifkan, buka penyemak imbas Chrome anda dan lawati Google Play Store. Anda boleh mencari dan memilih Pasang Untuk mana -mana aplikasi yang ingin anda gunakan di Chromebook anda.
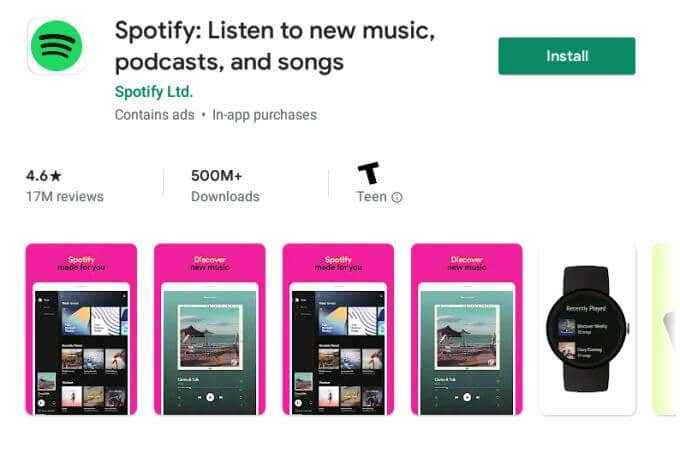
Ini sangat berguna untuk aplikasi yang biasanya tidak dapat anda gunakan di Chromebook anda, seperti menggunakan aplikasi Hue untuk mengawal lampu Philips Hue anda, menggunakan aplikasi video utama untuk membuang filem, atau menggunakan aplikasi editor imej Android kegemaran anda di Chromebook anda.
Buat Folder Pelancar OS Chrome
Anda boleh melancarkan pelancar OS Chrome dengan memilih bulatan di sudut kiri bawah skrin dan memilih anak panah atas.
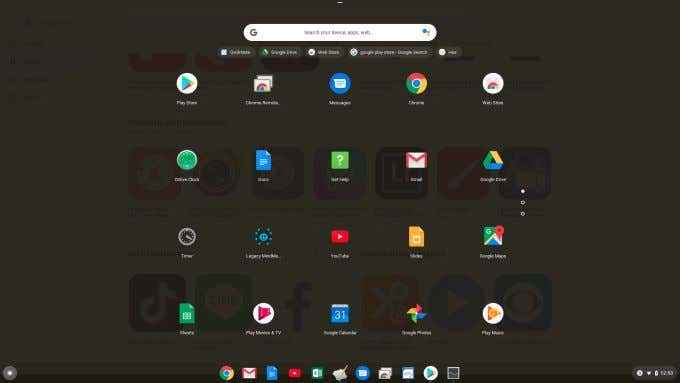
Di sinilah anda akan melihat semua aplikasi yang ada di Chromebook anda. Tetapi bagaimana jika anda tidak mahu senarai aplikasi panjang? Mengapa tidak mengatur aplikasi ini menjadi folder?
Caranya untuk melakukan ini adalah memilih salah satu aplikasi dan menyeretnya di atas yang lain. Ini akan membuat folder, yang boleh anda klik untuk membukanya dan namakan folder.
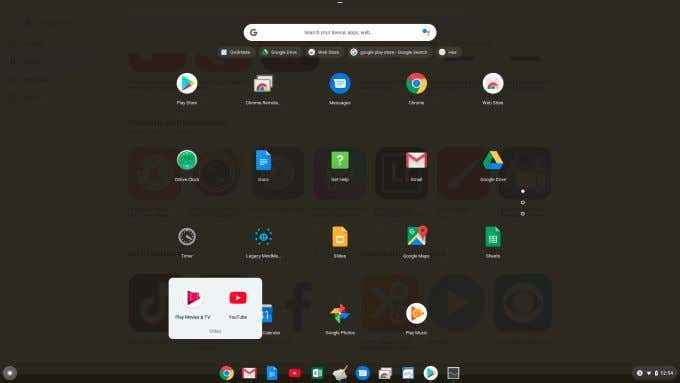
Ini membolehkan anda mengubah beberapa halaman banyak aplikasi ke dalam satu halaman dengan aplikasi yang dianjurkan ke dalam pelbagai folder.
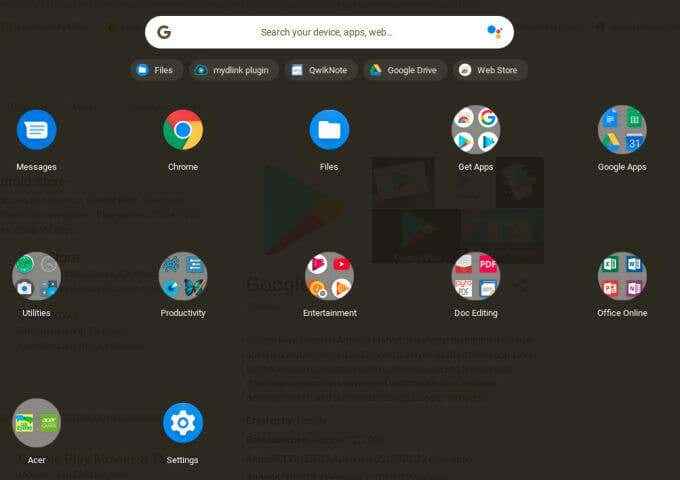
Sekiranya anda ingin menarik mana -mana aplikasi keluar dari folder, buka folder, pilih aplikasi, dan seretnya ke halaman pelancar di luar folder.
Menavigasi krom dengan gerak isyarat
Sekiranya anda ingin membuat pelayaran krom anda lebih cekap, anda boleh menavigasi laman web dan tab menggunakan gerak isyarat jari pada pad sentuh.
Inilah cara ia berfungsi:
- Butang belakang atau ke hadapan penyemak imbas: Leret dua jari ke kiri atau ke kanan
- Beralih ke tab seterusnya atau sebelumnya: Leretkan tiga jari ke kanan atau kiri.
- Buka pautan di tab baru: Ketik pad sentuh dengan tiga jari manakala tetikus berada di atas pautan.
- Tutup tab: Ketuk pad sentuh dengan tiga jari manakala tetikus berada di atas tab di bar tajuk.
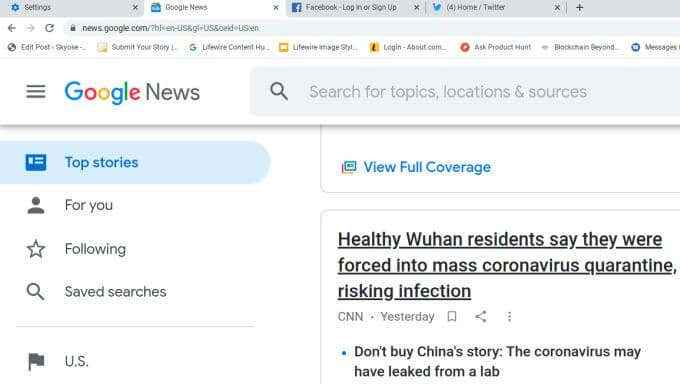
Keupayaan untuk menatal laman web atau pilih kembali atau ke hadapan dengan hanya menggesek jari anda di pad sentuh menawarkan kelajuan besar untuk pengalaman melayari dalam talian anda.
Gunakan ciri suara terbina dalam ke teks
Inilah tip Chromebook maju yang sangat keren yang tidak banyak orang tahu. Anda boleh mengaktifkan ciri di Chromebook anda yang akan menentukan semua yang anda katakan ke dalam aplikasi Chromebook yang anda buat sekarang. Terdapat juga ciri yang akan membaca teks yang anda pilih dengan kuat kepada anda.
- Untuk membolehkan ciri -ciri ini, buka tetapan Chromebook anda, pilih Lanjutan di panel kiri, dan kemudian pilih Kebolehcapaian.
- Pilih Menguruskan ciri kebolehcapaian.
- Akhirnya, di bawah teks-ke-ucapan, hidupkan Dayakan Pilih-ke-Speak. Tatal ke bawah ke papan kekunci dan input teks, dan aktifkan Dayakan Diktasi (Bercakap dengan Jenis).
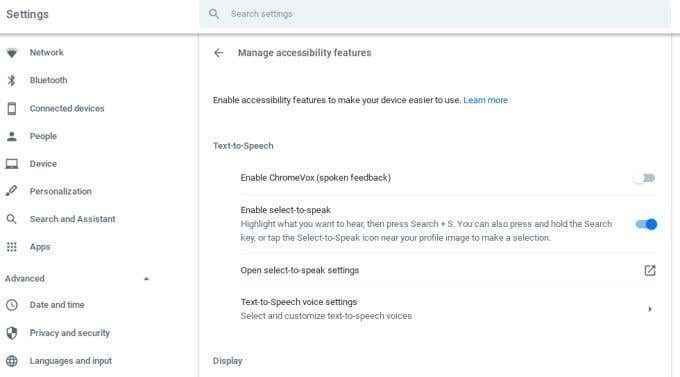
Untuk menggunakan pilihan-ke-ucapan, sorot teks pada halaman yang anda mahu Chromebook dibaca kepada anda dan tekan Carian + s di papan kekunci anda.
Anda akan melihat setiap perkataan menyoroti seperti yang dituturkan. Ciri ini adalah cara yang hebat untuk mengadakan berita, e -mel, atau maklumat lain yang dibaca kepada anda semasa anda melakukan kerja lain.
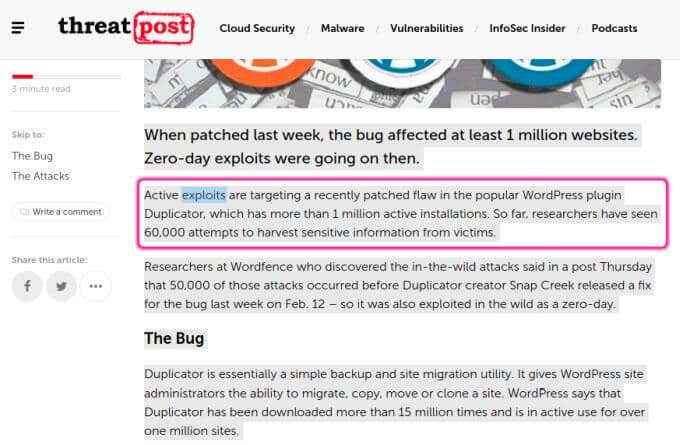
Untuk menggunakan bercakap untuk menaip, pilih dokumen atau medan di mana anda mahu teks yang ditentukan untuk pergi. Kemudian tekan carian + d pada papan kekunci anda. Sekarang, semasa anda bercakap, anda akan melihat perkataannya muncul.
Beberapa perkara yang perlu diingat semasa menggunakan ciri Taip ke Type.
- Sekiranya anda berhenti terlalu lama selepas anda berhenti bercakap, ciri ini akan dimatikan dan anda perlu mengaktifkannya semula.
- Ciri ini paling baik digunakan untuk aplikasi pemesejan atau aplikasi lain yang tidak memerlukan permodalan yang betul selepas tempoh. Dokumen penapisan automatik tidak berfungsi apabila menggunakan Chromebook bercakap dengan jenis.
Buat muat turun ke Google Drive
Setiap kali anda memuat turun fail dari internet, fail tersebut pergi ke lokasi muat turun tempatan di Chromebook anda.
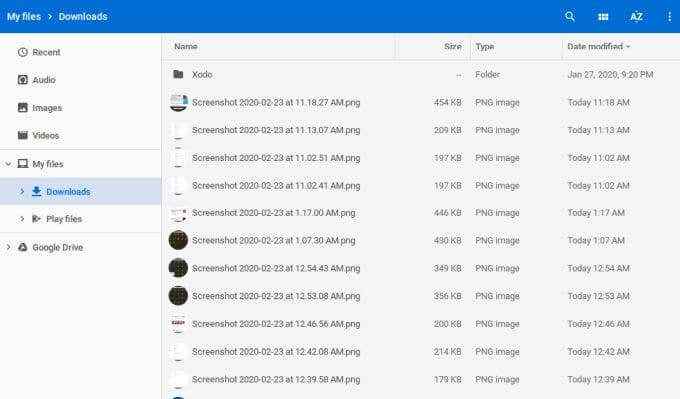
Sekiranya anda lebih suka semua muat turun anda secara automatik pergi ke folder google drive tertentu, anda boleh mengubah lalai tersebut.
- Untuk melakukan ini, buka penyemak imbas krom, pilih tiga titik di sudut kanan atas tetingkap, dan pilih Tetapan.
- Tatal ke bawah ke Muat turun bahagian, dan pilih Ubah Di sebelah Lokasi pilihan.
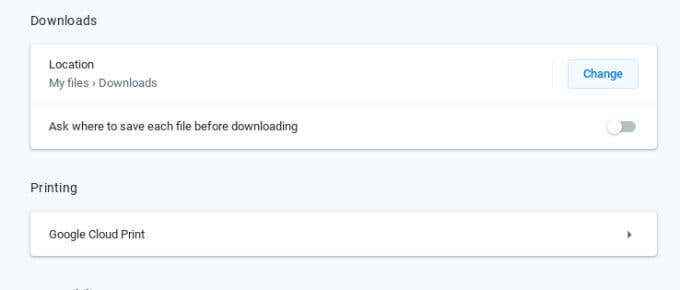
- Pilih Google Drive di panel kiri, dan menavigasi ke folder di mana anda mahu muat turun internet anda pergi.
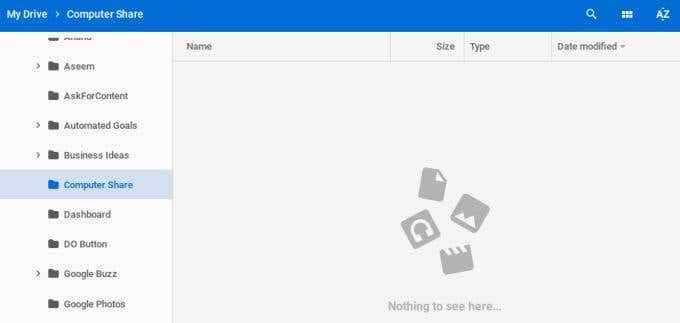
- Sebaik sahaja anda memilih folder, pilih Buka untuk memilihnya sebagai lokasi muat turun lalai anda.
Mengintegrasikan Chromebook dengan penyimpanan awan tambahan
Kebanyakan orang berfikir bahawa mereka terjebak menggunakan Google Drive untuk Penyimpanan Awan jika mereka menggunakan Chromebook. Ini sama sekali tidak berlaku. Anda juga boleh menyambungkan Chromebook anda dengan perkhidmatan penyimpanan awan lain seperti Dropbox atau bahkan bahagian fail yang telah anda tetapkan di rangkaian anda.
- Untuk melakukan ini, buka aplikasi Fail dan pilih tiga titik di sebelah kanan atas tetingkap. Pilih Tambah perkhidmatan baru dan kemudian pilih Pasang perkhidmatan baru.
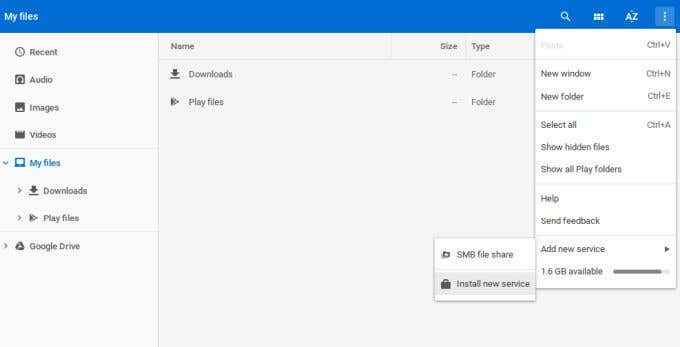
- Ini akan membuka Perkhidmatan yang ada tetingkap. Tatal melalui tetingkap ini dan pilih Pasang di perkhidmatan awan yang anda mahu berhubung dengan Chromebook anda. Kemudian di tetingkap pop timbul, pilih Tambah aplikasi. Ini akan membuka tetingkap untuk aplikasi itu dengan pilihan untuk "melancarkan" akaun penyimpanan awan.
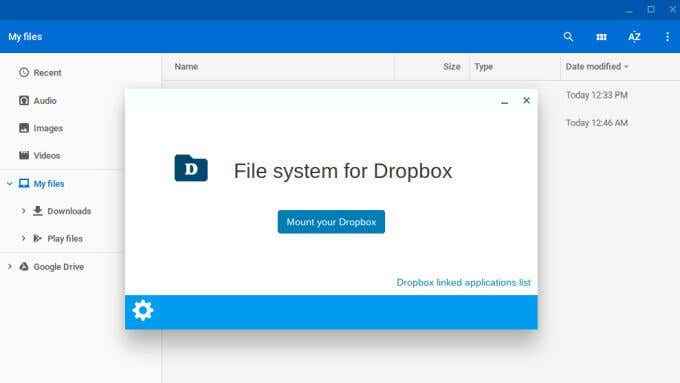
- Setelah ini selesai, anda akan melihat penyimpanan perkhidmatan awan baru dipasang seperti goung google mount.
Gunakan Android anda untuk log masuk ke Chromebook anda
Adakah mesti log masuk ke Chromebook anda setiap kali anda memulakannya mengganggu anda? Skrin log masuk baik untuk keselamatan, tetapi ada cara lain.
Anda boleh menyediakan pautan antara Chromebook dan telefon Android anda supaya anda boleh menggunakan telefon Android anda sebagai "kunci" maya ke Chromebook anda. Ini bermaksud tidak lagi perlu menaip kata laluan anda apabila anda ingin menggunakan Chromebook anda.
- Untuk menetapkan ini, buka tetapan Chromebook anda dan pilih Peranti yang disambungkan.
- Di bawah peranti yang disambungkan, pilih Sediakan di bahagian telefon Android.
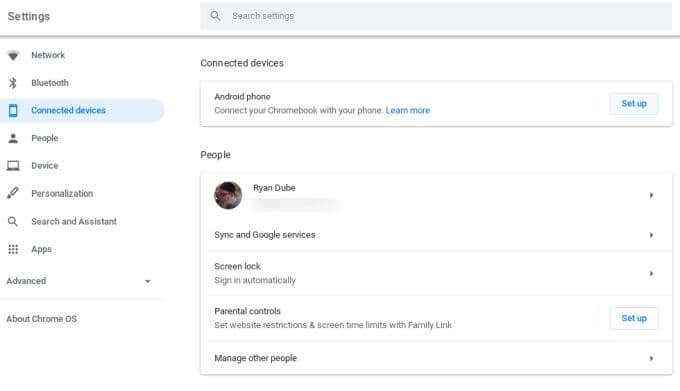
- Berjalan melalui Wizard Pilih Terima & teruskan, menaip kata laluan google anda, dan memilih Selesai.
- Sekarang, di bawah peranti yang disambungkan, anda akan melihat telefon anda disenaraikan. Pilihnya, dan di tetingkap seterusnya, aktifkan Kunci pintar ciri.
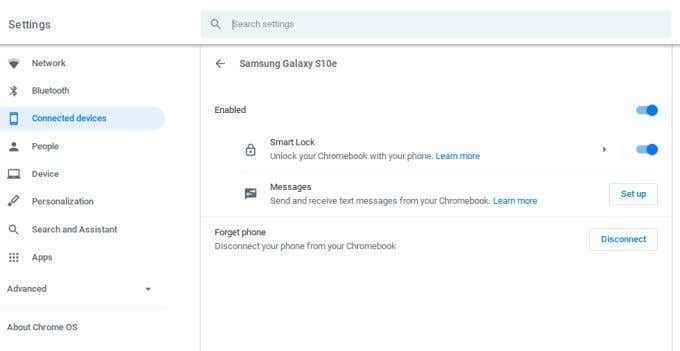
- Pilih Kunci pintar dan di skrin seterusnya, di bawah Pilihan kunci skrin, pilih Buka kunci peranti dan masuk ke akaun Google.
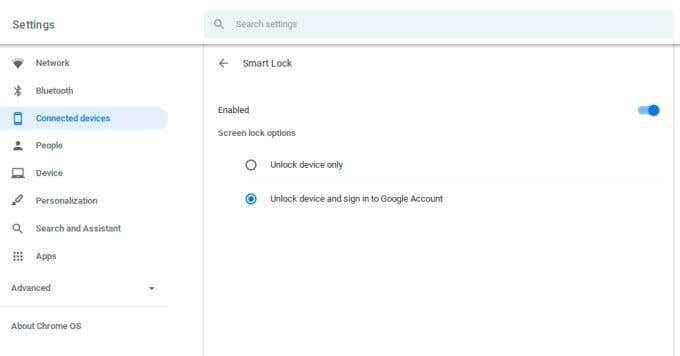
Sekarang, apabila anda memulakan Chromebook anda, telefon anda secara automatik akan membuka kunci Chromebook dan masuk ke akaun Google anda untuk anda.
Catatan: Sekiranya suis Smart Lock Enable dilepaskan, keluarkan telefon dan kemudian tambahnya. Kadang -kadang perkhidmatan mengambil masa beberapa minit untuk diaktifkan dan langkah ini diperlukan untuk mendapatkan kunci pintar berfungsi dengan baik.
Nikmati pengalaman kertas dinding Microsoft Live
Adakah anda menyukai pengalaman kertas dinding Microsoft Live di mana latar belakang skrin log masuk anda berubah setiap hari? Anda boleh menikmati pengalaman yang sama di Chromebook anda terima kasih kepada alat kertas dinding Chrome OS baru. Ini akan menyegarkan semula desktop anda ke gambar -gambar bandar raya, landskap, dan banyak lagi.
- Untuk membolehkan ini, hanya klik kanan (klik alt) mana-mana kawasan desktop anda dan pilih Tetapkan kertas dinding.
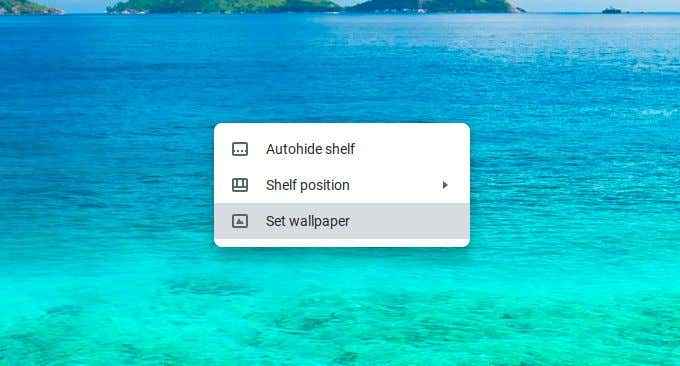
- Di tetingkap seterusnya, pilih Citiscapes, Landscapes, atau Art. kemudian aktifkan Refresh harian pada imej pertama untuk membolehkan ciri penyegaran automatik.
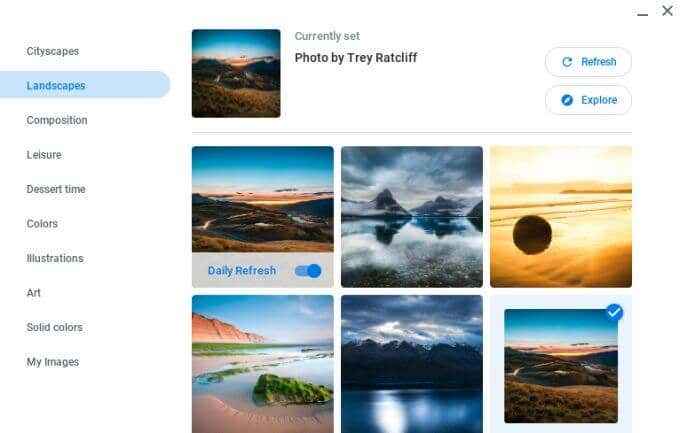
- Ini akan melalui semua imej itu setiap hari sehingga sampai ke akhir senarai, dan kemudian akan bermula semula.
Lihat Chromebook anda dari PC desktop anda
Salah satu ciri paling keren Google yang ditawarkan dalam beberapa tahun kebelakangan ini ialah Desktop Jauh Chrome. Di sinilah anda boleh berkongsi seluruh desktop anda dengan seseorang di mana sahaja di internet terus dari penyemak imbas Chrome anda. Ciri ini membolehkan anda melihat dan mengawal Chromebook anda dari PC desktop anda.
- Untuk menggunakannya, lawati Desktop Jauh Google dari Chromebook anda.
- Di dalam Dapatkan sokongan kotak, pilih Menjana kod.
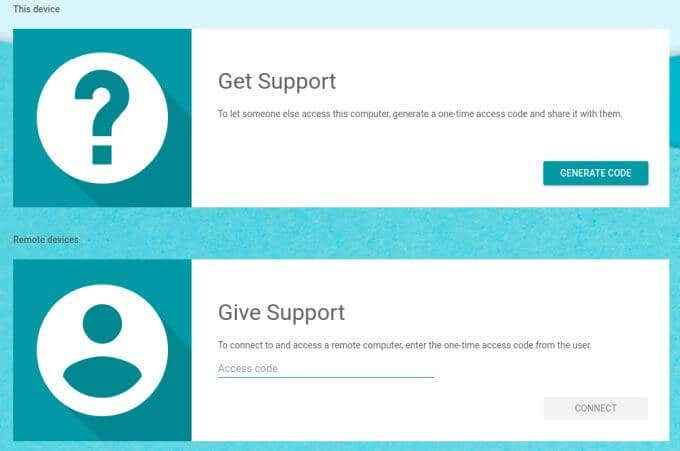
- Ini akan menjana kod satu masa, yang harus anda perhatikan di suatu tempat.
- Pergi ke PC desktop anda dan lawati halaman desktop jauh Google (https: // remotedesktop.Google.com/sokongan) dan di Memberi sokongan kawasan, taipkan yang sama Kod akses.
Anda perlu meluluskan permintaan saham pada skrin Chromebook anda. Apabila anda selesai, anda boleh mengakses dari jauh dan berinteraksi dengan Chromebook anda terus dari skrin Windows anda!
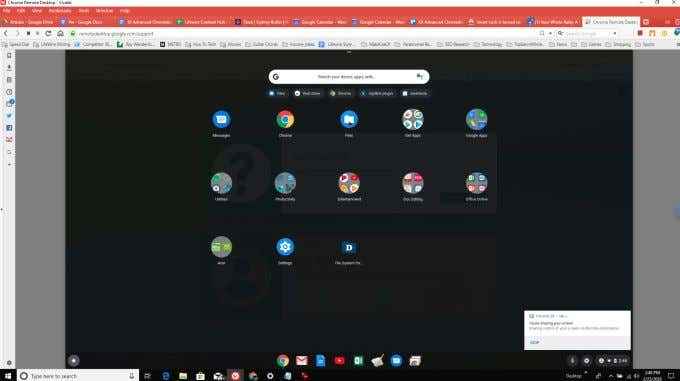
Ini adalah beberapa ciri Chromebook yang lebih maju yang boleh anda akses apabila anda memiliki Chromebook. Sekiranya anda mempunyai masa, anda juga boleh belajar bagaimana untuk mengambil tangkapan skrin pada Chromebook atau cara menjalankan aplikasi Linux di Chromebook.
- « 10 bendera krom terbaik untuk membolehkan meningkatkan pengalaman melayari anda
- Cara menukar margin & ruang berganda di Google Docs »

