Cara menukar huruf pemacu dan nama pemacu di Windows 11
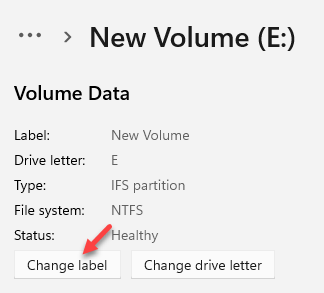
- 2722
- 261
- Jerome Quitzon
Sekiranya anda ingin menukar huruf pemacu dan nama pemacu di PC Windows 11 anda, anda harus mengetahui beberapa perkara sebelum meneruskan anda.
Pemacu keras dalaman dan luaran di Windows 11 secara automatik diberikan nama menggunakan abjad antara A hingga z. Walau bagaimanapun, A dan B sudah ditugaskan ke pemacu cakera liut. Tetapi sejak, komputer moden tidak datang dengan slot penyimpanan cakera liut, anda boleh menetapkan A atau B sebagai nama untuk peranti penyimpanan yang dilampirkan pada peranti anda.
Surat C di sisi lain, adalah huruf pemacu lalai untuk pemacu utama sistem di mana OS anda dipasang. Walau bagaimanapun, jika sistem anda mempunyai banyak pemacu, surat itu mengenal pasti cakera keras kedua atau pemacu CD/DVD, sekiranya tidak ada pemacu kedua.
Huruf E, F, dan G diberikan masing -masing kepada pemacu lain yang berkaitan dengan pemacu pertama. Walau bagaimanapun, anda mungkin mahu menukar huruf pemacu atau nama pemacu untuk kemudahan anda. Perkara yang baik ialah, Windows 11 telah memperkenalkan beberapa ciri baru yang boleh menjadi cabaran bagi beberapa. Mereka yang tidak begitu fasih dengan OS baru, mungkin sukar untuk mendapatkan perubahan dalam tetapan dan menukar atau menamakan surat pemacu adalah satu tetapan sedemikian.
Walau bagaimanapun, siaran ini akan membantu anda memahami cara menukar huruf pemacu dan nama pemacu di Windows 11 dengan mudah yang duduk jauh di dalam tetapan baru. Terdapat dua cara yang berbeza untuk menukar huruf pemacu dan nama pemacu.
Kaedah 1: Melalui Tetapan Penyimpanan
Langkah 1: tekan Menang + i kunci bersama di papan kekunci anda untuk membuka Tetapan aplikasi.
Langkah 2: Di dalam Tetapan tetingkap, pilih Sistem di sebelah kiri panel.
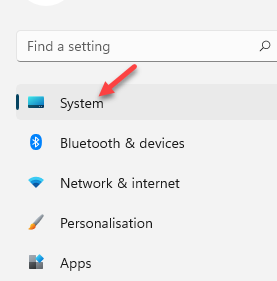
Langkah 3: Seterusnya, pilih Penyimpanan di sebelah kanan anak tetingkap.
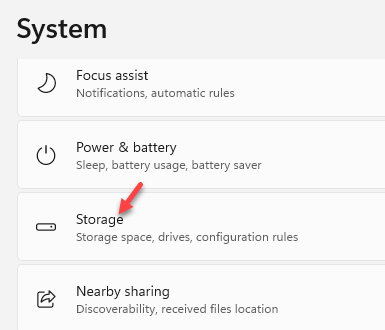
Langkah 4: Di dalam Penyimpanan skrin, di bawah Pengurusan Penyimpanan bahagian, tatal ke bawah dan klik untuk berkembang Tetapan Penyimpanan Lanjutan.
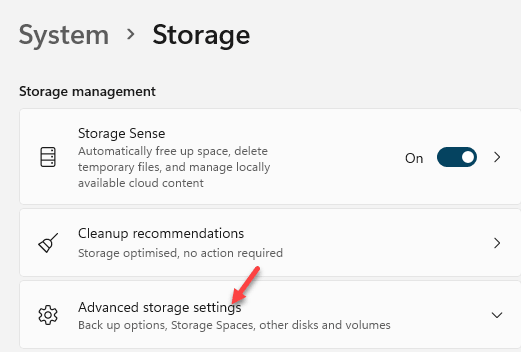
Langkah 5: Sekarang, klik pada Cakera & jilid dari senarai.
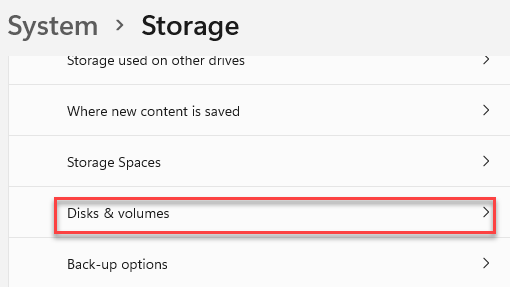
Langkah 6: Di dalam Cakera & jilid skrin, pilih Cakera anda mahu menamakan semula atau yang anda ingin menukar huruf pemacu.
Klik pada Sifat.
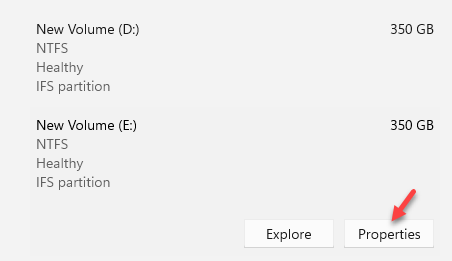
Langkah 7: Di skrin seterusnya, di bawah Data kelantangan bahagian, klik pada Tukar label Untuk menukar nama pemacu.
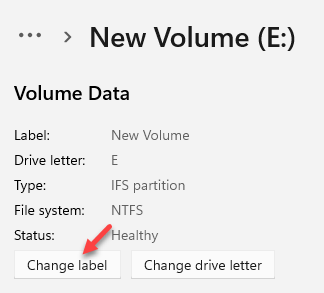
Langkah 8: Di dalam Tukar label volum segera, taipkan nama dan tekan yang dikehendaki Memohon Untuk menyelamatkan perubahan.
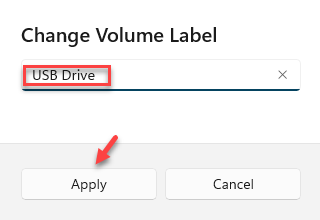
Langkah 9: Sekarang, tukar huruf pemacu, klik pada Tukar surat pemacu.
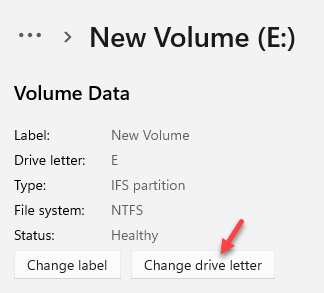
Langkah 10: Di dalam Tukar surat pemacu segera, di bawah Pilih surat pemacu yang digunakan untuk kelantangan ini medan, pilih surat yang dikehendaki dan tekan okey Untuk menyelamatkan perubahan.
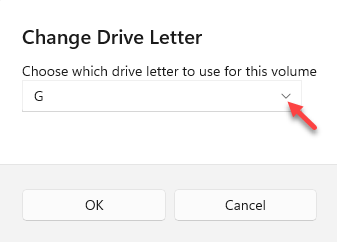
Anda kini berjaya menukar huruf pemacu dan nama pemacu di Windows 11 PC anda.
Kaedah 2: Melalui Pengurusan Cakera
Langkah 1: Tekan Menang + r kunci bersama di papan kekunci anda untuk membuka Jalankan arahan tetingkap.
Langkah 2: Di dalam Jalankan arahan medan carian, taipkan diskmgmt.MSC dan memukul Masukkan.
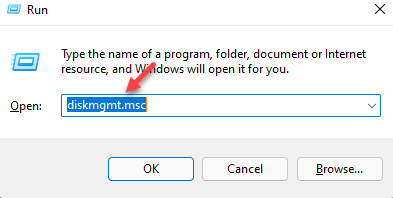
Langkah 3: Ini akan membuka Pengurusan Disk tetingkap.
Di sini, pergi ke pemacu di bawah, pilih satu (contohnya - E drive), klik kanan di atasnya dan pilih Tukar surat pemacu dan jalan.
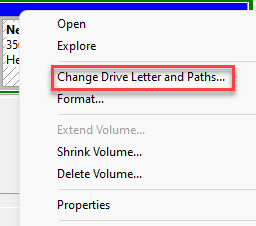
Langkah 4: Di dalam Tukar huruf dan laluan pemacu Kotak dialog dan klik Ubah.
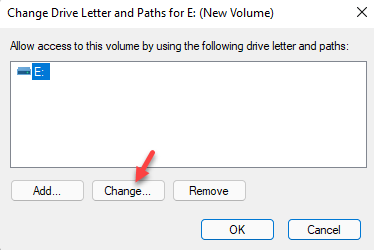
Langkah 5: Di dalam Tukar huruf atau jalan pemacu kotak dialog, pilih surat dari drop-down di sebelah Tetapkan huruf pemacu berikut pilihan.
Tekan okey Untuk menyelamatkan perubahan.
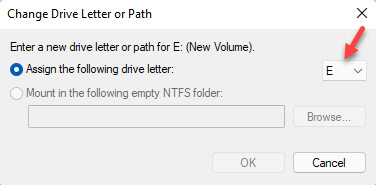
Sekali lagi tekan okey untuk menyimpan perubahan dan surat pemacu telah berjaya diubah.
Langkah 6: Sekarang, kembali ke Pengurusan Disk tetingkap, klik kanan pada pemacu yang dikehendaki dan klik Sifat.
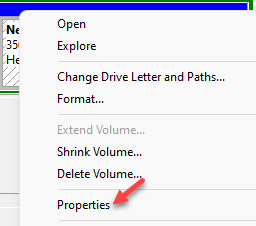
Langkah 7: Di tetingkap Properties Drive, di bawah Umum tab, taipkan nama yang dikehendaki untuk pemacu di medan di mana anda melihat - Jumlah baru.
Contohnya, kami menamakannya sebagai pemacu USB.
Anda boleh menamakannya mengikut keperluan anda.
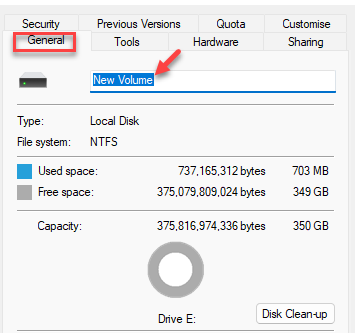
Tekan Memohon Dan kemudian okey Untuk menerapkan perubahan.
Keluar dari Pengurusan Disk tetingkap.
Anda kini berjaya menukar nama pemacu di PC Windows 11 anda.
- « Cara Mengaktifkan atau Melumpuhkan Ciri Penyekat Font Tidak Dikatakan di Windows 11 & 10
- Betulkan ralat! Penanda buku tidak ditakrifkan dalam MS Word »

