Betulkan ralat! Penanda buku tidak ditakrifkan dalam MS Word
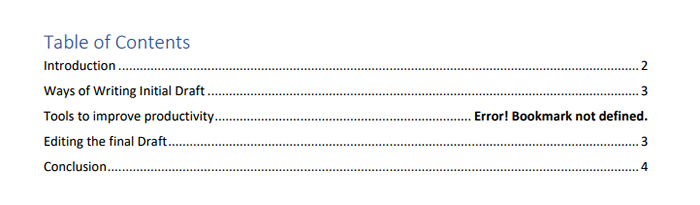
- 1378
- 334
- Clarence Powlowski
Seperti yang kita semua tahu, membuat bahagian Kandungan Kandungan (TOC) dalam MS Word mudah dengan ciri jadual automatik. Juga, adalah amalan biasa untuk menukar dokumen MS Word ke format PDF semasa menghantarnya kepada seseorang. Semasa menukar dokumen, banyak pengguna telah melaporkan bahawa, dalam bahagian Kandungan (TOC), mereka melihat Ralat! Penanda buku tidak ditakrifkan bukannya nombor halaman yang sepadan dengan medan itu. Rujuk tangkapan skrin di bawah untuk maklumat lanjut.
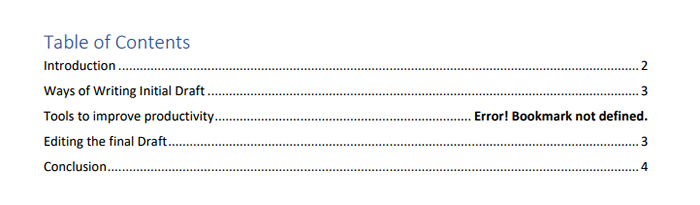
Bidang yang dinamakan Alat untuk meningkatkan produktiviti memaparkan Ralat! Penanda buku tidak ditakrifkan bukannya nombor halaman. Dalam artikel ini, kami telah menyusun beberapa perbaikan yang akan membantu anda menyelesaikannya Ralat! Penanda buku tidak ditakrifkan.
Isi kandungan
- Betulkan 1: Tukar TOC ke teks statik
- Betulkan 2: Pastikan pilihan penanda buku dipilih dipilih
- Betulkan 3: Pulihkan perubahan anda menggunakan undo
- Betulkan 4: Tukar rujukan
- Betulkan 5: Kemas kini TOC
Betulkan 1: Tukar TOC ke teks statik
Cuba Betulkan ini hanya apabila semua perbaikan di atas tidak berfungsi.
Langkah 1: Klik pada TOC
Langkah 2: Pilih semua kandungan dalam TOC
Langkah 3: Tekan Ctrl+Shift+F9 pada masa yang sama.
Langkah 4: Sekarang, anda dapat melihat bahawa jadual ditukar kepada teks statik. Makna, ini hanya teks dan anda boleh mengubahnya kepada apa sahaja yang anda mahukan
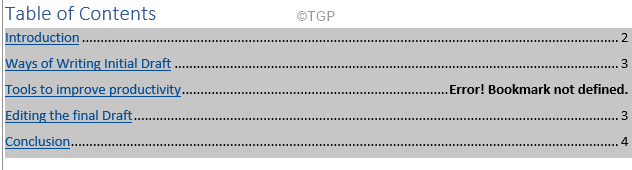
Langkah 5: Padamkan mesej ralat Menggunakan butang backspace dan masukkan bilangan pilihan anda secara manual.
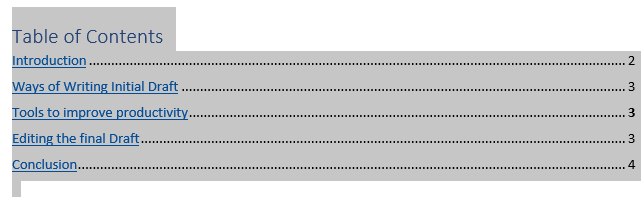
Betulkan 2: Pastikan pilihan penanda buku dipilih dipilih
1 - Buka dokumen Microsoft Word tertentu.
2 - Klik Fail
3 - Klik Pilihan dari kiri bawah
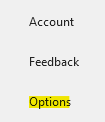
4 - Klik Lanjutan dari menu kiri
5 - Sekarang, pilih Tunjukkan penanda buku dan klik okey
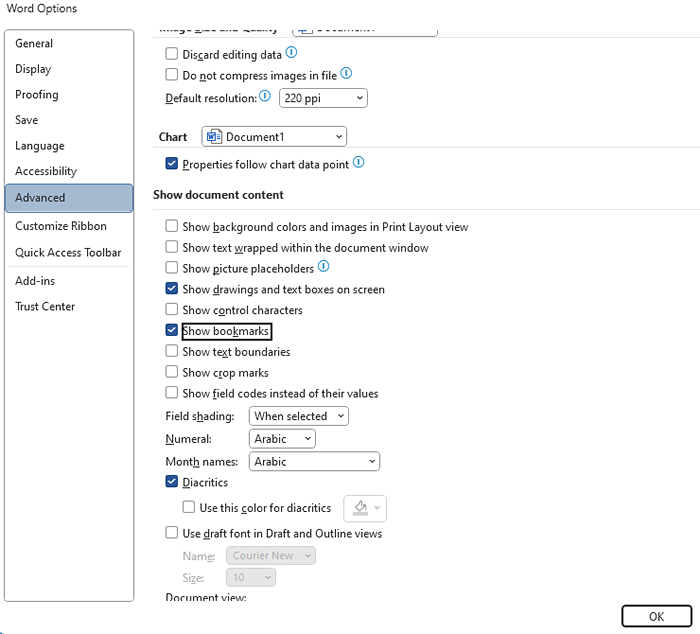
Betulkan 3: Pulihkan perubahan anda menggunakan undo
Adakah anda melihat ralat sebaik sahaja TOC dijana? Dalam hal ini, anda mungkin tidak menyimpan dokumen. Cepat, pulihkan perubahan.
Langkah 1: Klik pada Dibatalkan. Sebagai alternatif, tahan Ctrl+z Gabungan utama.
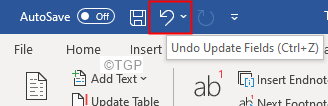
Langkah 2: Sekarang anda tahu tindakan yang menyebabkan kesilapan, cuba menetapkan penanda buku.
Langkah 3: Setelah semua penanda buku yang rosak ditetapkan, buat dokumen PDF.
Betulkan 4: Tukar rujukan
Langkah 1: Pilih medan yang membuang ralat
Langkah 2: Klik kanan di medan itu
Langkah 3: Pilih Togol kod medan dari menu konteks.
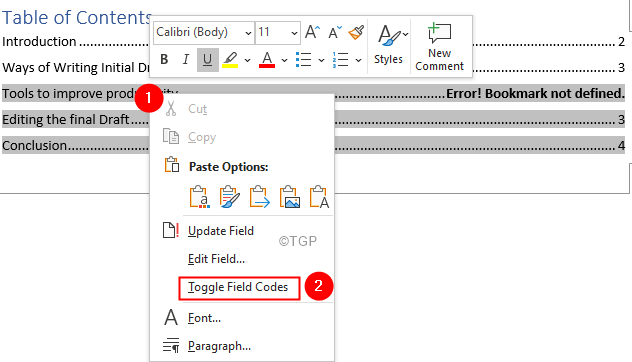
Langkah 4: Sekarang, anda akan dapat melihat kod medan seperti yang ditunjukkan di bawah
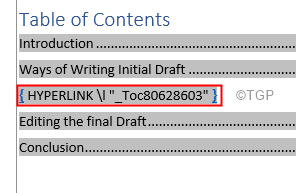
Langkah 5: Dari bar menu atas (reben biru di bahagian atas), klik pada Masukkan
Langkah 6: Klik Pautan> penanda buku
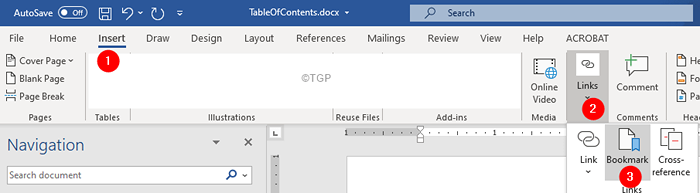
Langkah 6: Di Tetingkap penanda buku yang terbuka, Beri nama hiperpautan/halaman ini nama dan klik pada Tambah
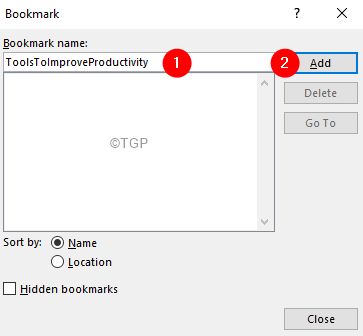
Langkah 7: Ulangi langkah -langkah untuk semua bidang dengan kesilapan. Setelah semua penanda buku yang rosak ditetapkan, buat dokumen PDF.
Itu sahaja
Betulkan 5: Kemas kini TOC
Apabila terdapat perubahan bidang (contohnya pengenalan atau alat untuk meningkatkan produktiviti), dan TOC tidak dikemas kini, ralat dapat dilihat. Maksudnya, jika nombor halaman atau format tajuk medan telah berubah, dan TOC tidak dikemas kini, ada peluang untuk melihat ralat ini.
Langkah 1: Klik pada TOC
Langkah 2: Klik Jadual kemas kini
Langkah 3: Dari Kemas kini Jadual Kandungan Dialog muncul, klik Kemas kini keseluruhan jadual
Langkah 4: Tekan pada okey butang
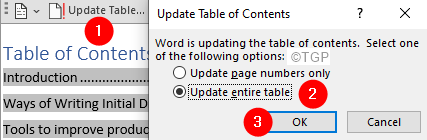
Itu 'semua
Kami harap artikel ini bermaklumat. Terima kasih kerana membaca.
Mohon komen dan beritahu kami bahawa penetapan yang membantu anda menyelesaikan masalah ini.
Tinggal untuk lebih banyak petua dan tip.
- « Cara menukar huruf pemacu dan nama pemacu di Windows 11
- Keluarkan garis putih di bawah bar alamat dalam penjelajah fail Windows 10 dan 11 »

