Cara menyekat Internet Explorer daripada mengakses Internet
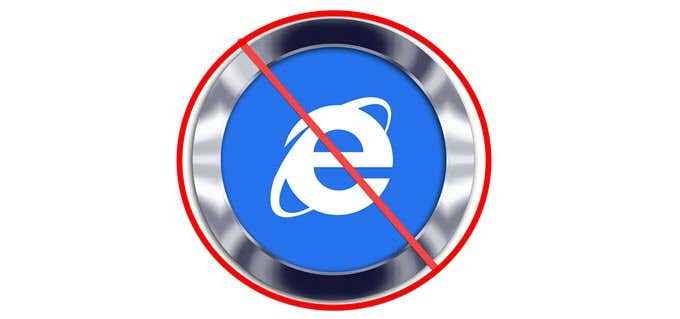
- 3076
- 636
- Dale Harris II
Internet Explorer kini hanya disertakan dengan Windows 10 sebagai produk warisan, dan kebanyakan pengguna tidak akan mempunyai alasan untuk menggunakannya.
Sekiranya anda ingin menyekat Internet Explorer daripada mengakses internet di sistem anda, terdapat beberapa cara mudah anda boleh melakukannya. Ini termasuk:
Isi kandungan- Menyekat IE dengan firewall tingkap
- Melumpuhkan Explorer Internet sepenuhnya
- Gunakan kawalan ibu bapa keluarga Windows 10
- Gunakan Penasihat Kandungan IE
- Sekat Explorer Internet dengan Aplikasi Pihak Ketiga
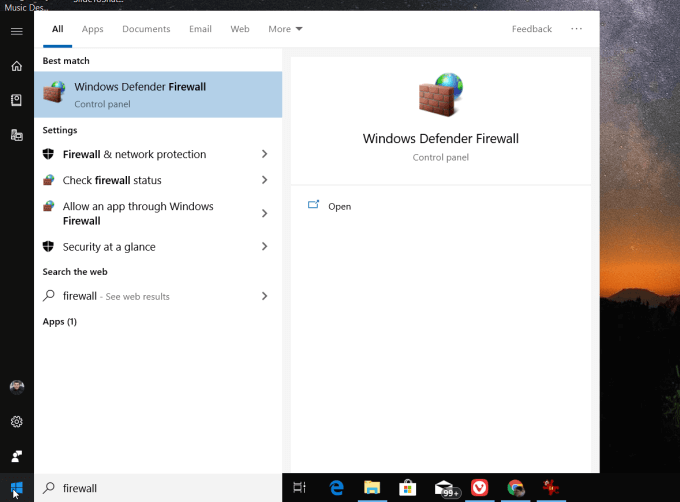
- Pilih Tetapan lanjutan dari menu kiri. Ini akan membuka Windows Defender Firewall dengan Keselamatan Lanjutan.
- Pilih Peraturan keluar dari panel navigasi kiri. Pilih Peraturan baru di panel kanan.
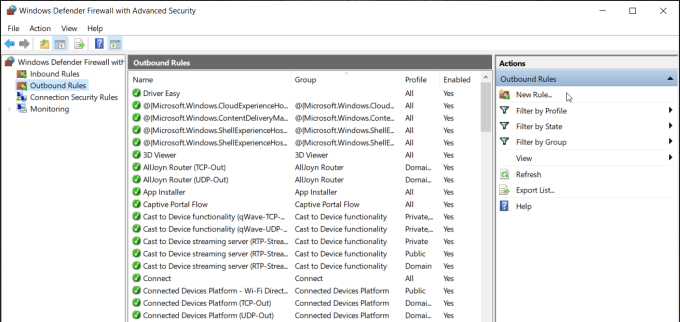
- Ini akan membuka tetingkap Wizard Rule Outbound baru. Di halaman pertama penyihir ini, pilih Program dan pilih Seterusnya.
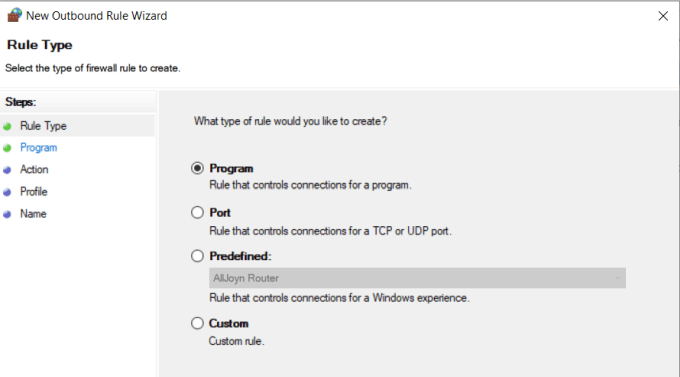
- Di halaman seterusnya, anda perlu memilih jalan ke aplikasi Internet Explorer. Isi jalan (% Programfiles% (x86) \ Internet Explorer \ iExplore.exe) di bawah Laluan program ini.
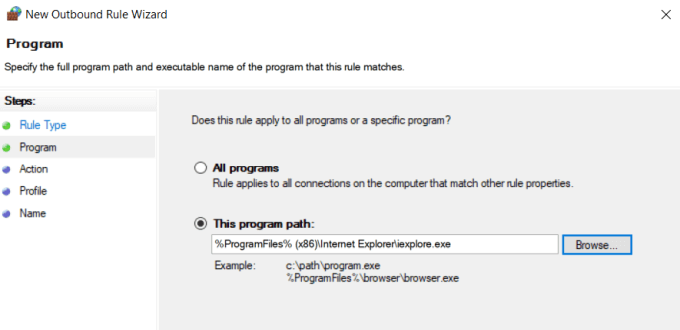
Catatan: Jika jalan di atas tidak berfungsi apabila anda melengkapkan penyihir, maka ubah jalan ini ke C: \ Program Files \ Internet Explorer \ iExplore.exe.
- Pilih Seterusnya bersambung. Di halaman ini, pilih Menyekat sambungan.
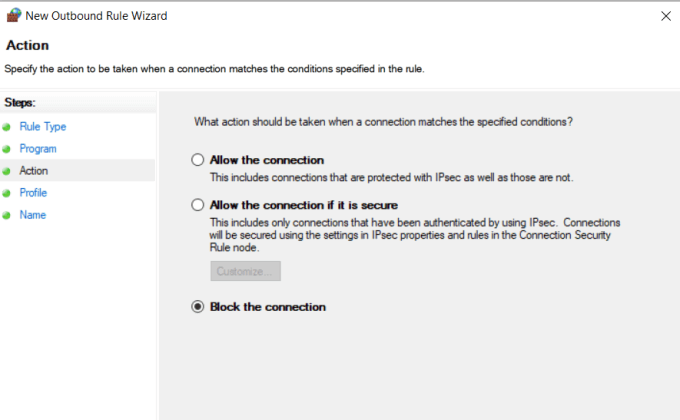
- Pilih Seterusnya bersambung. Pastikan Domain, Awam, dan Persendirian semua dipilih.
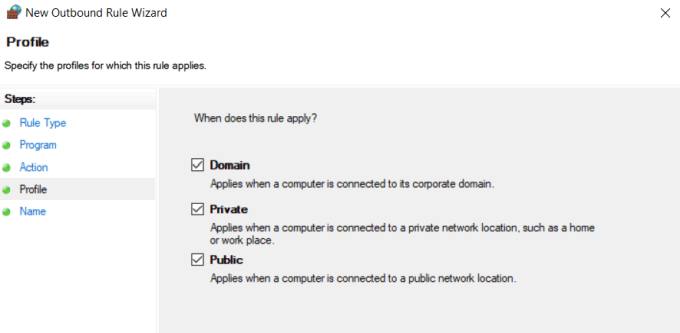
- Beri peraturan nama, dan kemudian pilih Selesai.
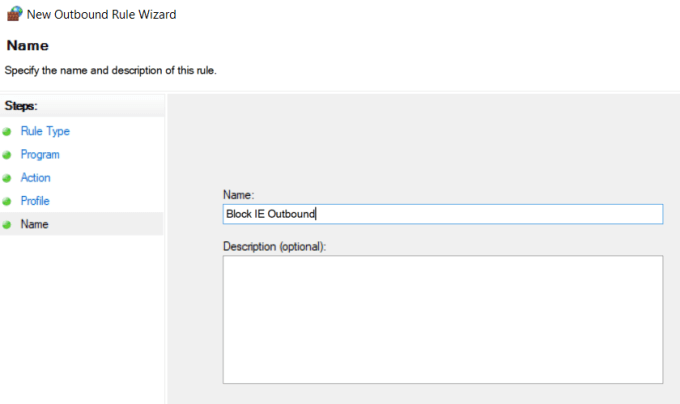
Sekarang anda telah menyekat semua sambungan Internet keluar dari Internet Explorer, apabila anda membuka IE, anda akan melihat bahawa anda tidak dapat mengakses laman web lagi.
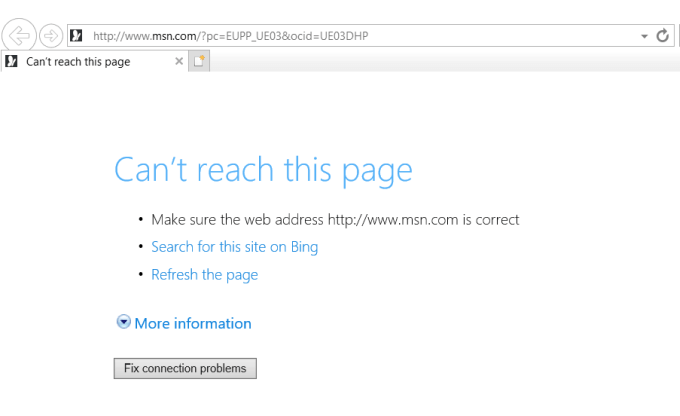
Melumpuhkan Explorer Internet sepenuhnya
Terdapat beberapa cara anda boleh melumpuhkan Internet Explorer sepenuhnya di mana -mana Windows 10 PC. Windows Internet Explorer bukan aplikasi Windows standard. Ia dianggap sebagai ciri dalam Windows. Kerana ini, anda perlu melumpuhkannya dalam ciri -ciri Windows.
- Pilih menu Mula, dan taipkan Ciri -ciri Windows.
- Pilih Hidupkan atau matikan ciri Windows.
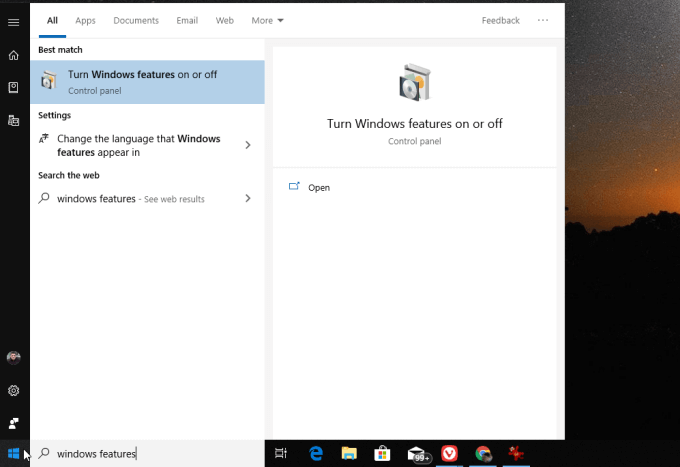
- Tatal ke bawah senarai ciri untuk dicari internet Explorer dan menanggalkannya.
- Pilih okey Untuk melumpuhkan sepenuhnya Internet Explorer.
Windows akan meminta anda untuk memulakan semula sistem anda untuk melengkapkan sepenuhnya melumpuhkan dan mengeluarkan IE dari sistem Windows anda.
Alternatif untuk menggunakan ciri Windows adalah arahan yang boleh anda jalankan untuk melumpuhkan atau membolehkan Internet Explorer.
- Pertama, pilih menu Mula dan taipkan Arahan prompt.
- Klik kanan aplikasi Prompt Command dan pilih Jalankan sebagai pentadbir.
- Taipkan arahan Dism /Online /Disable-Feature /Featurename: Internet-explorer-Optional-AMD64.
Anda akan melihat mesej pengesahan yang menyatakan bahawa operasi berjaya diselesaikan.
Gunakan kawalan ibu bapa keluarga Windows 10
Anda boleh menyekat Internet Explorer daripada mengakses Internet dengan menggunakan kawalan ibu bapa terbina dalam IE. Tetapi sebelum anda dapat melakukan ini, anda perlu menyediakan keluarga di Windows 10.
- Pilih menu Mula, taipkan Tetapan, dan buka aplikasi Tetapan.
- Pilih Keluarga & pengguna lain Dari panel kiri.
- Di bawah keluarga anda, pilih + simbol di sebelah Tambahkan ahli keluarga.
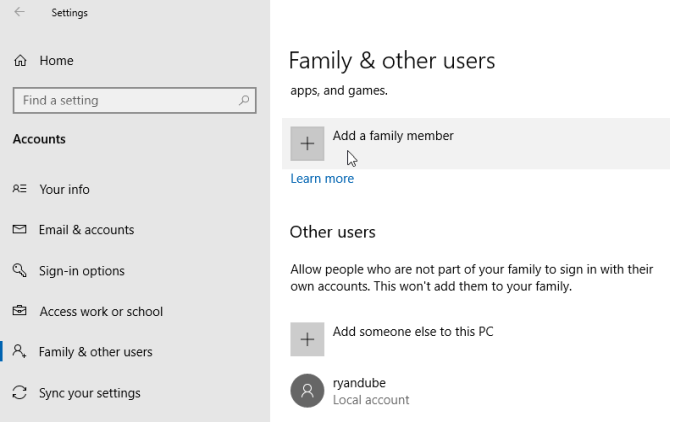
- Anda perlu menjemput ahli keluarga yang anda ingin mengawal akses internet, menggunakan alamat e -mel mereka.
Catatan: Microsoft perlu mengecas kad kredit anda 50 sen AS untuk mengesahkan anda dewasa dalam keluarga.
- Sebaik sahaja anda telah menambah anak ke akaun keluarga anda, anda boleh menyekat akses internet di Internet Explorer dengan membolehkan Hanya membenarkan laman web ini, dan meninggalkan senarai itu kosong.
Anda hanya akan menyekat Internet Explorer daripada mengakses Internet untuk ahli keluarga yang telah anda buat - tetapi ia adalah satu pilihan jika ini adalah apa yang anda mahu lakukan.
Blok Internet Explorer dengan firewall pihak ketiga
Sekiranya anda jenis orang yang lebih suka menjaga firewall pertahanan Windows dimatikan, anda boleh menggunakan alat firewall pihak ketiga, seperti firewall percuma.
Banyak aplikasi firewall dimuatkan di atas firewall Windows untuk memberikan ciri tambahan, tetapi jangan biarkan anda mengawal aplikasi individu. Firewall PERCUMA membolehkan anda menyekat akses internet untuk aplikasi individu, seperti Internet Explorer.
- Untuk menetapkan ini, melancarkan Internet Explorer, dan kemudian memasang dan melancarkan aplikasi Firewall Percuma.
- Pilih Aplikasi dari panel navigasi kiri.
- Tatal ke bawah senarai aplikasi dan cari Internet Explorer. Anda harus melihat satu entri untuk versi 64-bit dan 32-bit.
- Tukar tetapan untuk kedua -duanya Menafikan semua.
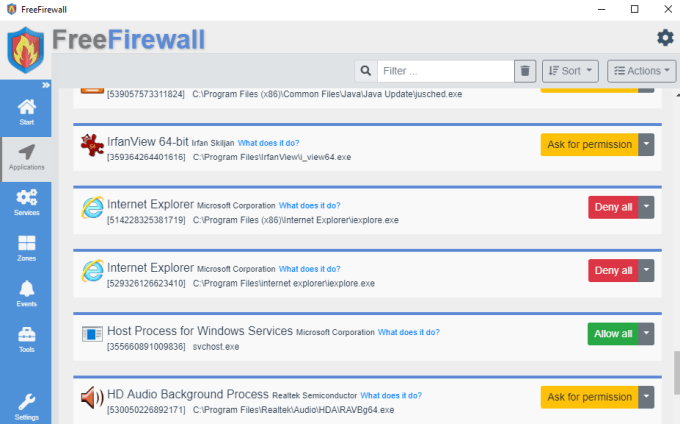
- Tetapan ini tidak akan aktif sehingga anda mengaktifkan firewall. Untuk melakukan ini, pilih Mula dari panel navigasi kiri.
- Di tetingkap ini, bertukar -tukar Firewall dihidupkan ke.
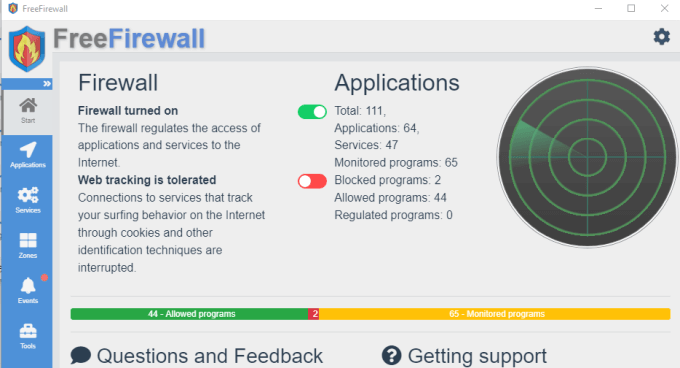
Sekarang ini diaktifkan, Internet Explorer tidak akan mempunyai akses ke Internet, sementara semua pelayar lain masih akan.
Sekat Explorer Internet dengan mengemas kini pelayan proksi
Terdapat satu lagi pilihan yang akan menyekat akses Internet dari Internet Explorer, tetapi ia juga akan menyekat akses Internet dari semua pelayar lain.
Semua Komunikasi Internet Port 80 (Pelayaran Web) melalui pelayan proksi yang dikonfigurasikan oleh ISP anda. Ini berfungsi kerana tetapan LAN di PC anda ke Mengesan tetapan secara automatik untuk pelayan proksi yang betul.
- Anda boleh mencari tetapan ini dengan memilih menu Mula dan menaip pilihan internet.
- Dalam tetingkap Pilihan Internet, pilih Sambungan tab dan pilih Tetapan LAN.
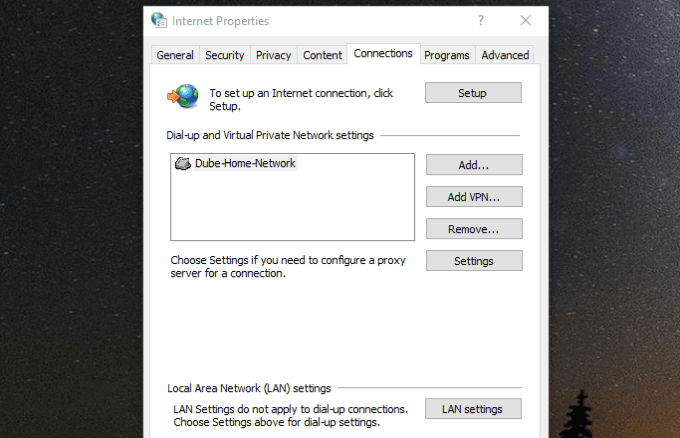
- Di tetingkap tetapan LAN, dusahkan Mengesan tetapan secara automatik dan pilih Gunakan pelayan proksi untuk LAN anda.
- Tetapkan alamat ke sesuatu yang bukan pelayan proksi sebenar, seperti 1.0.0.0. Pilih okey Untuk menyelesaikan tetapan.
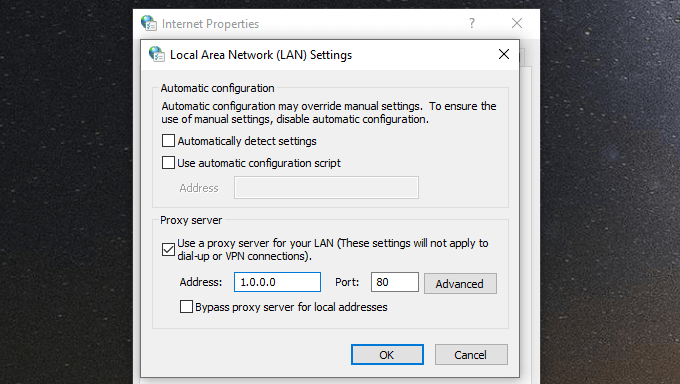
Sekarang tidak ada penyemak imbas di PC anda akan dapat mengakses internet. Perlu diingat bagaimanapun, bahawa mana-mana pengguna komputer yang bijak yang ingin mengaktifkan semula akses internet hanya boleh masuk ke dalam tetapan LAN dan memindahkan tetapan ini kembali ke normal.
- « Alat keselamatan rumah DIY terbaik untuk melindungi rumah anda
- Desktop Jauh Chrome Cara Menyambung ke Komputer Anda Dari Mana -mana »

