Desktop Jauh Chrome Cara Menyambung ke Komputer Anda Dari Mana -mana
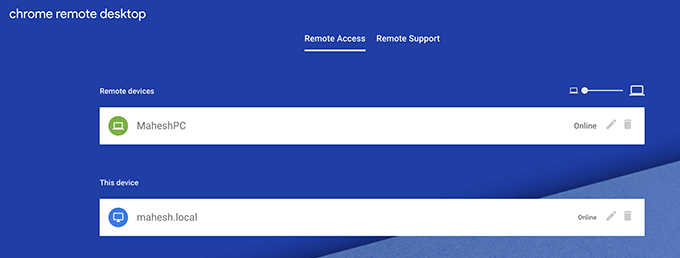
- 3120
- 630
- Marcus Kassulke
Hari -hari ini, jika anda mahu menggunakan komputer anda, anda tidak semestinya perlu berada di sekelilingnya untuk menggunakannya. Dengan alat kawalan jauh seperti desktop jauh Chrome, anda boleh log masuk ke mesin anda dari mana sahaja di dunia.
Selagi anda mempunyai sambungan internet, anda boleh melakukan tugas di mesin anda seolah -olah anda duduk di hadapannya - semuanya beribu -ribu batu jauhnya daripadanya.
Isi kandungan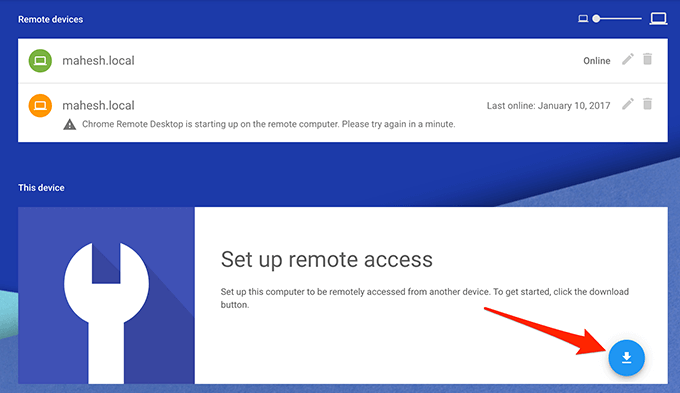
- Anda akan dibawa ke kedai web krom. Semasa anda berada di sana, klik pada butang yang mengatakan Tambah ke Chrome Untuk memasang pelanjutan desktop jauh di penyemak imbas anda.
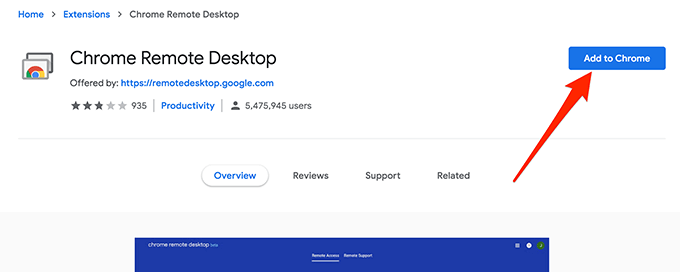
- Klik pada Tambah lanjutan Dalam arahan yang muncul di skrin anda. Ia akan ditambah kepada penyemak imbas anda.
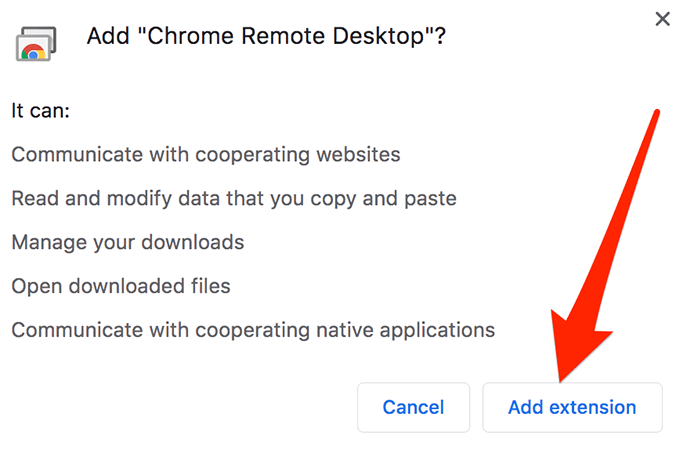
Sekarang bahawa pelanjutan dipasang di penyemak imbas anda, anda bersedia untuk mengakses mesin lain dari jauh serta membiarkan orang lain mengakses mesin anda dari jauh.
Biarkan seseorang menguruskan komputer anda dari jauh dengan desktop jauh Chrome
Sekiranya anda mencari bantuan teknikal dan mahu seseorang dapat menguruskan komputer anda dari jauh, anda boleh menetapkan perkara di desktop jauh Chrome supaya orang boleh menyambung ke mesin anda.
Untuk melakukannya, anda perlu menghasilkan kod yang akan anda berikan kepada pengguna jauh yang akan mengakses komputer anda.
- Buka tab baru di Chrome dan menuju ke Laman Desktop Jauh Chrome.
- Akan ada dua tab di bahagian atas laman web. Klik pada yang mengatakan Sokongan Jauh untuk memberi atau mendapatkan bantuan jauh.
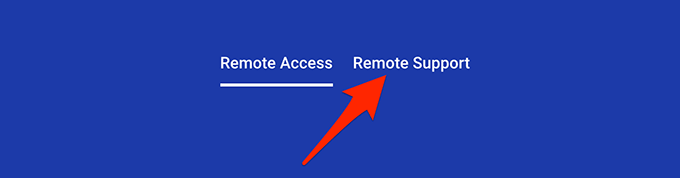
- Skrin berikut dibahagikan kepada dua bahagian. Bahagian atas adalah apa yang akan kita bekerjasama kerana ia membolehkan anda mendapatkan bantuan jauh dari pengguna lain. Untuk menghasilkan kod jauh, klik pada Menjana kod butang.
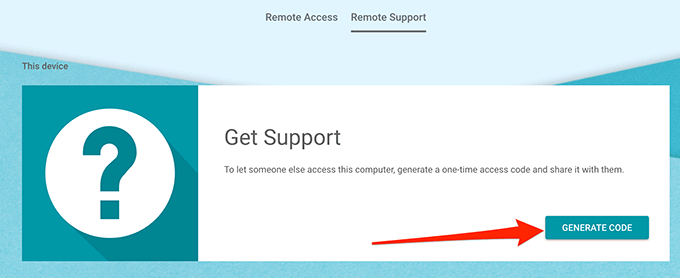
- Kod akan dijana dan dipaparkan di skrin anda. Anda kini perlu memberikan ini kepada orang yang akan menguruskan komputer anda dari jauh.
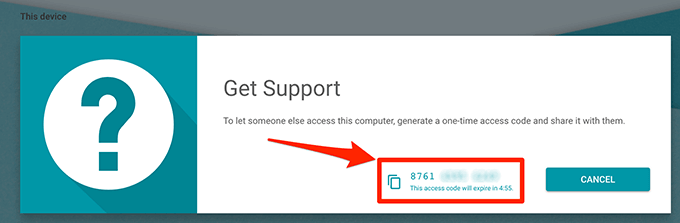
Perhatikan bahawa kod tersebut secara automatik tamat dalam 5 minit dan kemudian kod baru akan dihasilkan. Sekiranya anda ingin membatalkan prosedur bantuan jauh, klik pada Batalkan butang.
Mengakses komputer dengan jauh dengan desktop jauh Chrome
Sekiranya perkara -perkara adalah cara lain dan anda yang ingin mengakses mesin jauh (ini boleh menjadi mesin anda sendiri di rumah yang anda ingin akses dari pejabat anda), anda boleh melakukannya dengan menggunakan Memberi sokongan pilihan dalam alat desktop jauh.
Perhatikan bahawa seseorang mesti hadir di komputer anda untuk menjana dan memberi anda kod akses. Sekiranya anda mahukan akses jauh ke komputer rumah anda tanpa memerlukan sebarang kod, anda boleh melompat ke bahagian berikut dan ia akan membantu anda menetapkannya.
- Buka tab atau tetingkap baru di Chrome dan akses tapak desktop jauh Chrome.
- Klik pada Sokongan Jauh di bahagian atas untuk mengakses halaman dari mana anda boleh menguruskan komputer dari jauh.
- Anda akan melihat Memberi sokongan bahagian pada skrin berikut. Akan ada medan kosong dan juga membiarkan anda memasukkan kod akses yang anda terima dari komputer rumah anda.
- Masukkan kod akses yang anda ada dan klik Sambung.
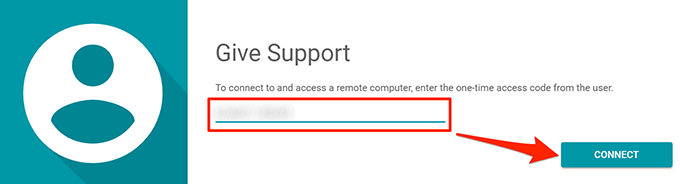
- Permintaan akan muncul di komputer jauh anda yang bertanya jika anda ingin berkongsi skrin anda. Seseorang perlu mengklik Berkongsi dengan arahan untuk membolehkan sambungan jauh.
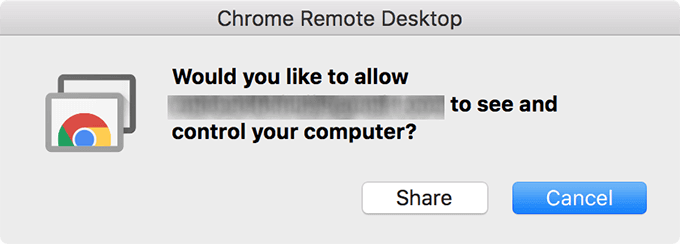
- Apabila sambungan ditubuhkan, anda akan dapat menggerakkan kursor anda dan melaksanakan tugas di komputer jauh. Anda akan menemui beberapa pilihan di sebelah kanan yang membiarkan anda menyesuaikan saiz skrin dan beberapa pilihan lain. Bermain -main dengan ini untuk mendapatkan resolusi skrin yang sempurna untuk sesi terpencil anda.
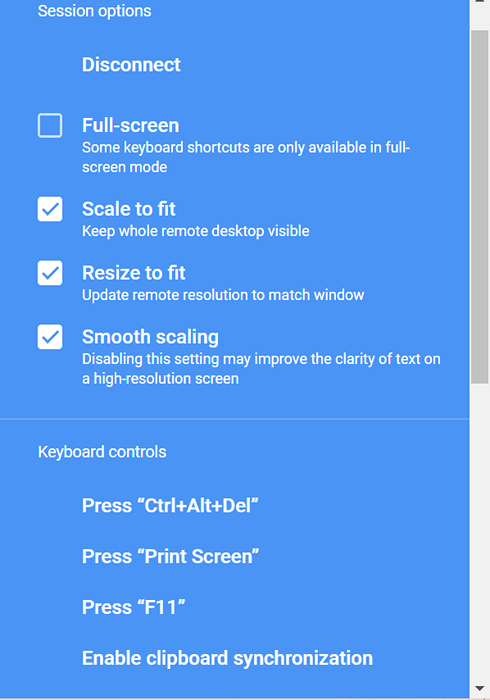
- Apabila anda selesai sesi anda, klik pada Putuskan sambungan pilihan di bahagian atas untuk menamatkan sambungan.
- Komputer terpencil boleh mengklik Berhenti berkongsi untuk menghentikan skrin mereka daripada dikongsi lagi.
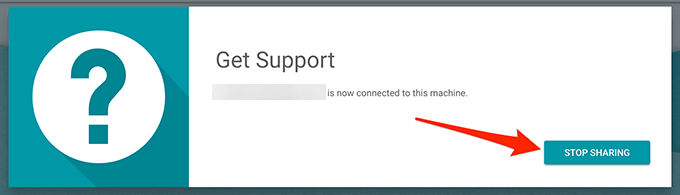
Mengakses peranti jauh dengan Google Remote Desktop
Anda boleh menambah komputer anda sendiri ke senarai peranti supaya anda tidak perlu menghasilkan kod akses setiap kali.
- Buka tapak desktop jauh Chrome dan klik pada Akses jauh tab.
- Tatal ke bawah dan pilih butang muat turun.
- Buka fail yang dimuat turun dan biarkan ia melakukan apa yang perlu dilakukan. Ia tidak memerlukan interaksi dari pihak pengguna.
- Muat semula tapak desktop jauh Chrome di penyemak imbas anda dan butang muat turun akan berubah menjadi Hidupkan. Klik padanya untuk membolehkan ciri tersebut.
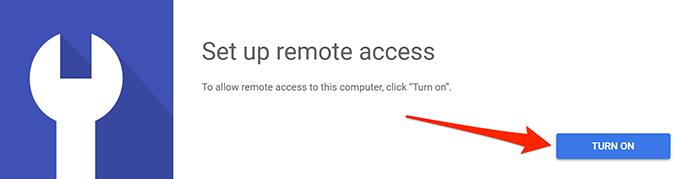
- Ia akan meminta anda menyediakan nama untuk komputer anda. Inilah yang akan muncul di mesin yang mana anda akan menyambung ke yang satu ini. Masukkan nama dan klik Seterusnya.
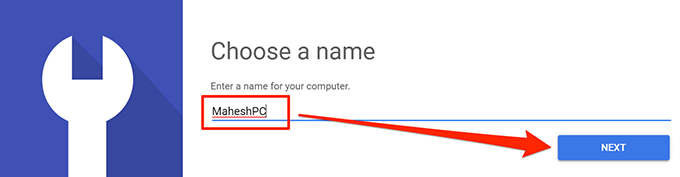
- Anda perlu menyediakan pin dengan sekurang -kurangnya 6 nombor. Ia akan digunakan untuk pengesahan di komputer terpencil. Masukkan pin anda di medan yang diberikan dan klik Mula.
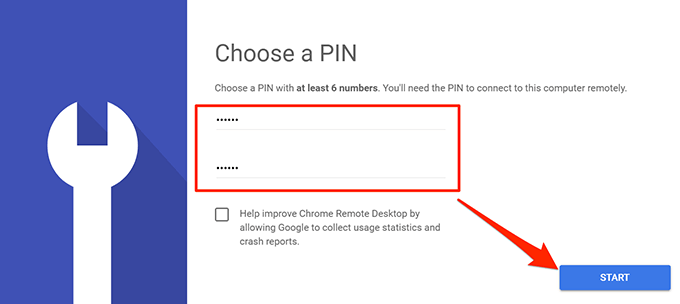
- Untuk mengakses komputer ini dari komputer jauh, buka tapak desktop jauh Chrome di komputer jauh, klik pada Akses jauh tab, dan kemudian pilih komputer anda dari senarai.
Pastikan komputer anda tidak masuk ke mod tidur atau anda tidak akan dapat menyambungnya.
- « Cara menyekat Internet Explorer daripada mengakses Internet
- 6 enjin carian privasi untuk melayari web dengan selamat »

