Cara mengelakkan lonjakan kuasa pada port USB di Windows 11
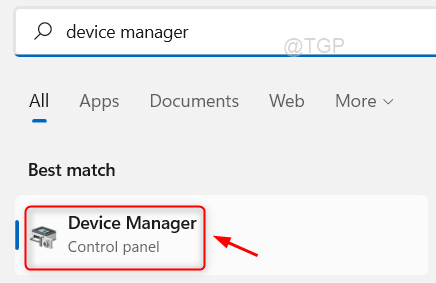
- 2875
- 551
- Mr. Ramon Runolfsson
Adakah anda tahu mengapa beberapa pelabuhan USB berhenti bekerja secara tiba -tiba? Ia sebenarnya kerana lonjakan kuasa yang berlaku di port USB komputer riba/PC anda. Lonjakan kuasa berlaku apabila anda menggunakan peranti USB yang menggunakan lebih daripada bekalan kuasa terhad yang diberikan kepada port USB. Apabila peranti USB melebihi had lukisan kuasa, lonjakan kuasa menjana pada port USB tertentu yang memang menyebabkan kerosakan pada komputer riba anda akhirnya. Oleh itu, untuk mengelakkan lonjakan kuasa, kami telah menyenaraikan beberapa pembetulan dalam artikel ini yang pasti akan membantu anda.
Isi kandungan
- Betulkan 1: Elakkan lonjakan kuasa pada port USB menggunakan Pengurus Peranti
- Betulkan 2: Elakkan lonjakan kuasa pada port USB menggunakan rancangan kuasa edit
- Betulkan 3: Elakkan lonjakan kuasa pada port USB dengan menukar konfigurasi kuasa
- Betulkan 4: Tetapkan semula port peranti USB untuk mengelakkan lonjakan kuasa
Betulkan 1: Elakkan lonjakan kuasa pada port USB menggunakan Pengurus Peranti
Langkah 1: Buka pengurus peranti.
Tekan Menang Kunci pada papan kekunci dan taip anda Pengurus peranti.
Kemudian, tekan Masukkan kunci.
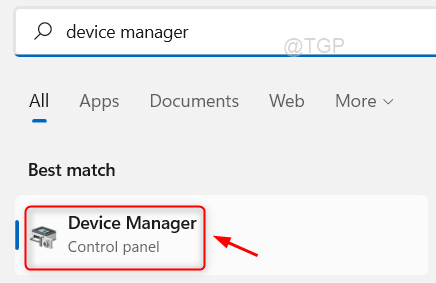
Langkah 2: Di pengurus peranti
Pergi ke Pengawal bas bersiri sejagat dan klik padanya.
Kemudian, klik kanan pada Hab Akar USB (USB 3.0) dan klik Sifat dari menu konteks.
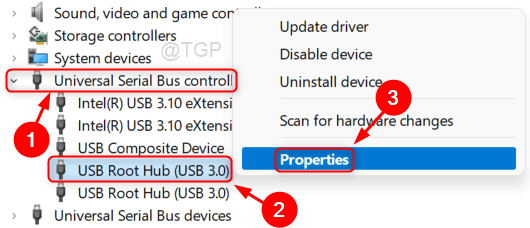
Langkah 3: Di tetingkap Properties
Pergi ke Pengurusan tenaga tab.
Kemudian, nyahtanda Benarkan komputer mematikan peranti ini untuk menjimatkan kuasa butang seperti yang ditunjukkan dalam gambar di bawah.
Klik okey Untuk menutup tingkap.
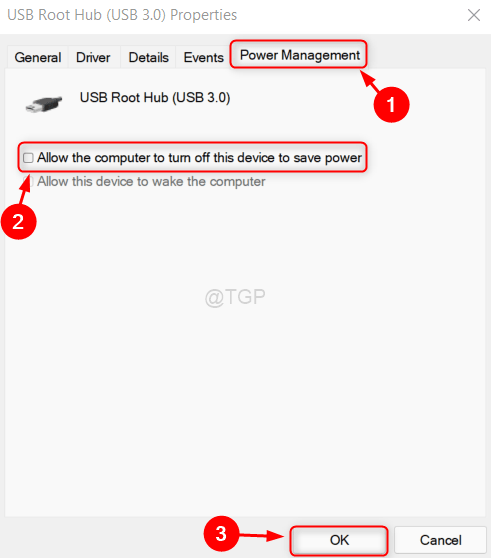
Langkah 4: Sila pergi ke semua sifat peranti USB/input yang diperlukan dalam tetingkap Pengurus Peranti dan ulangi langkah di atas seperti yang dijelaskan untuk tidak menyekat dalam tab Pengurusan Kuasa.
Semoga ini berfungsi untuk anda!
Betulkan 2: Elakkan lonjakan kuasa pada port USB menggunakan rancangan kuasa edit
Langkah 1: Buka rancangan kuasa edit
Tekan Menang kunci dan jenis Edit pelan kuasa seperti yang ditunjukkan di bawah.
Klik Edit pelan kuasa dari hasil carian.
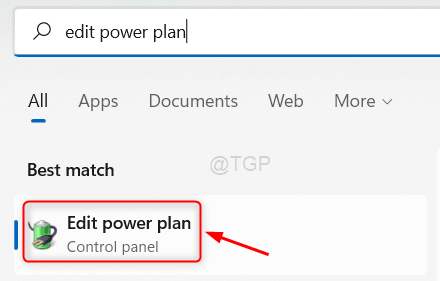
Langkah 2: Dalam tetingkap Tetapan Pelan Edit
Klik pada Tukar Tetapan Kuasa Lanjutan seperti yang ditunjukkan di bawah.
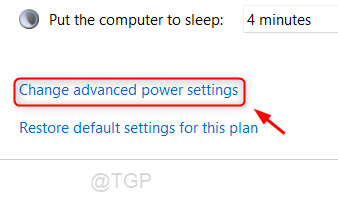
Langkah 3: Dalam tetingkap Pilihan Kuasa
Pergi ke Tetapan USB > Tetapan penggantungan selektif USB.
Kemudian, klik pada Dipasang dan pilih Kurang upaya dan melakukan perkara yang sama untuk 'Pada bateri'Juga.
Akhirnya, klik Memohon dan okey.
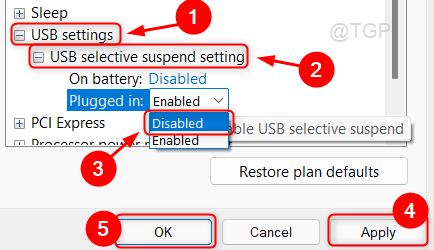
CATATAN:- jika Tetapan USB hilang di tingkap, anda perlu membuat beberapa perubahan dalam Editor Pendaftaran seperti yang dijelaskan di bawah.
1 - tekan Menang + r Kunci bersama dan taip regedit dan tekan Masukkan Kunci pada papan kekunci anda.
2 - Salin dan tampal jalan berikut di bar alamat dan tekan Masukkan.
Hkey_local_machine \ System \ CurrentControlset \ Control \ Power \ PowerSettingsA7374441-1930-4402-8D77-B2BEBBA308A3E3E6B7A6-50F5-4782-A5D4-53B8F07E226
3 - Kemudian, cari Atribut di sebelah kanan. Sekiranya item atribut tidak hadir, maka klik kanan pada ruang kosong di sebelah kanan dan pilih nilai DWORD 32 bit dan namakan atributnya.
4 - Sekarang, klik dua kali Atribut dan tukar data nilai Atribut hingga 2.
4 - Tutup Editor Pendaftaran dan Mula semula Sistem anda untuk membuat perubahan.

Semoga ini menyelesaikan masalah.
Betulkan 3: Elakkan lonjakan kuasa pada port USB dengan menukar konfigurasi kuasa
Langkah 1 - Tekan Kekunci windows + r Bersama untuk dibuka Jalankan.
Tulis powercfg.cpl di dalamnya dan klik okey.
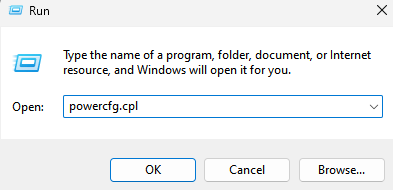
Langkah 2: Pilih Prestasi tinggi dari pilihan berikut yang diberikan.
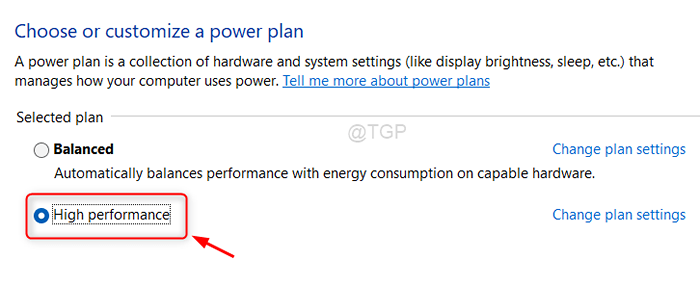
Harap ini berjaya!
Betulkan 4: Tetapkan semula port peranti USB untuk mengelakkan lonjakan kuasa
Langkah 1: Keluarkan semua sambungan peranti USB dari komputer riba/PC.
Klik pada lonjakan kuasa pada tetingkap Amaran Port USB.
Langkah 2: Di tingkap amaran
Klik Tetapkan semula butang yang akan menyelesaikan masalah.
Mulakan semula komputer/komputer riba anda selepas ia ditetapkan semula.
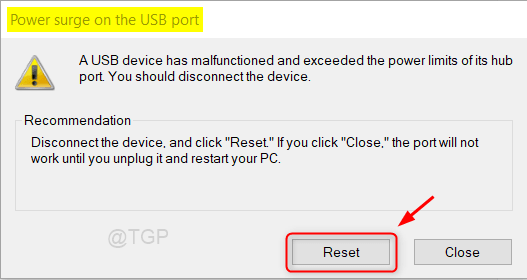
Semoga artikel ini bermaklumat.
Sila tinggalkan komen kami dan beritahu kami yang membetulkan yang berfungsi untuk anda.
Terima kasih kerana membaca!
- « Betulkan pihak berkuasa tempatan tidak dapat dihubungi ralat pada Windows 11, 10
- Cara Mengubah Tetapan Pengurusan Kuasa Negeri Pautan di Windows 11 »

