Betulkan pihak berkuasa tempatan tidak dapat dihubungi ralat pada Windows 11, 10
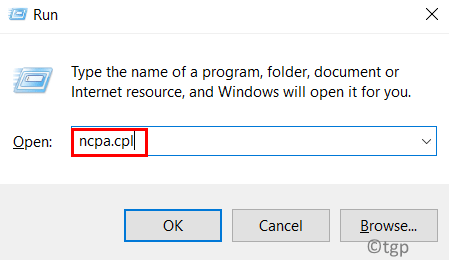
- 2134
- 207
- Ronnie Hermann
Umumnya, dilihat bahawa sambungan desktop jauh memudahkan pengguna mengakses komputer lain. Ia telah diperhatikan oleh pengguna yang cuba log masuk menggunakan desktop jauh dihentikan daripada menyambung ke sistem jauh yang mendorong pengguna dengan mesej ralat seperti di bawah:
"Ralat pengesahan telah berlaku. Pihak berkuasa keselamatan tempatan tidak dapat dihubungi."
Sebab ralat ini boleh menjadi tetapan DNS yang tidak betul, sambungan desktop jauh yang dilumpuhkan pada tuan rumah atau pelanggan, atau konflik antara alamat IP dan DNS. Menyelam ke dalam artikel untuk melihat strategi penyelesaian masalah yang dapat membantu anda menyelesaikan kesilapan ini.
Isi kandungan
- Betulkan 1 - Ubah suai tetapan DNS
- Betulkan 2 - Dayakan Sambungan Jauh Menggunakan Editor Dasar Kumpulan
- Betulkan 3 - Benarkan sambungan jauh dalam sifat sistem
- Betulkan 4 - Cache DNS Flush
Betulkan 1 - Ubah suai tetapan DNS
1. Buka Jalankan menggunakan Kunci tingkap dan r gabungan.
2. Jenis NCPA.cpl Untuk melancarkan Jaringan rangkaian tetingkap.
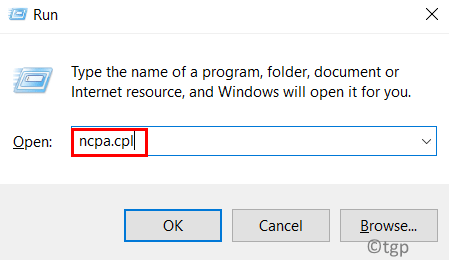
3. Klik kanan pada semasa penyesuai rangkaian (WiFi atau Ethernet) dan pilih Sifat.
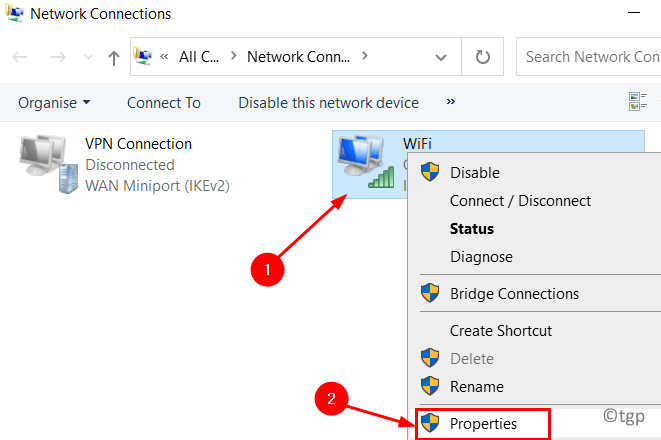
4. Di dalam Sifat tetingkap, pilih Versi Protokol Internet 4 (TCP/IPv4) dan klik pada Sifat butang di bahagian bawah.
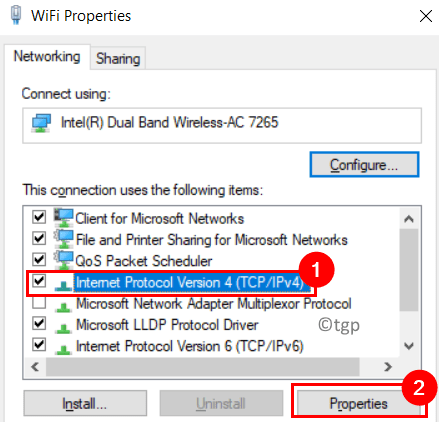
5. Di bawah Umum tab, pilih Gunakan alamat pelayan DNS berikut pilihan.
6. Sekarang tetapkan nilai Pelayan DNS yang disukai -> 8.8.8.8 dan juga Pelayan DNS alternatif -> 8.8.4.4.
7. Periksa pilihan Mengesahkan tetapan semasa keluar.
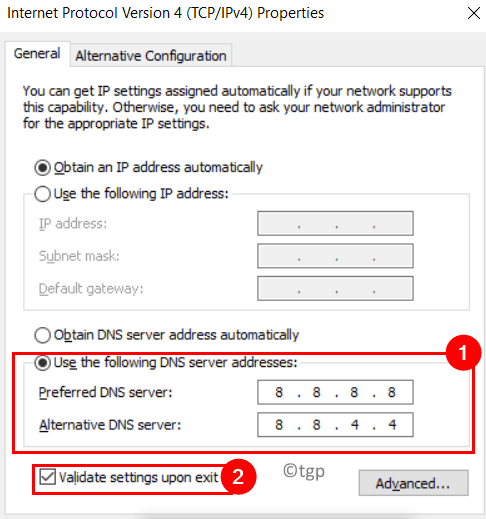
8. Klik pada okey untuk menyelamatkan perubahan dan menerapkannya.
Sekarang lihat sama ada anda dibenarkan membuat sambungan jauh tanpa sebarang kesilapan.
Betulkan 2 - Dayakan Sambungan Jauh Menggunakan Editor Dasar Kumpulan
1. Tekan Windows + R Untuk melancarkan Jalankan kotak.
2. Jenis gpedit.MSC untuk membuka Editor Dasar Kumpulan Tempatan.
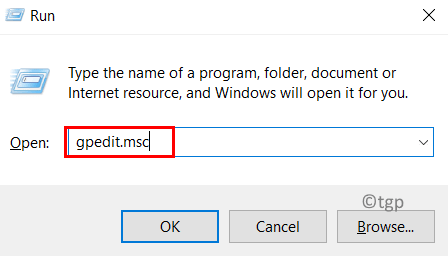
3. Di dalam Editor dasar kumpulan, pilih Konfigurasi komputer Dan kemudian pergi ke Templat pentadbiran di bawahnya.
4. Berkembang Templat pentadbiran oleh Klik dua kali di atasnya dan pilih Komponen Windows.
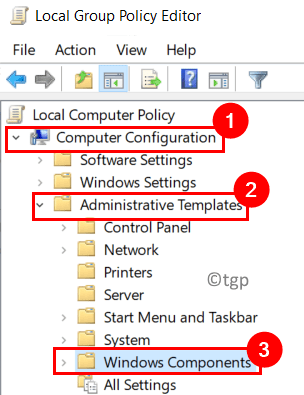
5. Pergi ke Perkhidmatan Desktop Jauh -> Hos Sesi Desktop Jauh -> Sambungan dalam perintah ini disebutkan.
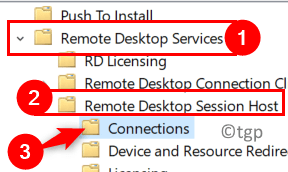
6. Pilih Sambungan direktori dan di sebelah kanan. Dklik-klik pada Benarkan pengguna menyambung jauh dengan menggunakan perkhidmatan desktop jauh menetapkan.

7. Di tetingkap yang muncul, pilih pilihan Didayakan.
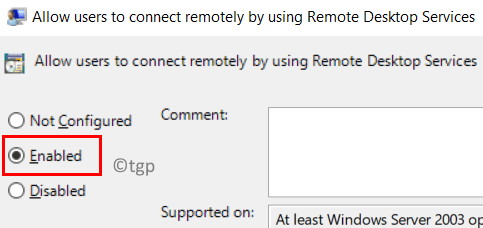
8. Sekarang klik pada Memohon Dan kemudian okey Untuk menyelamatkan perubahan.
9. Mula semula Sistem anda untuk perubahan berkuat kuasa. Periksa sama ada ralat masih ditemui.
Betulkan 3 - Benarkan sambungan jauh dalam sifat sistem
1. Pegang Kunci tingkap dan r gabungan untuk membuka Jalankan kotak.
2. Jenis SYSDM.cpl untuk membuka Sifat sistem.
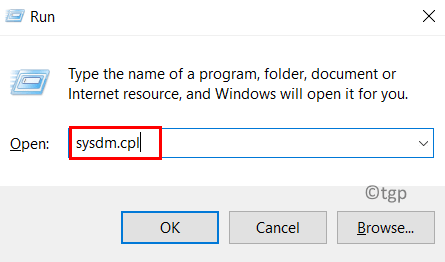
3. Pergi ke Jauh tab di Sifat sistem tetingkap.
4. CHeck pilihan Benarkan sambungan jauh ke komputer ini di bawah Desktop jauh.
5. Pastikan anda Nyahtanda pilihan Benarkan sambungan hanya dari komputer yang menjalankan desktop jauh dengan pengesahan tahap rangkaian (disyorkan).
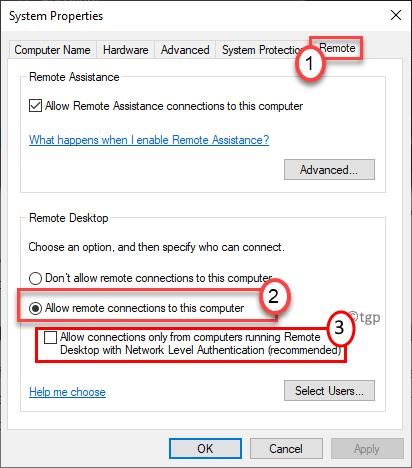
6. Klik pada Memohon Dan kemudian okey Untuk menyimpan perubahan tetapan. Sekarang periksa sama ada ralat itu diperbaiki.
Betulkan 4 - Cache DNS Flush
1. Buka Jalankan (Windows + R). Jenis cmd dan tekan Shift + ctrl + enter untuk membuka Arahan arahan sebagai pentadbir.
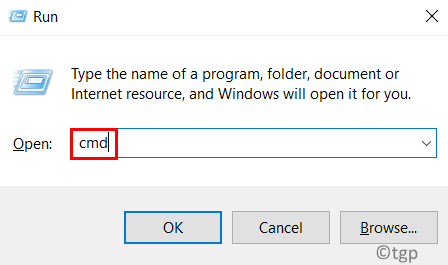
2. Taipkan arahan di bawah untuk membuang cache DNS.
Ipconfig /Flushdns
3. Setelah operasi selesai dengan jayanya, periksa apakah masalah itu diselesaikan setelah menetapkan semula sambungan.
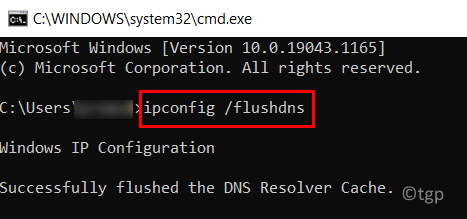
Terima kasih untuk membaca.
Anda kini mesti dapat menyambung ke komputer terpencil tanpa sebarang masalah. Komen dan beritahu kami bahawa penetapan yang berfungsi untuk anda.
- « Cara Mengetahui Versi BIOS dalam Sistem Windows 11
- Cara mengelakkan lonjakan kuasa pada port USB di Windows 11 »

