Cara menambah nombor slaid ke powerpoint
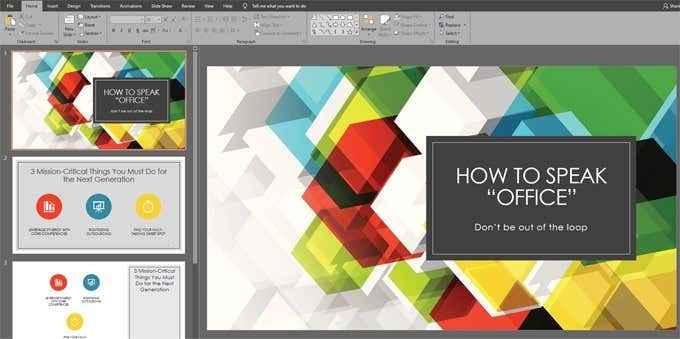
- 2702
- 787
- Noah Torp
Berikut adalah dua masalah biasa yang berkaitan dengan nombor slaid di PowerPoint dan bagaimana untuk memperbaikinya.
Senario A: Anda telah selesai membina dek PowerPoint untuk mesyuarat besar esok, dan anda mendapat e -mel dari bos anda yang meminta anda menambah satu lagi slaid ke permulaan dek. Anda membuat slaid tetapi kemudian perhatikan bahawa semua nombor slaid berikutnya dimatikan oleh satu.
Isi kandungan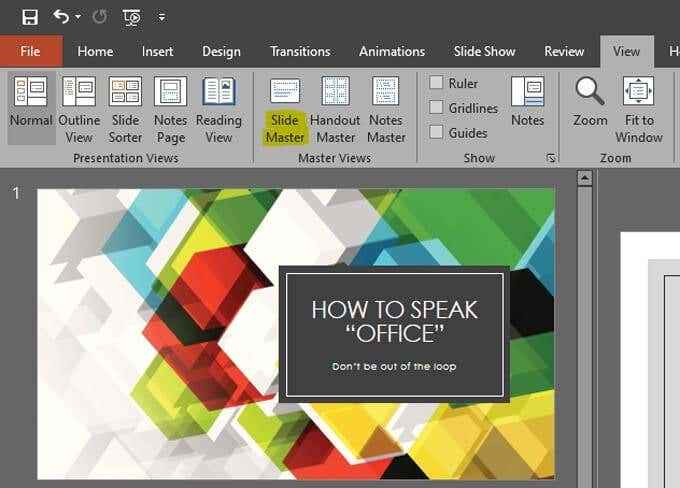
- Pilih Slaid ibu bapa. Slaid induk akan berada di bahagian paling atas senarai slaid di sebelah kiri, dan ia akan menjadi slaid terbesar dalam senarai. Anda mungkin perlu menatal ke bahagian atas senarai.
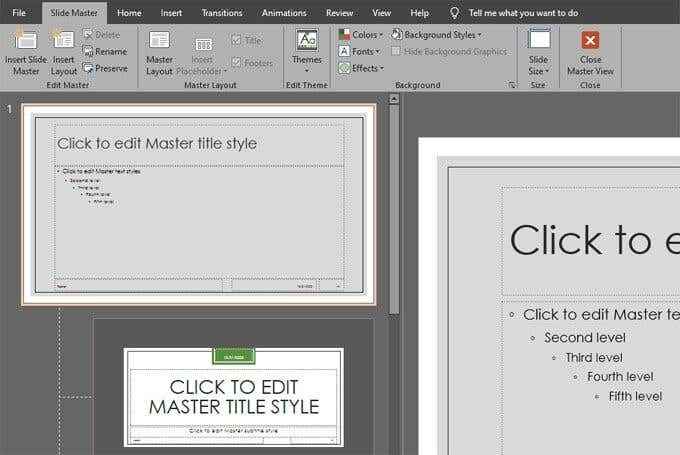
- Pilih ikon susun atur induk untuk membuka kotak dialog.
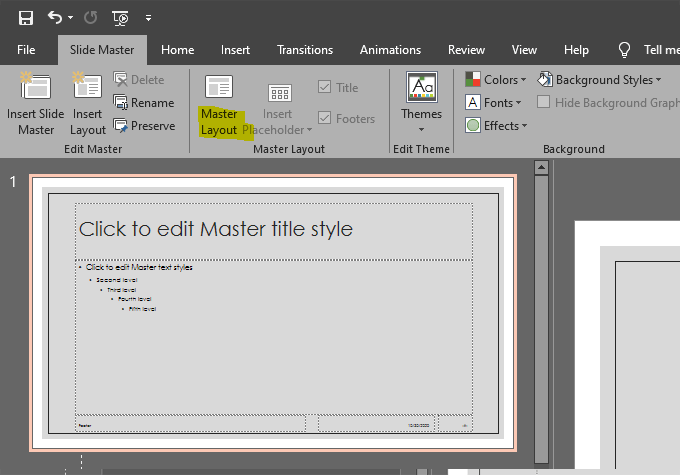
- Periksa kotak di sebelah Nombor slaid.
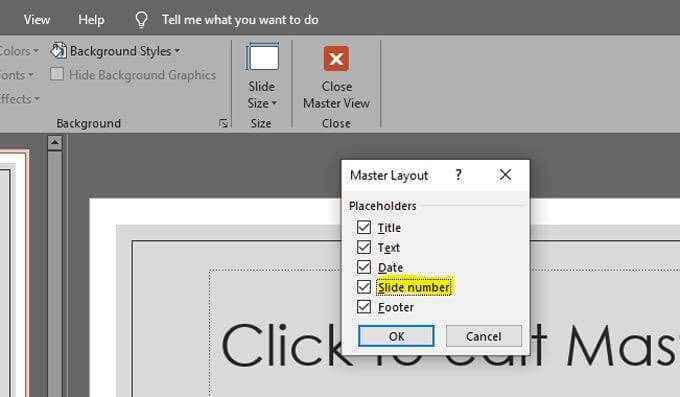
- Pada Slide Master tab di reben, klik pada ikon merah ke Tutup pandangan induk.
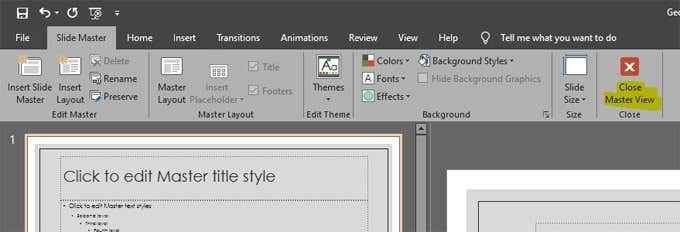
- Pilih Nombor slaid.
Catatan: Walaupun anda memilih nombor slaid dalam langkah 5 di atas, anda hanya menyatakan bahawa anda mahukan pilihan Untuk menambah nombor slaid ke dek anda. Itulah sebabnya kotak dialog di Langkah 5 mengatakan "Placeholders."Dalam langkah ini, anda harus memberitahu PowerPoint untuk sebenarnya masukkan Nombor slaid. Kemudian anda boleh menentukan di mana anda mahu nombor slaid muncul dan bagaimana anda mahu mereka melihat.
- Pilih Masukkan tab, dan kemudian klik pada Nombor slaid ikon untuk membuka kotak dialog dengan pilihan tajuk dan footer.

- Periksa kotak di sebelah Nombor slaid. Pastikan terdapat tanda semak di dalam kotak di sebelah nombor slaid.
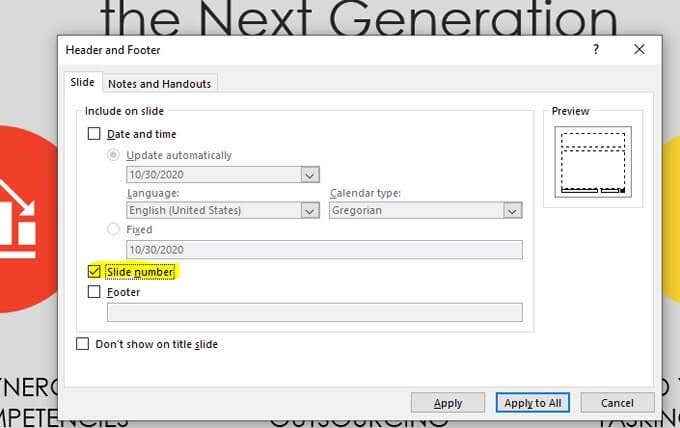
- Periksa kotak di sebelah "Jangan Paparkan Pada Halaman Tajuk."Amalan terbaik mengatakan bahawa slaid tajuk anda tidak sepatutnya mempunyai nombor slaid di atasnya. Periksa kotak yang diserlahkan di bawah untuk menyembunyikan nombor slaid pada gelaran tajuk.

- Pilih Memohon atau Terpakai kepada semua, Dan anda sudah selesai!
Catatan: Ingat, menindas nombor slaid pada gelaran gelaran hanya akan berfungsi dengan betul jika anda telah memilih susun atur slaid tajuk untuk slaid itu. Anda boleh menyemak semula ini dengan mengklik kanan pada slaid tajuk anda, memilih Susun atur dan mengesahkan bahawa susun atur slaid tajuk dipilih.
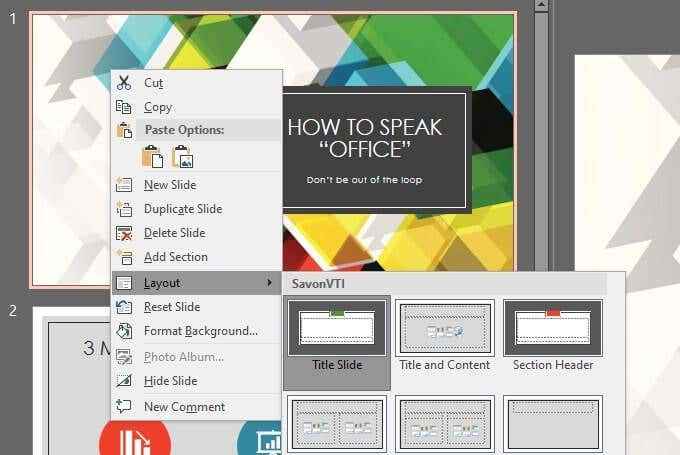
- Format dan reposisi nombor slaid. Sekiranya anda ingin menukar penampilan dan/atau kedudukan nombor slaid, pergi ke Master Slide untuk melakukannya. Ikuti langkah 1 dan 2 di atas untuk menavigasi ke slaid induk. Cari pemegang tempat slaid nombor. Ia akan kelihatan seperti ini: (#). Pilih teks itu dan formatnya tetapi anda mahu. Anda juga boleh memilih kotak terikat di sekitar pemegang tempat dan gerakkan elemen tempat letak nombor slaid di mana sahaja di slaid yang anda suka.

Begitu juga, jika anda mahu nombor slaid muncul dalam kedudukan yang berbeza bergantung pada susun atur slaid yang anda gunakan, anda boleh menyesuaikan kedudukan pemegang tempat slaid pada susun atur individu dalam master slaid.
Untuk melakukan ini, menavigasi ke Slide Master, Pilih susun atur slaid yang ingin anda ubah suai dalam senarai di sebelah kiri, dan menyusun semula atau memformat semula pemegang tempat slaid untuk susun atur tertentu.
Menambah nombor slaid ke PowerPoint
Sekarang, anda telah menyedari bahawa tuan slaid berguna untuk lebih daripada sekadar menambah nombor slaid ke persembahan powerpoint anda. Sama seperti menambahkan dan meletakkan nombor slaid pada master slaid mempengaruhi semua slaid di dek, anda boleh menggunakan susun atur yang berbeza dalam master slaid untuk menggunakan unsur -unsur yang berbeza dan memformat untuk slaid sepanjang persembahan.
Sekiranya anda menukar satu elemen dalam slaid master susun atur, perubahan itu akan melesat sepanjang semua slaid bergantung. Ketahui lebih lanjut mengenai susun atur slaid induk dan menjadi tuan master slaid!

