Cara menambah bar alat pelancaran cepat ke bar tugas di Windows 11
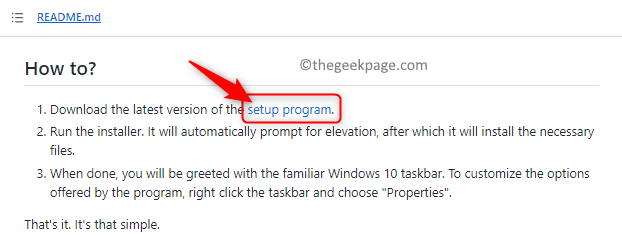
- 3717
- 9
- Wendell Shields
Di Windows 10 dan Windows 11, Toolbar Pelancaran Cepat terletak di bar tugas (sebelum dulang sistem) dan membantu pengguna membuka atau melancarkan fail, folder, aplikasi, dan sebagainya yang sering diakses. Ini adalah ciri asli Windows 10 yang membolehkan pengguna membuat bar alat tersuai untuk mengakses fail, folder, dan aplikasi. Tetapi, di Windows 11 fungsi ini tidak tersedia kepada pengguna.
Walau bagaimanapun, terdapat kemungkinan untuk membuat dan menambah bar alat pelancaran cepat untuk mengakses fail, folder, dan aplikasi yang diakses secara teratur dari dulang sistem Windows 11 PC anda. Adakah anda ingin menggunakan bar alat pelancaran cepat pada sistem Windows 11 anda, kemudian teruskan dan baca siaran ini. Dalam artikel ini, kami telah membincangkan secara terperinci langkah -langkah untuk menambah bar alat khas pelancaran cepat ke bar tugas dengan memasang perisian tambahan di Windows 11.
Langkah 1 - Pasang Aplikasi ExplorerPatcher
1. Klik pada pautan Untuk memuat turun ExplorerPatcher Fail yang boleh dilaksanakan.
2. Anda akan dialihkan ke Github.
Di halaman ini, tatal ke bawah dan cari bahagian yang dinamakan Bagaimana untuk dalam BACA SAYA.md
Di sini, klik pada pautan dalam baris yang dibaca Muat turun versi terkini program persediaan.
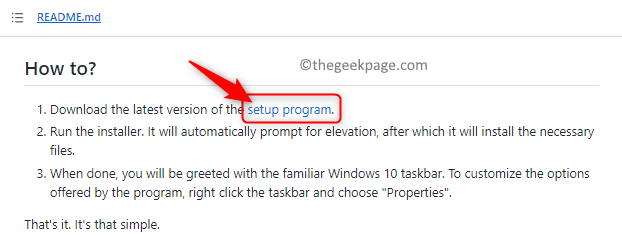
Simpan Fail yang dimuat turun ini di PC anda. Anda kini akan memuat turun fail dengan namanya EP_SETUP.exe pada sistem anda.
3. Pergi ke lokasi yang boleh dimuat turun.
Jalankan Fail yang boleh dilaksanakan ini untuk memulakan proses pemasangan aplikasi.
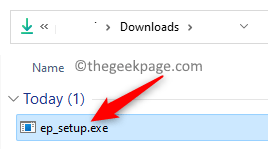
Tidak akan ada petunjuk yang dilihat semasa proses pemasangan perisian.
4. Setelah pemasangan selesai, segala -galanya di bar tugas bergerak ke hujung kiri bar tugas. Ini termasuk butang permulaan dan semua ikon lain.
Juga, rupa butang permulaan akan berubah.
Ini mengesahkan bahawa ExplorerPatcher Perisian telah dipasang pada sistem anda.

Langkah 2 - Tambahkan bar alat pelancaran cepat
1. Anda perlu Buka bar tugas anda Sekiranya dikunci.
Untuk membuka kunci, Klik kanan di bar tugas anda dan Nyahtanda pilihan Kunci bar tugas.
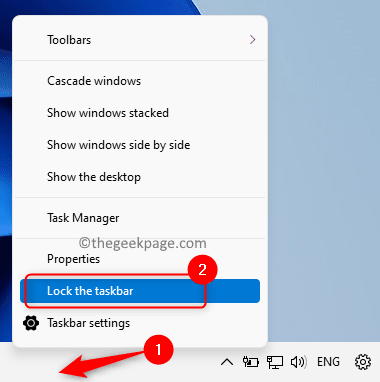
2. Sekali lagi, Klik kanan di bar tugas anda, dan dalam menu yang terbuka pilih pilihan Bar alat.
Dalam sub-menu yang dibuka, klik pada pilihan Bar alat baru .. .
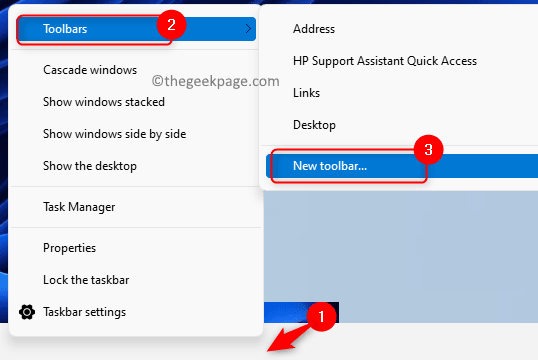
Anda akan melihat a Bar alat baru - Pilih folder tetingkap.
Di bar navigasi tetingkap ini, salin dan tampal jalan yang diberikan di bawah dan kemudian tekan Masukkan kunci.
%SystemDrive%\ Users \%Nama Pengguna%\ AppData \ Roaming \ Microsoft \ Internet Explorer
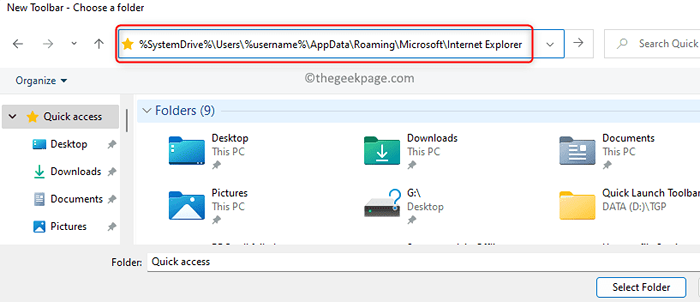
3. Di jalan yang terbuka, pilih Pelancaran cepat folder dan kemudian ketik butang yang dilabel sebagai Pilih folder.
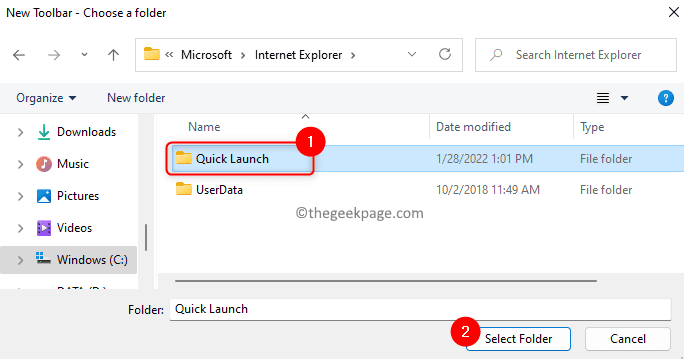
Setelah folder ini dipilih, a Bar Toolbar Pelancaran Cepat dilihat di hujung bar tugas anda berhampiran dulang sistem.

4. Anda tidak mahu teks dan tajuk dapat dilihat di bar alat pelancaran cepat ini.
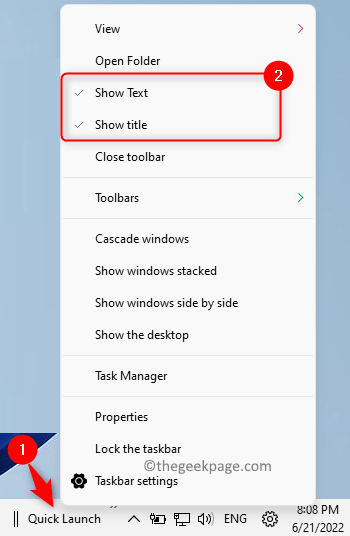
Jadi, Klik kanan pada Pelancaran cepat bar alat, dan dalam menu yang dibuka Nyahtanda kedua -dua Tunjukkan teks dan Tunjukkan Tajuk pilihan.
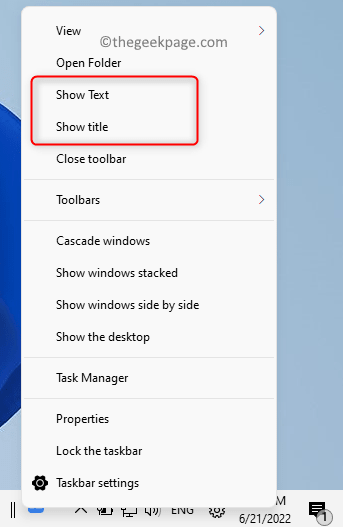
5. Untuk menggerakkan bar alat ini ke sebelah kiri, klik pada dua garis menegak dan kemudian seret ke kedudukan yang diperlukan.
Mungkin mengambil beberapa bermain dengan bar alat ini untuk mendapatkannya di kedudukan yang diperlukan.
Sebaik sahaja anda selesai, anda akan melihat ikon yang dikaitkan dengan pelancaran cepat lebih kecil dan berhampiran dengan ikon yang lebih besar di bar tugas.

Anda boleh mengeluarkan ikon yang lebih besar dari bar tugas klik kanan pada mereka dan memilih pilihan Unpin dari Taskbar.
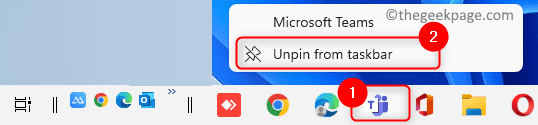
6. Untuk menyembunyikan barangan bar tugas lain, seperti Cari dan Pandangan Tugas Ikon tekan Windows + R untuk membuka Jalankan.
Jenis MS-STETINGS: Peribadi dan memukul Masukkan untuk membuka Tetapan Peribadi halaman.
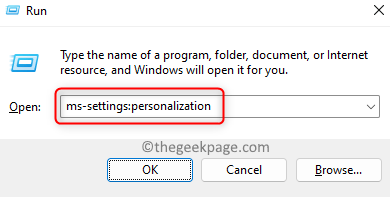
Tatal ke bawah di Pemperibadian halaman dan pilih kotak yang dilabelkan Bar tugas.
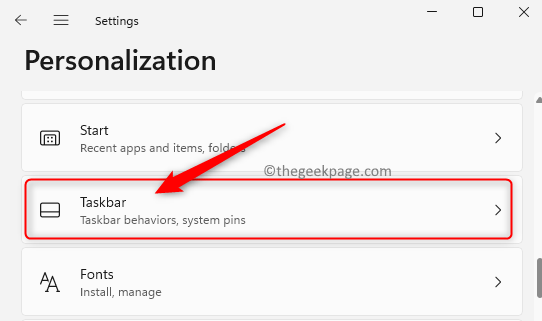
Kemudian, Matikan togol Berkaitan dengan Cari dan Pandangan Tugas pilihan untuk menyembunyikannya dari bar tugas anda.
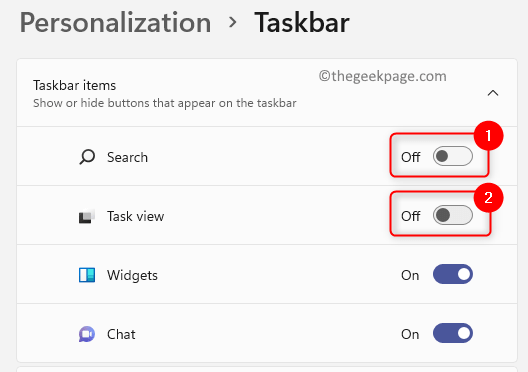
7. Setelah perubahan di atas selesai, penampilan bar tugas akan seperti yang ditunjukkan di bawah.

Anda boleh menambah dan mengeluarkan ikon dari bar alat pelancaran cepat mengikut keperluan anda.
Untuk menambah, hanya seret dan lepas program di bar alat.
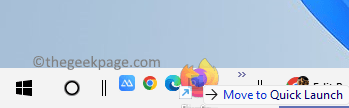
Untuk mengeluarkan, Klik kanan di ikon di sini dan pilih pilihan Padam.
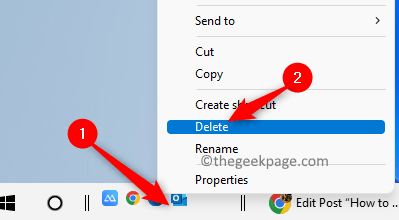
8. Tetapi, satu -satunya perbezaan yang anda perhatikan ialah Mula menu dibuka di pusat dari desktop semasa anda mengetuk Windows bermula butang.
Anda boleh mengubahnya dengan menukar Penjajaran bar tugas.
Pergi ke Tetapan bar tugas dalam Pemperibadian seperti yang disebutkan dalam Langkah 6 atas.
Sebaik sahaja anda berada di Bar tugas Halaman Tetapan, tatal ke bawah dan luaskan kotak yang dilabelkan Tingkah laku bar tugas dengan mengklik padanya.
Di sini, gunakan kotak dropdown di sebelah Penjajaran bar tugas dan pilih pilihan Dibiarkan dari senarai.
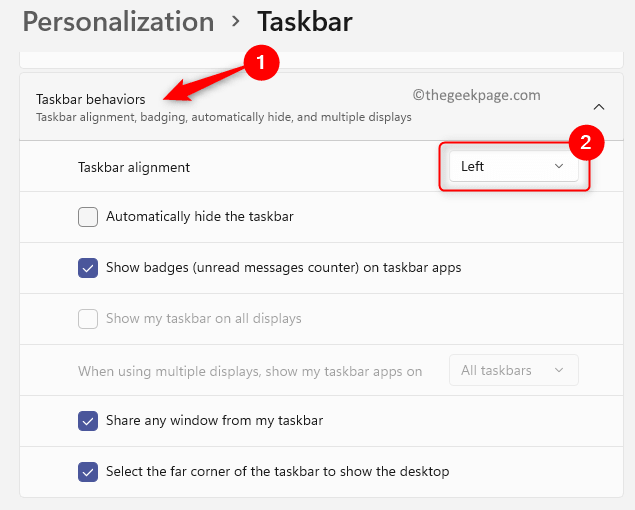
Jadi, sekarang anda tahu betapa mudahnya untuk mendapatkan bar alat pelancaran cepat di bar tugas anda berikutan langkah -langkah yang terperinci di atas.
Katakan pada masa yang akan datang, anda perlu mengembalikan bar tugas Windows 11 asal yang tidak mempunyai bar alat pelancaran cepat, anda perlu menyahpasang program ExplorerPatcher dari sistem anda. Ikuti langkah -langkah di bawah untuk menyahpasang ExplorerPatcher.
1. Tekan Windows + R untuk membuka Jalankan.
Jenis MS-SETTINGS: AppsFeatures dan memukul Masukkan kunci.
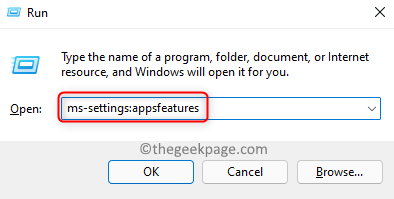
2. Pada Apl & Ciri halaman, tatal ke bawah dan cari ExplorerPatcher Dalam senarai aplikasi yang dipasang.
Klik pada Menu tiga titik di hujung kanan ExplorerPatcher dan pilih Nyahpasang.
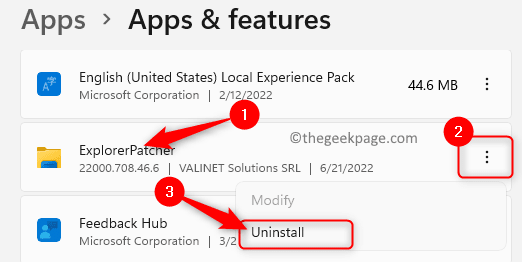
Pada arahan pengesahan yang muncul, klik Nyahpasang sekali lagi.
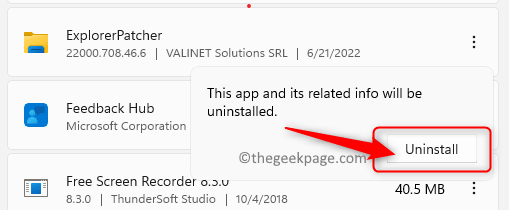
Ikuti petikan di skrin untuk menyelesaikan pemasangan program ini.
3. Selepas pemasangan, anda akan melihat bahawa bar tugas kembali ke bar tugas Windows 11 yang asal tanpa alat pelancaran cepat.
Itu sahaja!!
Terima kasih untuk membaca.
Adakah anda mendapati ini deskriptif dan berguna dalam membantu anda menambah bar alat pelancaran cepat ke bar tugas sistem anda pada Windows 11? Tolong beritahu kami pendapat dan pendapat anda mengenai bahagian komen di bawah.
- « Microsoft Edge Tidak Mengingat Log Masuk Sebarang Isu Laman Web Membetulkan
- Cara Menambah Kad Kredit ke Akaun Xbox »

