Cara Menambah Kad Kredit ke Akaun Xbox
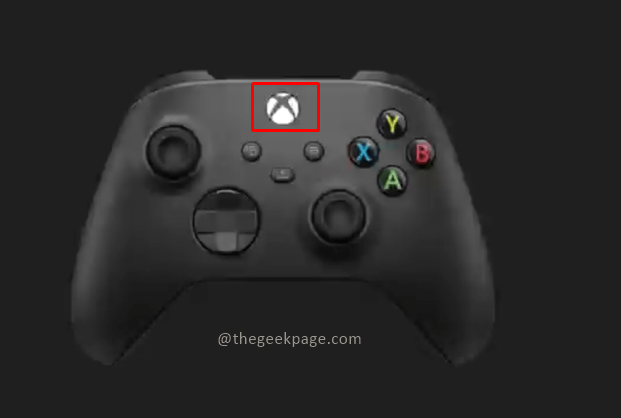
- 3424
- 1048
- Clarence Powlowski
Microsoft Xbox menyokong pelbagai permainan di platformnya yang telah mendapat berjuta -juta peminat di seluruh dunia. Platform Xbox benar -benar dapat membuat ketagihan permainan. Pemain mempunyai pilihan untuk membeli pelbagai permainan atau mengambil pas permainan xbox. Pada masa yang sama, terdapat pembelian dalam permainan juga yang membolehkan akses kepada ciri-ciri super sejuk seperti misi baru, senjata baru, atau kereta baru bergantung pada permainan yang dimainkan. Xbox menyokong pelbagai pilihan pembayaran dan sebahagian daripada mereka termasuk kad kredit (termasuk kad kredit prabayar), kad debit, paypal, dll. Ketersediaan pilihan kad debit dan pilihan PayPal bergantung kepada negara/wilayah juga. Semua berkata dan selesai, anda baru sahaja mendapat kad kredit baru dan ingin menambahkannya ke akaun Xbox anda supaya anda boleh membeli permainan baru dan pas Xbox. Artikel ini akan menunjukkan kepada anda bagaimana melakukannya.
Menambah kad kredit ke akaun xbox anda
Langkah 1: Tekan Butang xbox pada pengawal anda.
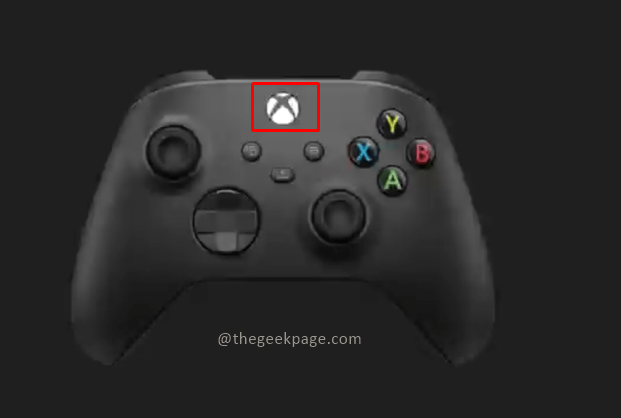
Langkah 2: Pergi ke Profil & sistem dan kemudian turun untuk memilih Tetapan.
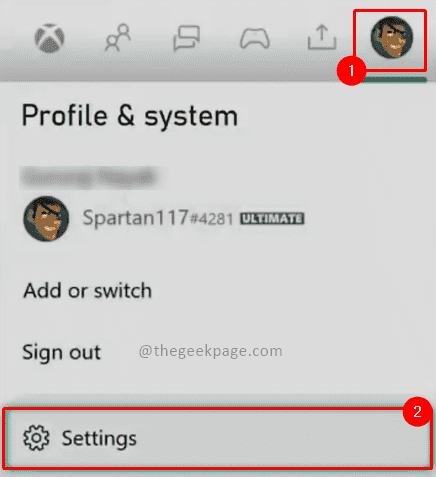
Langkah 3: Dalam pilihan pertama, Tab akaun, Pergi ke Pilih Pembayaran & pengebilan.
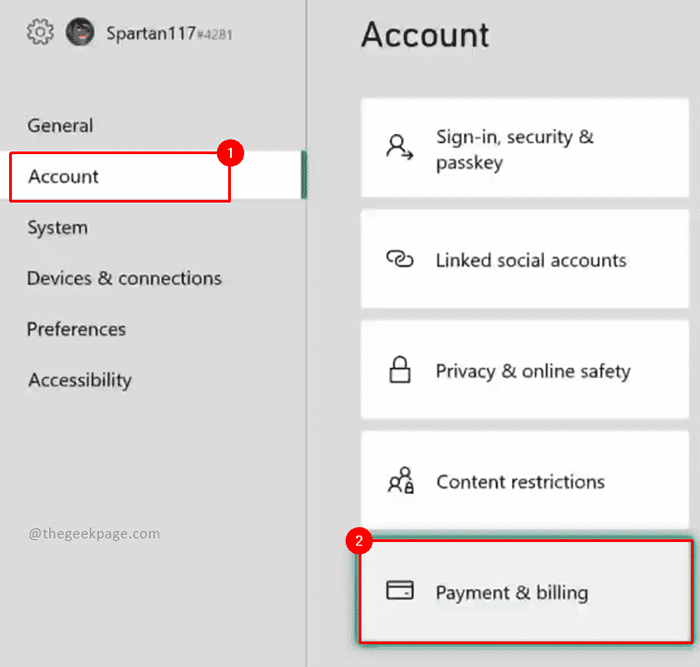
Langkah 4: Di bawah Pilihan pembayaran halaman, anda mesti pilih Tambahkan pilihan pembayaran.
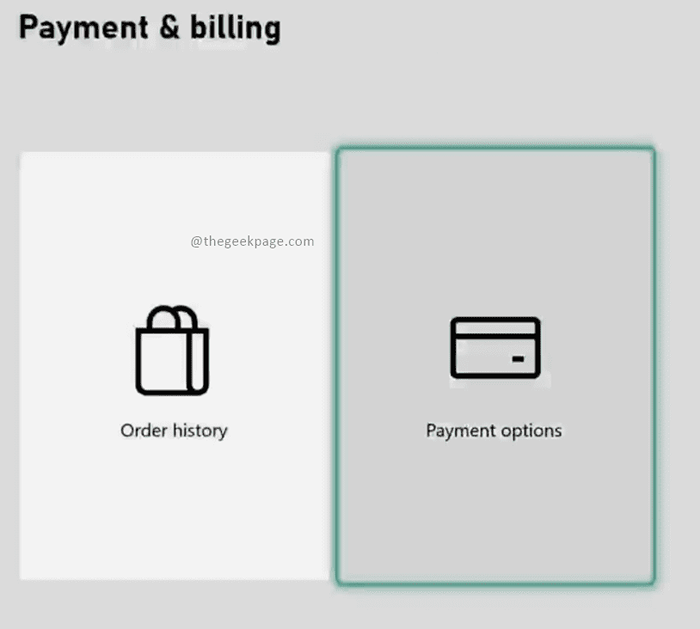
Nota: Anda juga boleh menyemak pembelian yang dilakukan melalui kad kredit anda di Sejarah Pesanan seksyen.
Langkah 5: Di bawah Pilih halaman pilihan pembayaran untuk menambah a halaman, sila pilih Kad kredit/debit pilihan.
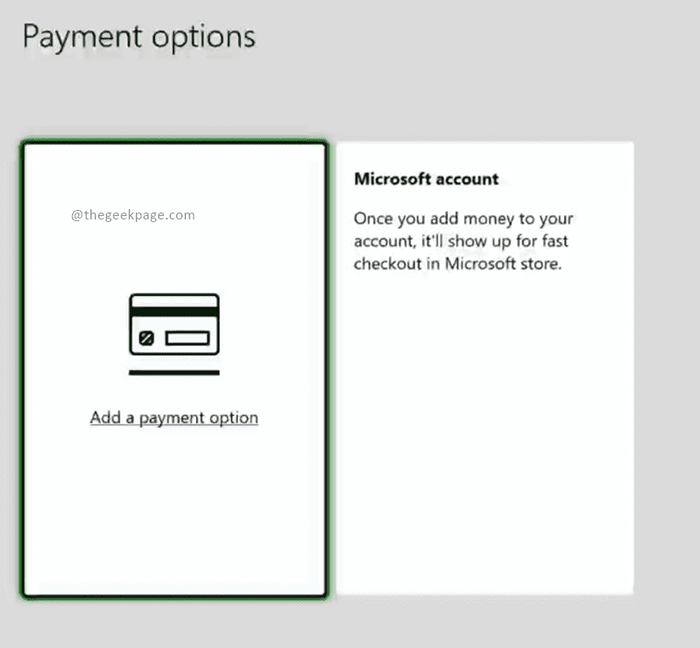
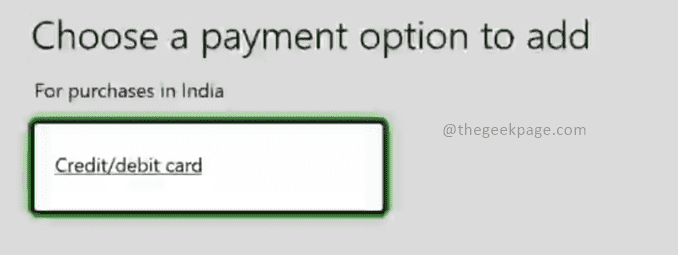
Catatan: Terdapat banyak pilihan pembayaran yang disediakan selain kad kredit dan debit seperti akaun PayPal atau bahkan pembayaran yang dibolehkan telefon anda di beberapa negara. Untuk contoh ini, kami akan memasukkan butiran kad kredit.
Langkah 6: Di halaman seterusnya, butiran kad kredit/ kad debit anda akan diminta. Sila masukkan Nama pemegang kad di dalam kotak seperti yang disebutkan di kad dan pilih Seterusnya.
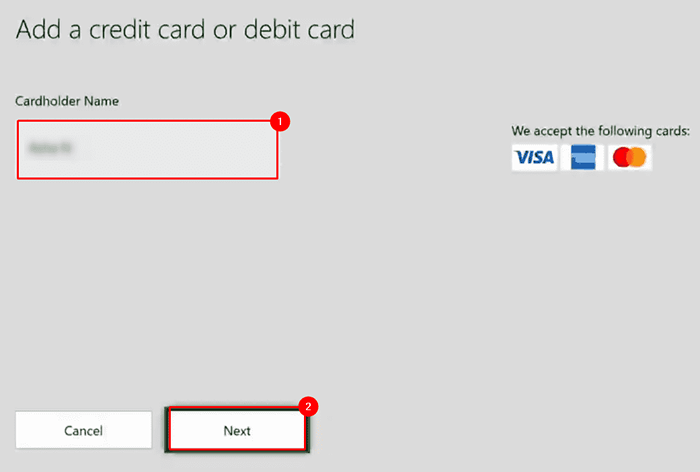
Langkah 7: Di halaman seterusnya, masukkan nombor kad di dalam kotak seperti yang disebutkan di kad dan pilih Seterusnya.
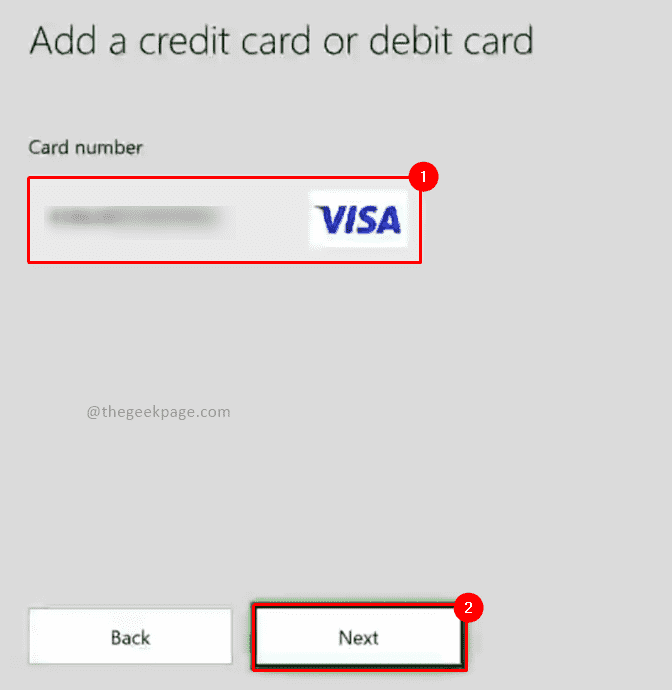
Langkah 8: Pada halaman seterusnya, masukkan bulan dan tahun luput di Mm dan Yy format dalam kotak seperti yang disebutkan pada kad. Pilih Seterusnya Setelah selesai.
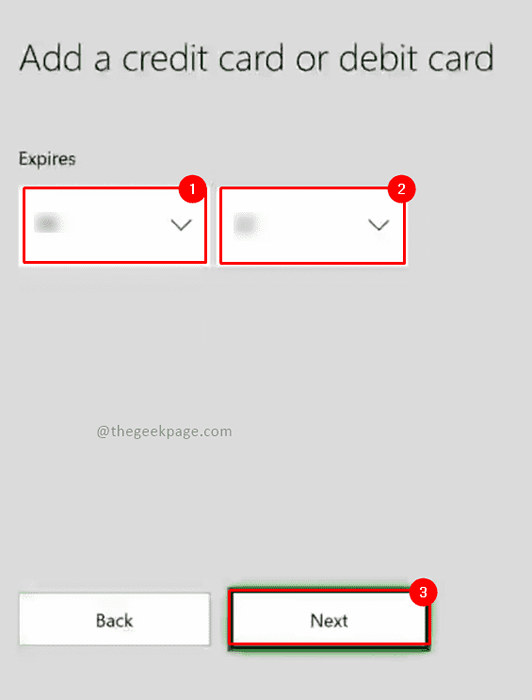
Langkah 9: Halaman seterusnya akan meminta butiran CVV. Sila masukkan nombor seperti yang disebutkan dalam kad dan pilih Seterusnya.
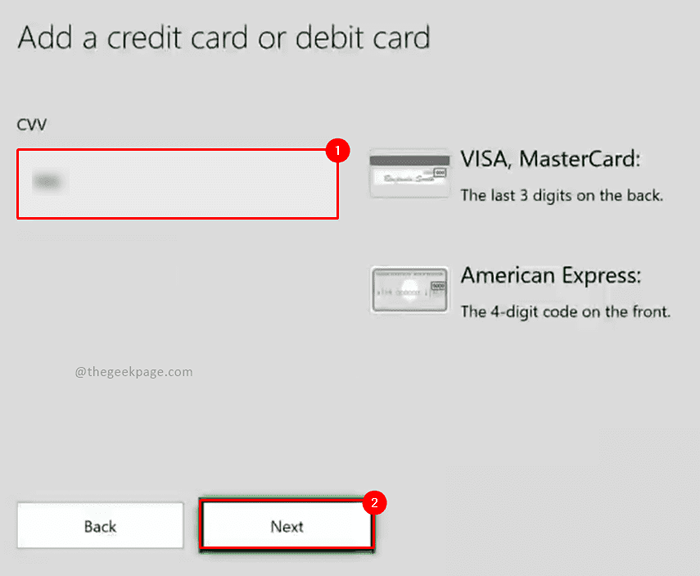
Langkah 10: Sekarang di halaman seterusnya anda perlu menaip di Alamat Baris 1 di dalam kotak dan pilih Seterusnya.
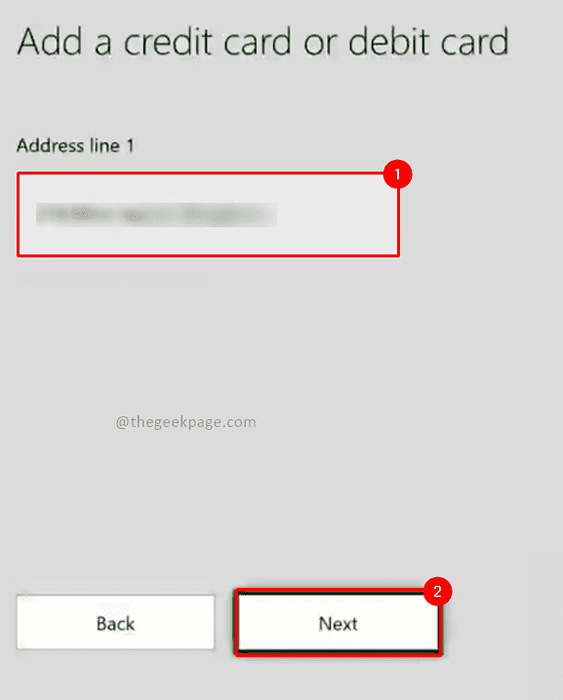
Catatan: Alamat 2 dan Alamat baris 3 adalah pilihan. Anda boleh memasukkannya atau hanya tekan Seterusnya.
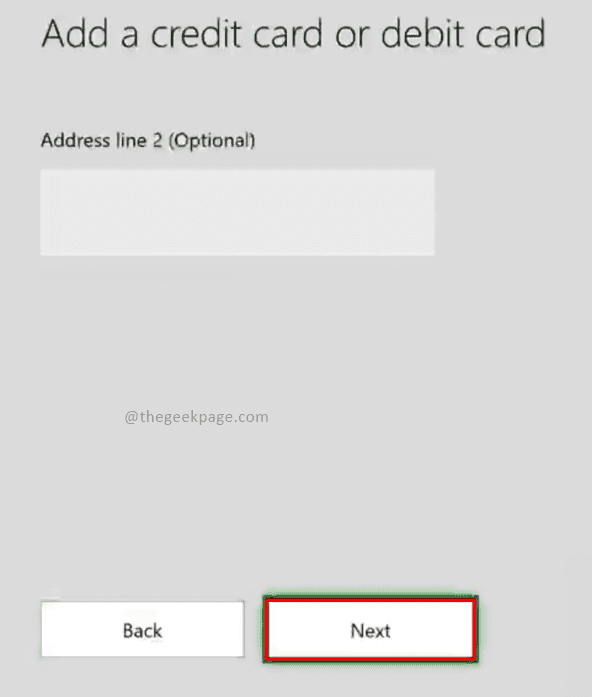
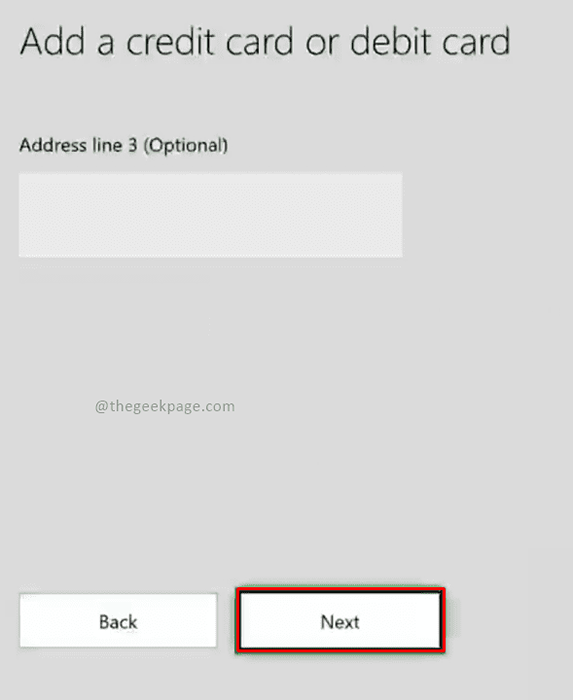
Langkah 11: Masukkan Nama bandar dan pilih Seterusnya.
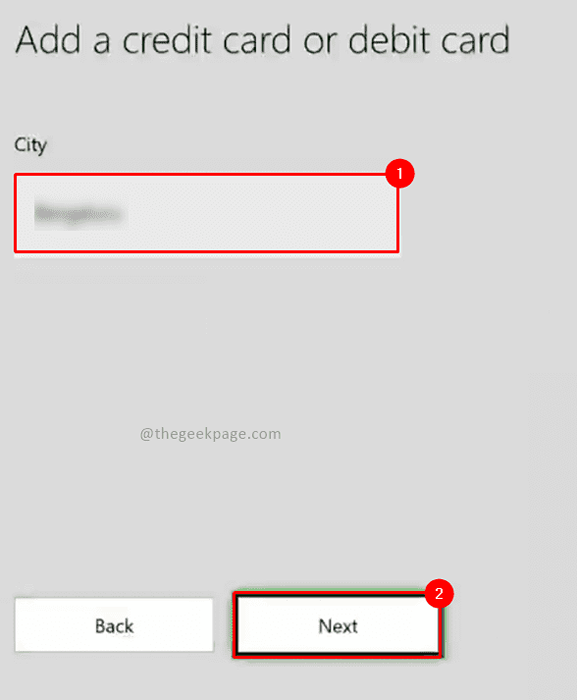
Langkah 12: Pilih Negeri dan klik Seterusnya.
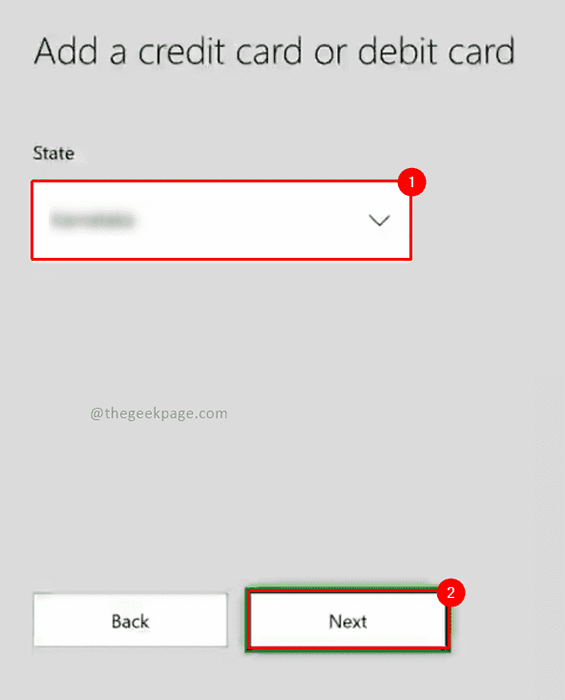
Langkah 13: Masukkan Poskod dan pilih Seterusnya.
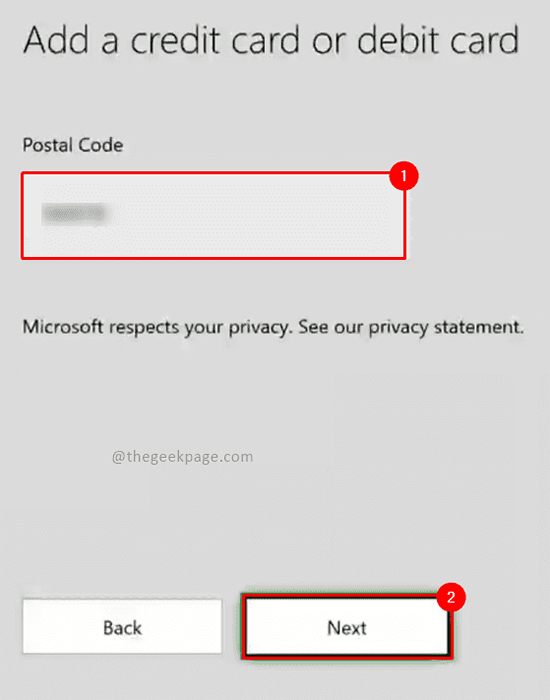
Langkah 14: Di Periksa maklumat anda, Anda mempunyai pilihan untuk menyemak semula butiran yang baru anda masukkan dalam langkah-langkah sebelumnya. Klik pada Simpan Setelah selesai.
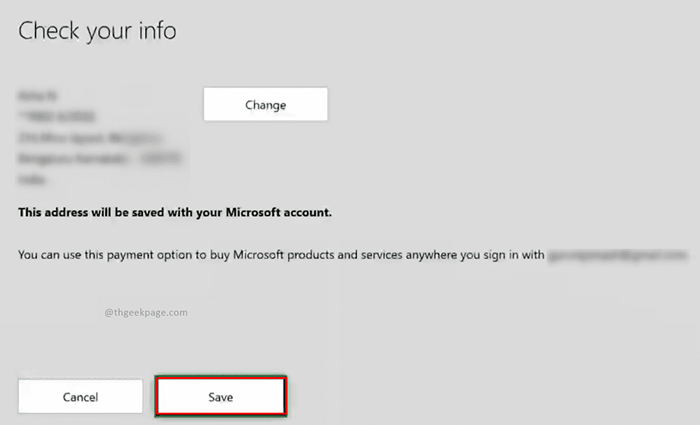
Catatan: Pastikan butiran yang dimasukkan adalah tepat seperti kad anda. Sekiranya anda ingin membuat sebarang perubahan, anda boleh mengedit maklumat pada halaman pilihan pembayaran untuk mengedit butiran yang dimasukkan.
Sekarang anda telah memasukkan kad kredit baru, anda boleh teruskan dan membuat pembelian permainan kegemaran anda dan juga Xbox Game Pass yang membolehkan anda akses tanpa had ke pelbagai permainan Xbox. Permainan gembira!!
- « Cara menambah bar alat pelancaran cepat ke bar tugas di Windows 11
- Cara Memperbaiki Masalah Pemuatan Data Ralat Twitch di Chrome »

