Cara Menambah atau Buang Item 'Urus' dari Menu Konteks Klik Kanan 'PC' ini pada Windows 11,10
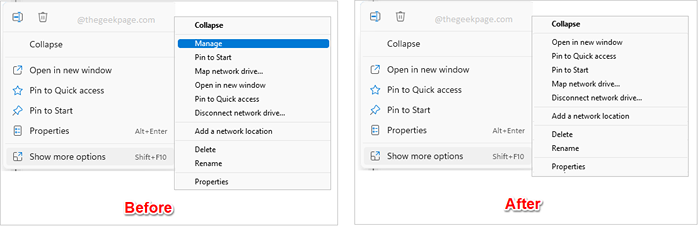
- 2470
- 544
- Jerome Quitzon
Secara lalai, apabila anda klik kanan PC ini dan kemudian klik pada pilihan Tunjukkan lebih banyak pilihan Di Windows 11 anda, anda akan dapat melihat Mengurus pilihan dalam menu konteks, mengklik yang akan membawa anda ke Pengurusan komputer Konsol, yang mempunyai banyak alat pentadbiran Windows yang berguna dan utama seperti Pengurus Peranti, Pengurus Cakera, Penonton Acara dan lain -lain. Oleh kerana ini adalah alat pentadbiran utama, jika anda berkongsi sistem anda dengan orang lain juga, anda mungkin mahu menyimpannya Mengurus pilihan tersembunyi dari anda PC ini menu konteks klik kanan untuk alasan keselamatan.
Ini menjadi menu konteks klik kanan khas, anda mungkin tertanya -tanya sama ada mungkin untuk menyesuaikan pilihan untuk memiliki Mengurus pilihan atau tidak memilikinya. Nah, ketika kita berada di sini untuk membantu, apa yang tidak dapat disesuaikan? Dalam artikel ini, kami menerangkan melalui dua kaedah yang berbeza bagaimana anda boleh menambah atau membuangnya dengan mudah Mengurus pilihan dari anda PC ini menu konteks klik kanan. Semoga anda menikmati!
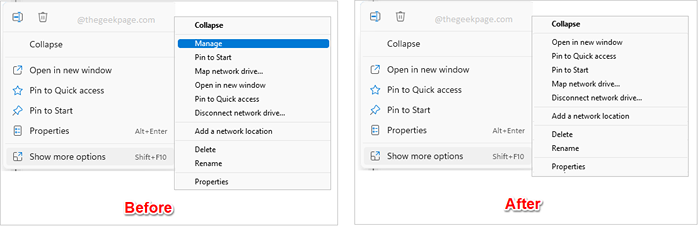
Catatan: Sila ambil perhatian bahawa Pengurusan komputer Konsol boleh dibuka menggunakan kaedah lain walaupun anda melumpuhkan Mengurus pilihan dari anda PC ini menu konteks klik kanan. Artikel ini hanya menerangkan bagaimana anda boleh melumpuhkan atau membolehkan Mengurus pilihan dari menu konteks.
Kaedah 1: Menggunakan Editor Dasar Kumpulan Tempatan
Langkah 1: Tekan kekunci Ctrl + r untuk memajukan Jalankan kotak dialog.
Taipkan gpedit.MSC dan memukul Masukkan kunci untuk melancarkan Editor Dasar Kumpulan Tempatan.
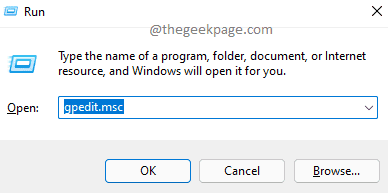
Langkah 2: Di dalam Editor Dasar Kumpulan Tempatan tetingkap, menavigasi ke lokasi berikut. Awak boleh berkembang setiap folder oleh Klik dua kali di atasnya sekali.
Konfigurasi Pengguna -> Templat Pentadbiran -> Komponen Windows -> Fail Explorer
Sebaik sahaja anda berada di Penjelajah fail folder, di sebelah kanan tetingkap, Cari dan klik dua kali pada tetapan yang dinamakan Menyembunyikan item urus pada menu konteks explorer fail Untuk membuka tetingkap konfigurasinya.
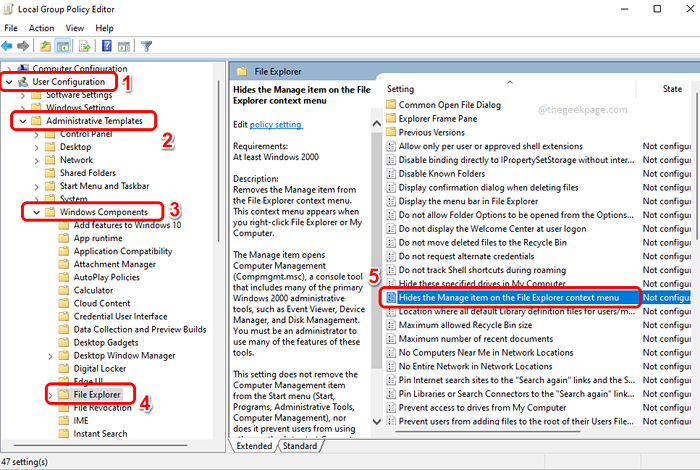
Langkah 3: Untuk menyembunyikan Mengurus barang dari PC ini menu konteks klik kanan, di Menyembunyikan item urus pada menu konteks explorer fail tetingkap, klik pada butang radio terhadap Didayakan pilihan.
Memukul Memohon butang dan kemudian okey butang.
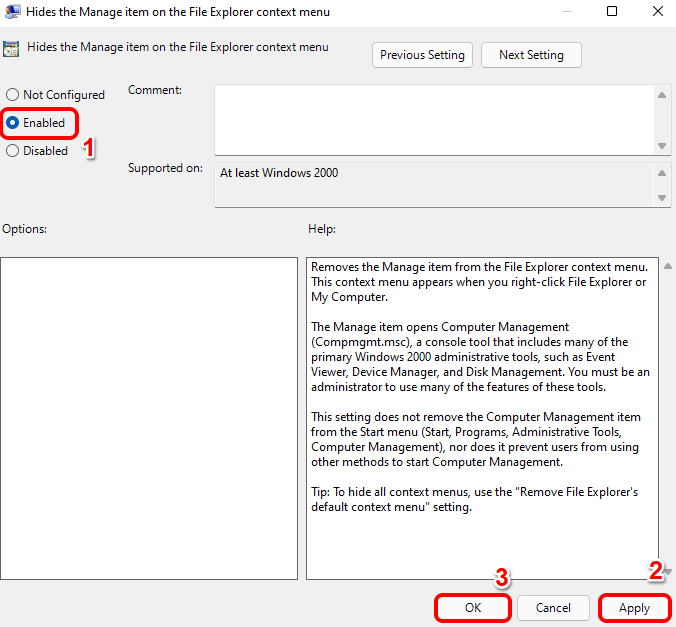
Langkah 4: Perubahan semestinya segera. Untuk mengesahkan sama ada perubahan anda telah berjaya digunakan atau tidak, klik kanan Windows bermula ikon menu dan klik pada Penjelajah fail pilihan.
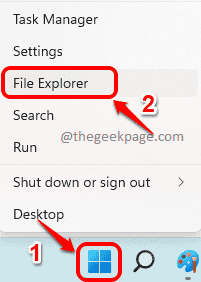
Langkah 5: Seperti seterusnya, klik kanan pada PC ini Dan kemudian klik pada Tunjukkan lebih banyak pilihan dari menu konteks yang berkembang.
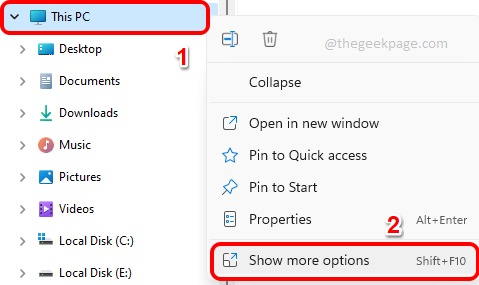
Langkah 6: Sekarang di Tunjukkan lebih banyak pilihan menu, anda dapat melihat bahawa Mengurus Pilihan tidak lagi hadir. Nikmati!
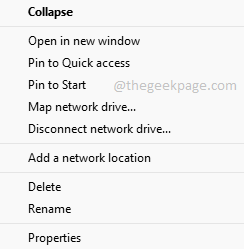
Catatan: Sekiranya anda mahu kembali perubahan dan mempunyai Mengurus pilihan kembali dalam menu konteks explorer fail anda, di Langkah 3, bukannya memilih Didayakan pilihan, anda perlu memilih sama ada tidak dikonfigurasikan atau orang kurang upaya butang radio. Setelah selesai, tekan Memohon butang diikuti oleh okey butang.
Kaedah 2: Menggunakan Editor Pendaftaran
Kaedah seterusnya adalah kaedah penyuntingan pendaftaran yang melibatkan sedikit tweaking tetapan pendaftaran anda. Sekiranya anda membuat kesilapan semasa membuat perubahan ini, sistem anda mungkin mempunyai beberapa masalah kestabilan. Oleh itu, disarankan agar anda mengambil sandaran tetapan pendaftaran anda sebelum anda meneruskan dengan kaedah ini, hanya untuk berada di sisi yang lebih selamat.
Langkah 1: Di bar tugas, klik pada Cari ikon.
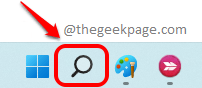
Langkah 2: Carian untuk regedit dan klik pada Editor Pendaftaran aplikasi dari Perlawanan terbaik hasilnya.
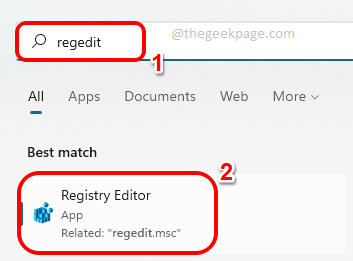
Langkah 3: Seperti seterusnya, Salin dan tampal yang berikut Lokasi di dalam anda Editor Pendaftaran tetingkap. Setelah selesai, tekan Masukkan kunci.
HKEY_CURRENT_USER \ Software \ Microsoft \ Windows \ Currentversion \ Policies \ Explorer
Sebaik sahaja anda berada di Explorer folder, Klik kanan di atasnya, klik pada Baru Dan kemudian pada pilihan Nilai dword (32-bit) Untuk membuat DWORD baru.
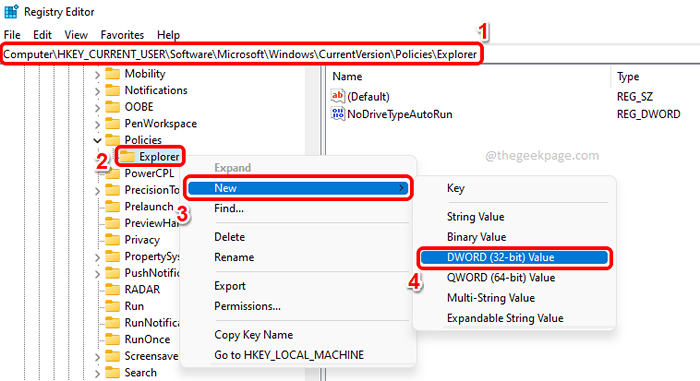
Langkah 4: Klik pada DWORD yang baru dibuat nilai dan tekan F2 kunci kepada Namakan semula ia. Beri nama baru sebagai Nomanagemycomputerverb.
Klik dua kali pada Nomanagemycomputerverb dan tetapkan nilai dalam Data nilai medan sebagai 1. Memukul okey butang setelah anda selesai.
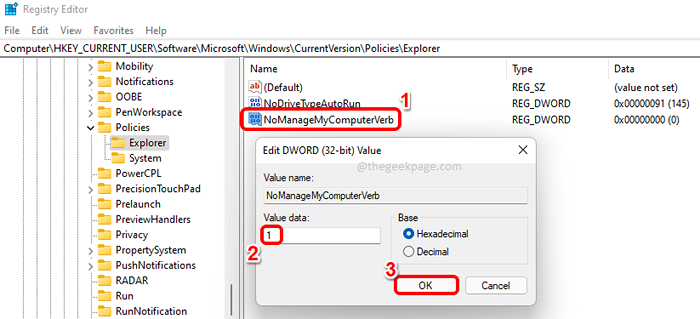
Langkah 5: Untuk melihat perubahan yang berkuatkuasa, anda mesti sama ada Mulakan semula mesin anda atau Mulakan semula Windows File Explorer.
Untuk memulakan semula Windows Explorer, Klik kanan pada Windows bermula ikon menu dan klik pada Pengurus Tugas.
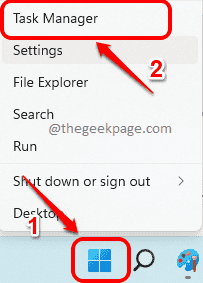
Langkah 6: Pada Pengurus Tugas tetingkap, klik pada Proses tab di bahagian atas. Sekarang di bawah Aplikasi seksyen, Klik kanan pada Windows Explorer dan klik pada Mula semula pilihan.
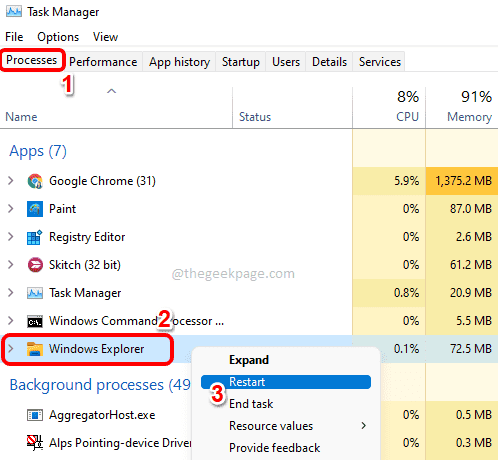
Langkah 7: Sebaik sahaja Windows Explorer dimulakan semula, Klik kanan pada Windows bermula ikon menu dan klik pada Penjelajah fail pilihan.
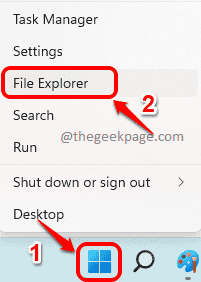
Langkah 8: Pada sebelah kiri tetingkap, Klik kanan pada PC ini Dan kemudian klik pada Tunjukkan lebih banyak pilihan.
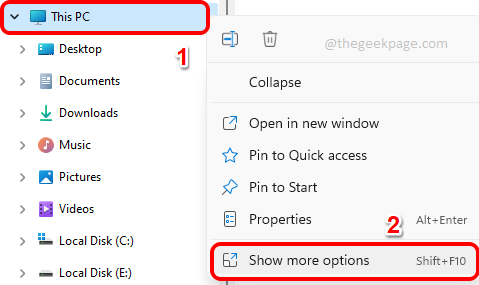
Langkah 9: Di sini, anda dapat melihat bahawa Mengurus pilihan mempunyai hilang. Begitulah keadaannya!
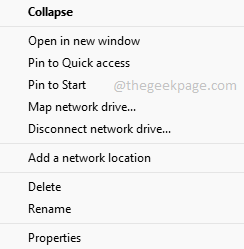
Catatan: Sekiranya anda ingin mempunyai Mengurus pilihan kembali ke anda Penjelajah fail Menu konteks, di Langkah 4, bukannya menetapkan nilai sebagai 1 di Nomanagemycomputerverb Data nilai DWORD, anda perlu menetapkan nilai sebagai 0 (sifar). Atau anda boleh sederhana Klik kanan pada Nomanagemycomputerverb Dword dan tekan Padam pilihan untuk memadamkannya sama sekali. Sekali lagi, untuk perubahan yang berlaku, anda perlu Mulakan semula mesin anda atau mulakan semula Windows Explorer.
Sila beritahu kami di bahagian komen yang mana kaedah yang anda ikuti dan sama ada ia berfungsi untuk anda.
- « Cara menyembunyikan atau menunjukkan pemacu khusus di Windows 11, 10 anda
- Betulkan PC terus terhempas semasa bermain permainan di Windows 11 atau 10 »

