Betulkan PC terus terhempas semasa bermain permainan di Windows 11 atau 10
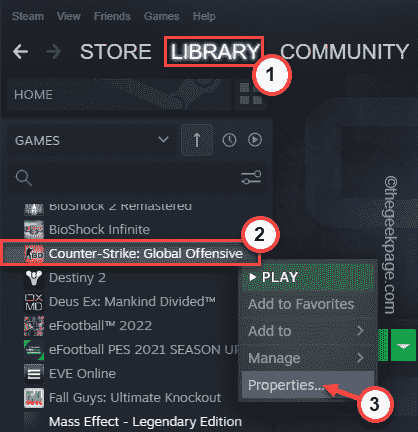
- 4898
- 917
- Dale Harris II
PC yang terhempas semasa anda berada dalam sesi permainan yang panjang dan sengit bukanlah sesuatu yang baru. Biasanya, apabila suhu sistem dimatikan di atas had selamat yang dibenarkan, sistem dimulakan semula secara automatik, cuba menyelamatkan komponen. Tetapi, bagaimana jika PC anda mula ditutup secara berterusan semasa bermain hanya permainan, tidak semasa menjalankan operasi yang lapar sumber? Biasanya, masalah ini berkaitan dengan GPU dan dengan beberapa penyelesaian terikat GPU, anda boleh kembali dalam permainan dalam beberapa saat.
Isi kandungan
- Betulkan 1 - Tally keperluan minimum untuk permainan
- Betulkan 2 - Kemas kini pemacu grafik
- Betulkan 4 - Bunuh proses latar belakang
- Betulkan 5 - Periksa integriti fail permainan
- Betulkan 6 - Tukar ke mod prestasi tinggi
- Betulkan 7 - Lumpuhkan peranti bunyi lalai
Betulkan 1 - Tally keperluan minimum untuk permainan
Setiap permainan menuntut beberapa keperluan sistem minimum untuk berjalan lestari.
1. Anda mesti mengetahui spesifikasi sistem anda.
2. Jadi, tekan Kekunci windows+i Kekunci bersama. Ini akan membuka skrin Tetapan.
3. Di halaman Tetapan, ketik "Sistem"Di panel kiri.
4. Sekarang, di anak tetingkap kanan, tatal ke bawah dan ketik "Mengenai".
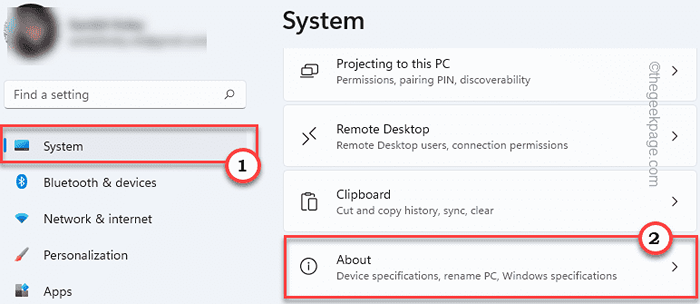
4. Di sini, anda akan mendapat semua maklumat mengenai sistem anda.
Perhatikan sahaja "RAM dipasang","Pemproses"Dan perincian kad grafik.
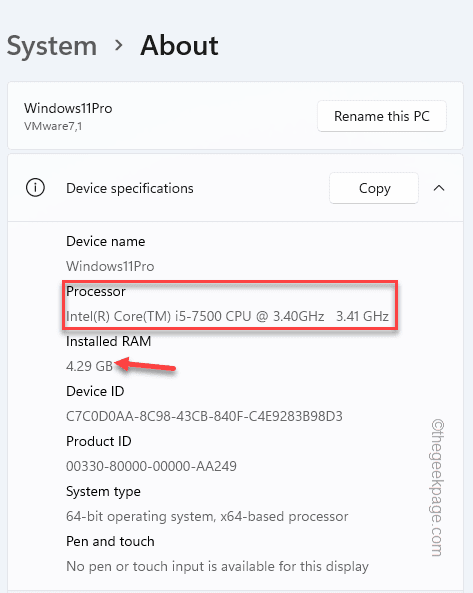
5. Sebaik sahaja anda telah mencatat maklumat ini, pergi ke bolehkah saya menjalankannya.
6. Pilih hanya permainan yang anda cuba mainkan di dalam kotak.
7. Seterusnya, letakkan spesifikasi sistem anda (seperti CPU, GPU, dan RAM).
8. Akhirnya, klik pada "Bolehkah saya menjalankannya?"Untuk menjalankan cek.
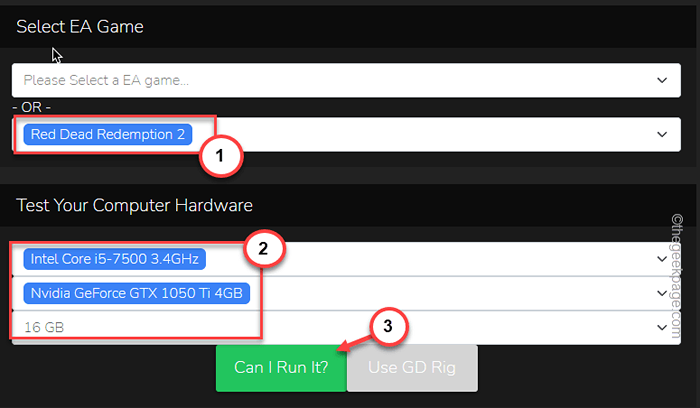
Ini akan melepaskan laporan terperinci mengenai tetapan permainan yang harus anda gunakan atau sama ada spesifikasi sistem tidak mencukupi untuk menjalankan permainan. Dalam kes ini, anda perlu menaik taraf spesifikasi sistem anda untuk menjalankan permainan dengan lancar.
Betulkan 2 - Kemas kini pemacu grafik
NVIDIA, AMD mengeluarkan kemas kini pemacu bulanan untuk pemandu permainan mereka untuk menjadikan mereka serasi dengan permainan baru.
1. Carian untuk "Pengalaman GeForce".
2. Kemudian, klik pada "Pengalaman GeForce".
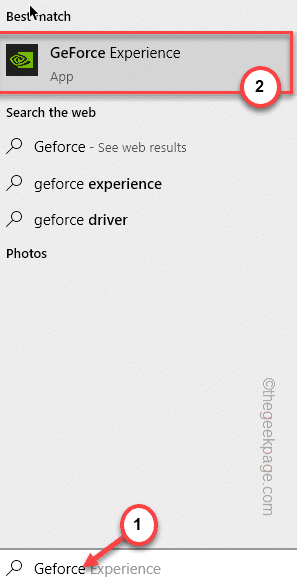
3. Apabila pengalaman GeForce dibuka, pergi ke "Pemandu"Tab.
4. Di sini, tunggu sebentar kerana ia mencari kemas kini pemandu. Ketik "Muat turun"Untuk memuat turun versi terkini.
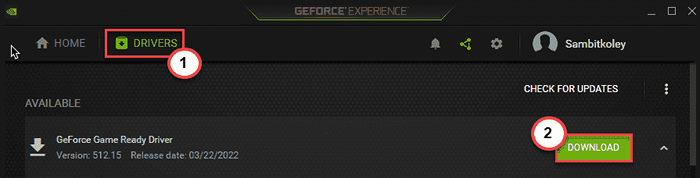
Bergantung pada kelajuan rangkaian, mungkin mengambil masa 3-7 minit.
4. Setelah pemandu dimuat turun, ketik "Pemasangan Ekspres".
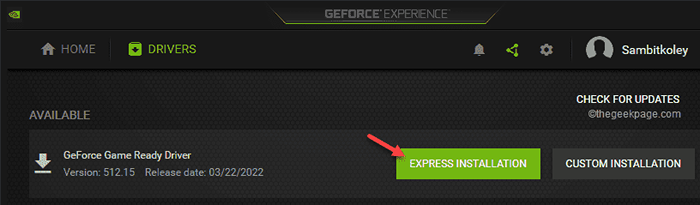
Sekarang yang perlu anda lakukan ialah menunggu proses muat turun selesai.
Untuk pengguna AMD
Ini berguna untuk pengguna kad AMD.
1. Sekiranya anda tidak pergi ke halaman muat turun pemacu perisian AMD Radeon.
2. Setelah anda memilih pemandu yang diperlukan, ketik "MUAT TURUN SEKARANG"Untuk memuat turun alat tersebut.
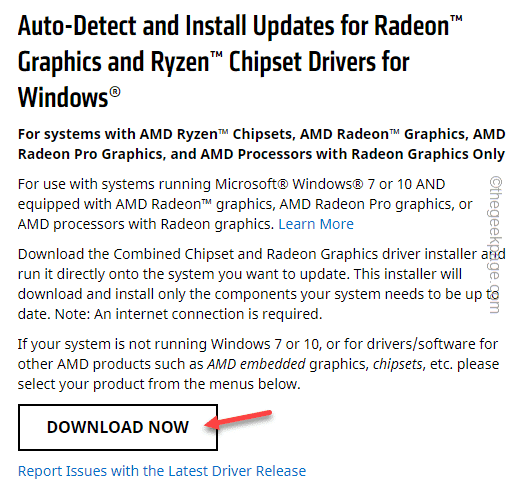
3. Sekarang, tekan dua kali "Radeon-Software-Adrenalin"Persediaan fail untuk menjalankannya.
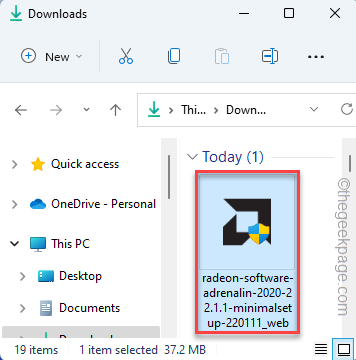
Ia akan dipasang pada sistem anda.
Lancarkan utiliti adrenalin dan ia harus mengesan dan memuat turun pemacu perisian terkini secara automatik.
Pasang pemacu terkini pada sistem anda, mulakan semula, dan kemudian, uji sama ada anda boleh bermain permainan atau tidak.
Betulkan 4 - Bunuh proses latar belakang
Periksa sama ada proses yang tidak diingini memakan sumber PC di latar belakang.
1. Hanya mengetap ikon Windows dan ketik "Pengurus Tugas"Untuk mengaksesnya.
2. Sebagai alternatif, anda boleh menekan Ctrl+Shift+ESC Kekunci bersama untuk membuka pengurus tugas.
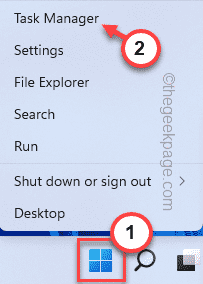
3. Sebaik sahaja pengurus tugas dibuka, anda akan menemui beberapa aplikasi yang tidak perlu berjalan.
4. Sekarang, periksa aplikasi mana yang tidak perlu. Hanya, klik kanan aplikasi dan ketik "Akhir tugas"Untuk membunuh aplikasi itu.
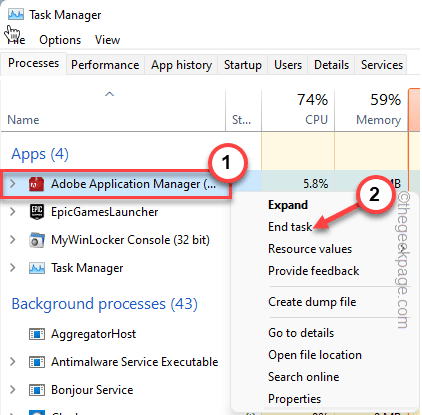
5. Dengan cara ini, tamatkan semua aplikasi yang tidak perlu (seperti pelancar permainan, fail pemasang) yang memakan sumber.
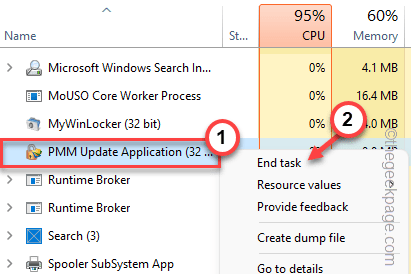
Tutup pengurus tugas. Setelah menutup semua proses yang tidak diingini, lancarkan permainan dan periksa.
Betulkan 5 - Periksa integriti fail permainan
[Untuk permainan stim]
Sekiranya permainan hilang beberapa fail permainan penting, ia boleh menyebabkan masalah ini.
1. Buka stim.
2. Sekarang, ketik pada "Perpustakaan"Menu untuk memuatkan semua permainan yang anda ada.
3. Klik kanan pada permainan yang bermasalah dan ketik "Sifat".
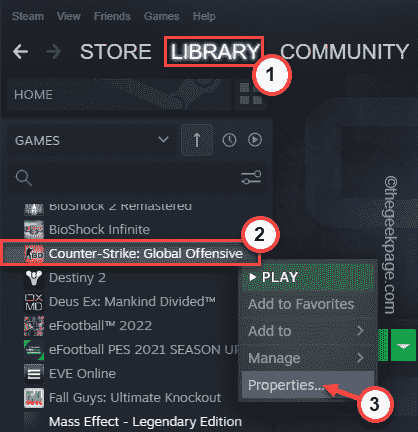
4. Dalam sifat permainan, ketik pada "Fail tempatan".
5. Sekarang, ketik "Sahkan integriti fail permainan .. "Untuk memeriksa sama ada permainan itu hilang sebarang fail penting.
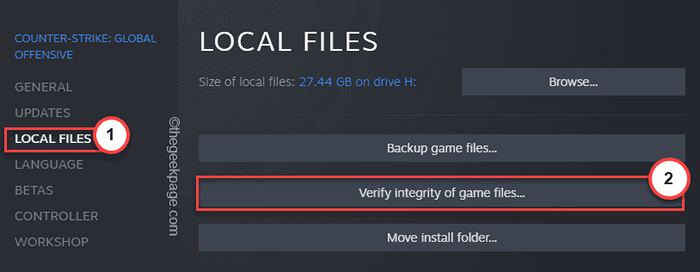
Proses ini akan mengambil sedikit masa kerana ia mengesahkan setiap fail individu dan membetulkan masalah.
[Untuk permainan kedai epik]
Sekiranya anda menghadapi masalah ini dengan permainan kedai epik, lakukan ini -
1. Buka pelancar permainan epik.
2. Sebaik sahaja anda membukanya, pergi ke "Perpustakaan"Di panel kiri.
3. Selepas itu, hanya ketik pada menu tiga titik dan ketik "Sahkan"Untuk mengesahkan fail permainan.
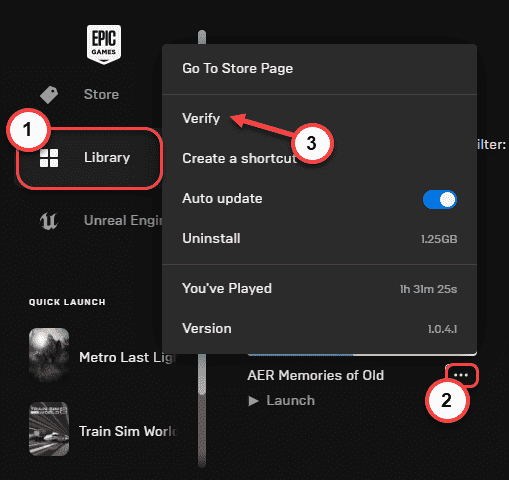
Sekiranya ini tidak berjaya, pergi untuk menetapkan seterusnya.
Betulkan 6 - Tukar ke mod prestasi tinggi
Sekiranya sistem anda menggunakan profil penjimatan kuasa, beralih ke prestasi tinggi sekali boleh membantu.
1. Anda mesti membuka tetapan kuasa dalam panel kawalan. Oleh itu, tekan kekunci Windows Key+R bersama.
2. Kemudian, Jenis garis ini dan memukul Masukkan.
powercfg.cpl
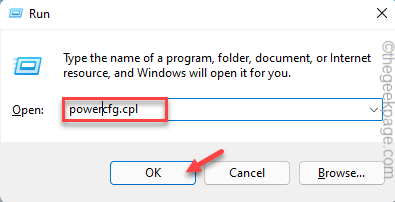
3. Sekarang, cuba periksa sama ada anda dapat mencari "Prestasi tinggi"Rancang dalam senarai rancangan.
4. Sekiranya anda tidak hanya mengetuk "Tunjukkan rancangan tambahan"Untuk melihat rancangan tambahan.
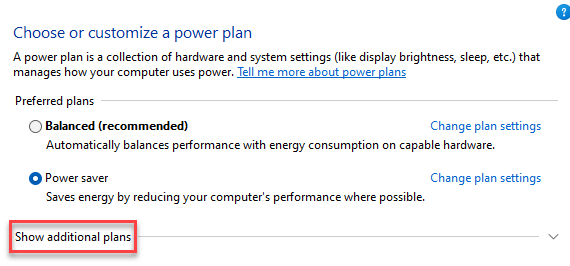
5. Sekarang, pilih sahaja "Prestasi tinggi"Rancang dari senarai.
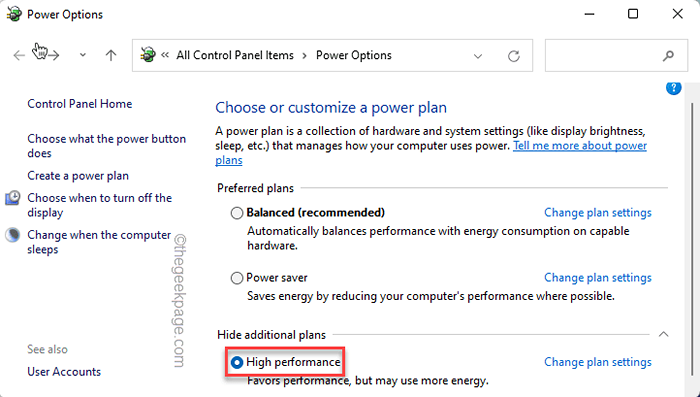
Sebaik sahaja anda melakukannya, tutup skrin panel kawalan dan uji sama ada ini berfungsi.
Betulkan 7 - Lumpuhkan peranti bunyi lalai
Sebilangan pengguna telah menyelesaikan masalah ini hanya dengan melumpuhkan peranti audio lalai onboard.
1. Hanya taip "Pengurus peranti"Dalam kotak carian.
2. Kemudian, ketik "Pengurus peranti"Untuk mengakses utiliti.
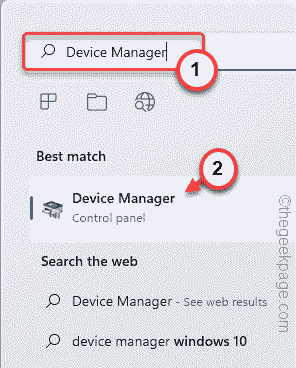
3. Pada halaman Pengurus Peranti, klik kanan pada peranti audio lalai dan ketik "Lumpuhkan peranti".
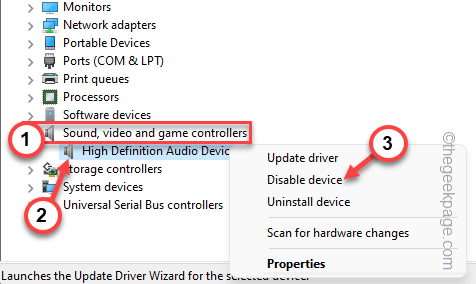
4. Untuk mengesahkan tindakan, ketik "Ya".
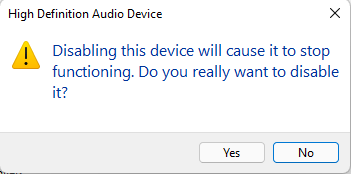
Sebaik sahaja anda telah melumpuhkan peranti audio, tutup pengurus peranti dan mula semula sistem.
Petua alternatif-
1. Mod turbo - Terdapat beberapa peranti yang mempunyai mod turbo yang berdedikasi. Suka di komputer riba Asus, anda perlu memasang sistem anda dan tekan kekunci FN+F5 bersama -sama untuk menghidupkan mod turbo.
2. SSD - Menggunakan SSD dan bukannya HDD mempunyai kelebihannya seperti kelajuan pemuatan permainan, prestasi permainan, dan kelajuan pemindahan data meningkat dengan lipatan.
3. Tetapan dalam permainan yang lebih rendah - Sekiranya komputer hanya terhempas jika anda cuba beralih ke tetapan yang lebih tinggi untuk permainan, lancarkan permainan dalam tetapan yang lebih rendah.
- « Cara Menambah atau Buang Item 'Urus' dari Menu Konteks Klik Kanan 'PC' ini pada Windows 11,10
- Cara Mengatur semula atau memasang semula menu Mula pada Windows 11, 10 »

