Cara Menambah Akaun Gmail di Microsoft Outlook
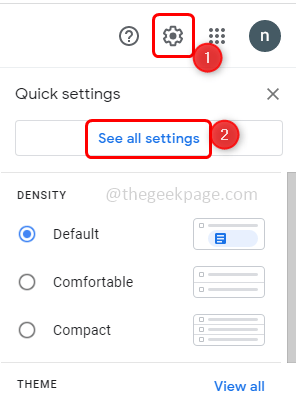
- 1355
- 258
- Mr. Ramon Runolfsson
Beberapa di antara kita mungkin merasa menguruskan akaun Gmail dan Outlook secara berasingan adalah memakan masa. Terdapat penyelesaian untuk ini, seseorang boleh menambah akaun gmail ke akaun Outlook mereka sendiri. Dengan berbuat demikian, mereka boleh menyemak mesej e -mel, acara, kalendar, jadual, dan lain -lain dari kedua -dua akaun di satu tempat. Adakah anda ingin tahu bagaimana ia boleh dilakukan? Ikuti artikel ini hingga akhir dan lihat betapa mudahnya untuk menambah akaun gmail di Microsoft Outlook. Mari kita mulakan
Tambahkan Akaun Gmail di Microsoft Outlook
Pertama, anda perlu melakukan beberapa tetapan yang berkaitan dengan keselamatan dalam akaun gmail anda untuk menambahkannya ke Outlook.
Langkah 1: Buka akaun gmail anda di web http: // mel.Google.com/
Langkah 2: Klik pada Tetapan ikon di sudut kanan atas.
Langkah 3: Klik Lihat semua tetapan
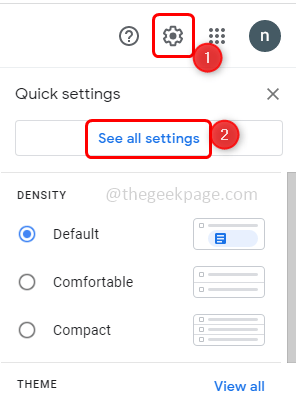
Langkah 4: Di tetingkap yang dibuka Klik Penghantaran dan pop/imap tab di bahagian atas
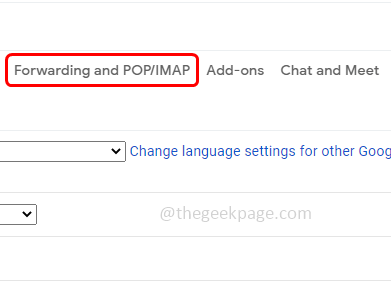
Langkah 5: Tatal ke bawah dan di bahagian Akses IMAP, pilih Dayakan IMAP pilihan dengan mengklik butang radio di sebelahnya.
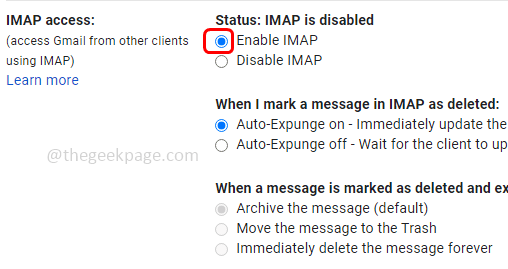
Langkah 6: Klik Simpan perubahan.
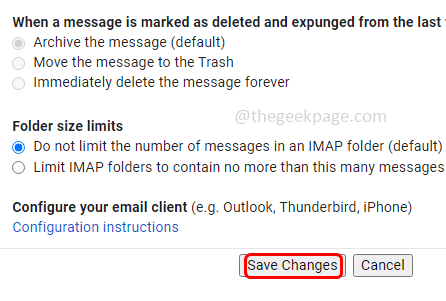
Langkah 7: Di sudut kanan atas klik pada anda Akaun Google
Langkah 8: Kemudian pilih Urus Akaun Google Anda
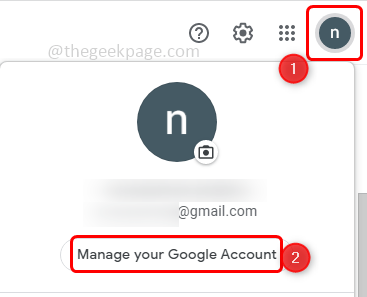
Langkah 9: Di sebelah kiri memilih Keselamatan
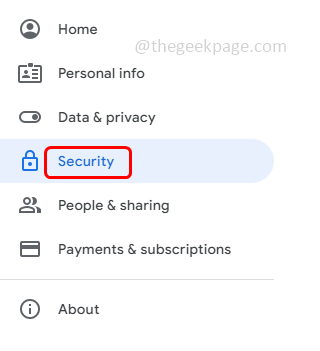
Langkah 10: Tatal ke kanan untuk mencari Benarkan aplikasi kurang selamat. Hidupkannya dengan mengklik pada togol bar.
Catatan: Ini akan menjadikan akaun anda lebih terdedah jika seseorang mahu memasuki akaun anda.
Sekiranya anda menjumpai Benarkan aplikasi kurang selamat Pilihan Langkau langkah dari [Langkah 11 hingga Langkah 16] dan teruskan dari Langkah 17. Sekiranya anda tidak menemui pilihan ini, bermakna anda mempunyai pilihan pengesahan 2 langkah yang diaktifkan. Dalam kes itu, teruskan dengan langkah seterusnya [Langkah 11].
Langkah 11: Sekiranya anda mempunyai pengesahan 2 langkah membolehkan ia kelihatan seperti dalam gambar di bawah.
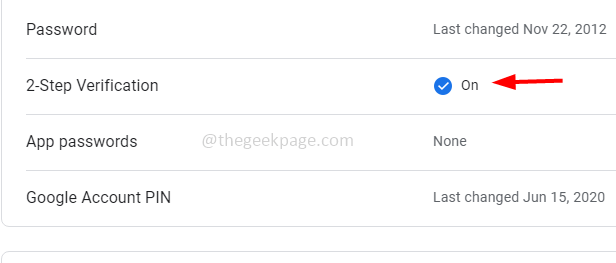
Langkah 12: Klik pada Kata laluan aplikasi untuk menghasilkan kata laluan baru. Ini adalah kata laluan tambahan yang kami berikan kepada Outlook untuk menambah akaun gmail kami ke Outlook.
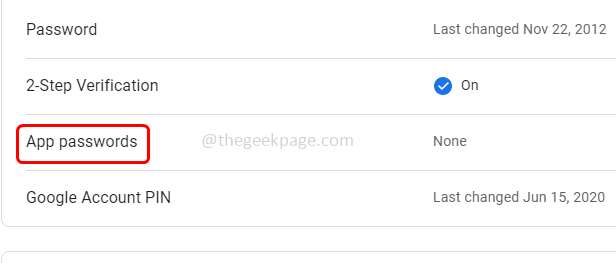
Langkah 13: Masukkan kata laluan gmail anda untuk mengesahkan.
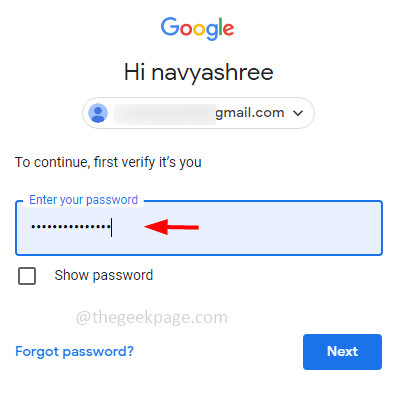
Langkah 14: Di Pilih aplikasi dropdown pilih Lain (nama tersuai).
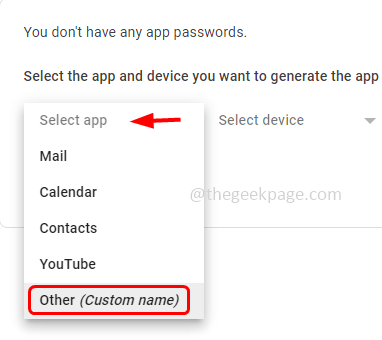
Langkah 15: Taipkan beberapa nama deskriptif dan klik Menjana dan kata laluan anda dihasilkan.
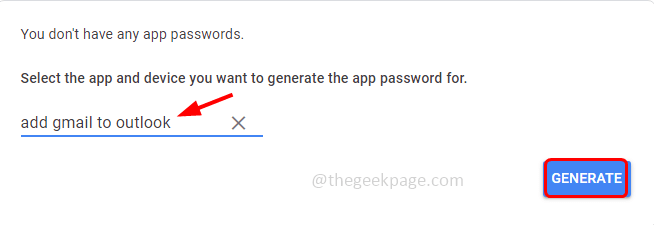
Langkah 16: Pilih kata laluan yang dihasilkan Klik kanan dan klik pada salinan Untuk menyalin kata laluan.
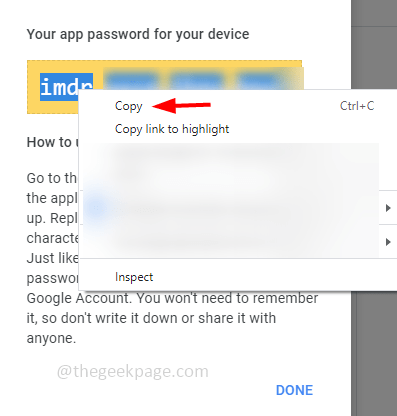
Langkah 17: Buka Outlook, dan klik Fail Di sudut kiri atas.
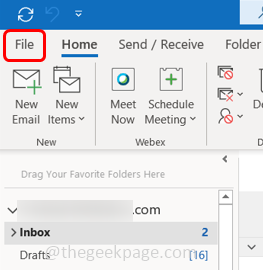
Langkah 18: Dalam tab Info, klik pada Tetapan akaun dropdown dan sekali lagi klik pada tetapan akaun
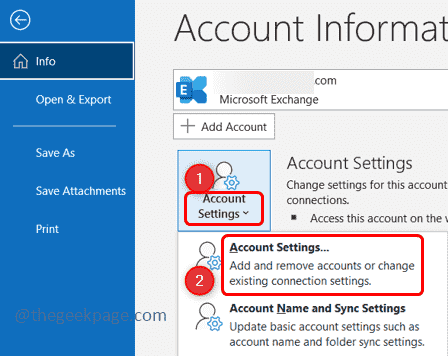
Langkah 19: Di tetingkap yang dibuka, klik Baru
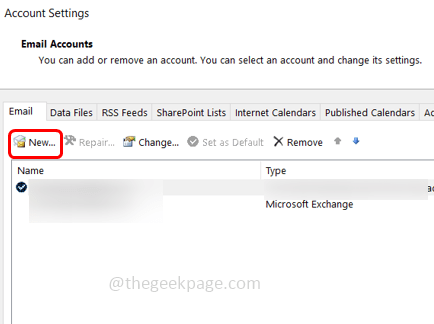
Langkah 20: Taipkan anda Gmail alamat. kemudian klik pada Sambung
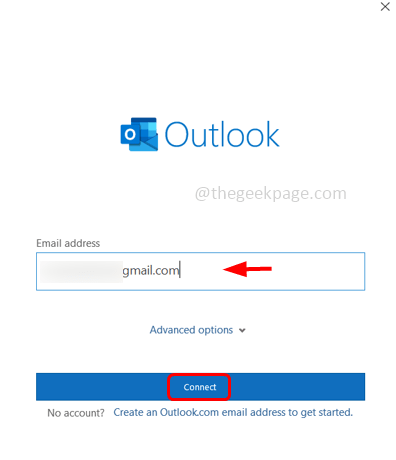
Langkah 21: Sekarang tampal kata laluan yang disalin ke tab Kata Laluan. Klik kanan dan klik pada Tampal dan tekan Sambung butang.
Catatan: Sekiranya anda ada Benarkan aplikasi kurang selamat diaktifkan maka anda harus memasukkan anda Kata laluan gmail di sini.
Langkah 22: Sekarang akaun gmail telah ditambah. Klik pada Selesai dan tutup tingkap. Anda dapat melihat akaun gmail anda di Outlook di sebelah kiri.
Itu sahaja! Saya harap artikel ini jelas dan bermanfaat. Terima kasih!!
- « Cara Mencari Tembakan Skrin Steam di PC Windows Anda
- Gagal memformat ralat partition beban yang dipilih 0x8004242D FIX »

