Gagal memformat ralat partition beban yang dipilih 0x8004242D FIX
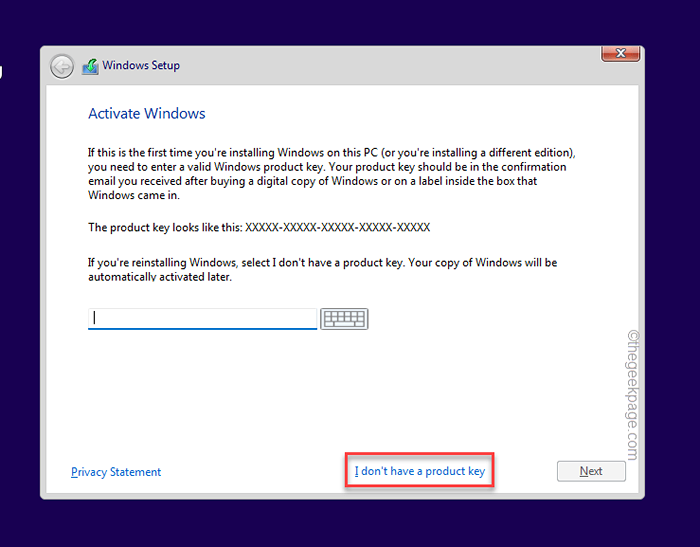
- 2616
- 266
- Wendell Shields
Proses Pemasangan Windows mempunyai ciri yang baik di mana pengguna boleh membuat, memformat, atau memadam partisi sendiri secara langsung dari halaman Persediaan Windows. Tetapi cuba memformat partition tertentu pada sistem mereka, sesetengah pengguna telah melaporkan mesej ralat "Gagal memformat partition yang dipilih. Ralat: Windows 0x8004242D tidak dapat dipasang ke cakera ini". Masalah ini dikaitkan dengan sistem sokongan boot UEFI, melumpuhkan ia dapat membantu menyelesaikan masalah.
Isi kandungan
- Betulkan 1 - Lumpuhkan sokongan boot UEFI
- Betulkan 2 - Gunakan Diskpart dalam Mod Penyelesaian Masalah
- Betulkan 3 - Padamkan partisi
- Betulkan 4 - Jalankan imbasan pemeriksaan cakera
Betulkan 1 - Lumpuhkan sokongan boot UEFI
Melumpuhkan sokongan boot UEFI harus membantu anda menyelesaikan masalah ini.
1. Anda mesti menutup halaman Persediaan Windows. Ini akan memulakan semula sistem secara automatik.
2. Pastikan cakera pemasangan Windows 11/ pemacu USB bootable dimasukkan ke dalam sistem.
3. Apabila sistem anda bermula semula, terus menekan kekunci boot* Untuk mengakses persediaan BIOS.
*Kunci boot ini biasanya bergantung kepada pengilang dan ia berbeza dari yang lain. Cepat dan berhati -hati butang mana yang dikaitkan dengan kekunci boot. Ia boleh menjadi salah satu kunci ini -
F2, DEL, F12, F1, F9, F2, ESC

5. Sebaik sahaja halaman BIOS dibuka, maju ke "Boot"Tab.
6. Dalam bahagian ini, anda akan menemui beberapa pilihan yang berkaitan dengan boot. Gunakan kekunci anak panah dan pilih "Sokongan Boot UEFI".
[Sekiranya anda tidak dapat melihat sokongan boot UEFI ini, cari "Boot selamat"Mod.]
7. Kemudian, tekan Masukkan Untuk mengakses tetapan. Tetapkannya ke "Kurang upaya"Tetapan.
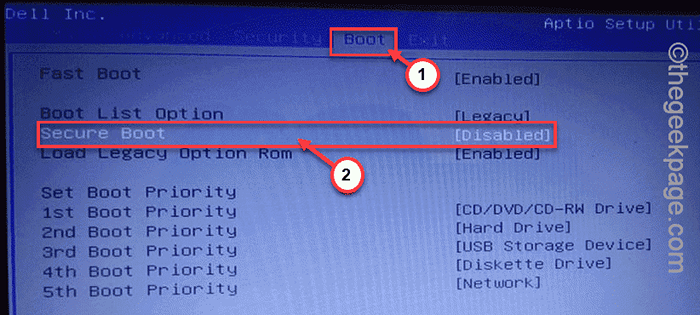
8. Sekarang, tekan kekunci tertentu untuk menyimpan & keluar dari halaman boot. Peranti anda akan dimulakan semula secara automatik.
Sebaik sahaja, teruskan ke pemasangan Windows dan format partition sekali lagi. Ia akan berfungsi secara normal.
Betulkan 2 - Gunakan Diskpart dalam Mod Penyelesaian Masalah
Sekiranya mod boot UEFI tidak berfungsi, cuba membersihkan cakera tertentu dari baris arahan dalam mod masalah.
1. Mulakan semula sistem semasa cakera pemasangan/pemacu bootable dimasukkan ke dalam sistem anda.
2. Apabila anda melihat "Tekan sebarang kekunci untuk boot dari CD .. "Mesej di skrin anda, ketik kekunci untuk boot dari media pemasangan.
3. Setelah halaman Persediaan Windows muncul di skrin anda, pilih papan kekunci dan bahasa anda dan ketik "Seterusnya".

4. Di halaman seterusnya, klik pada "Baiki komputer anda"Di sudut kiri.
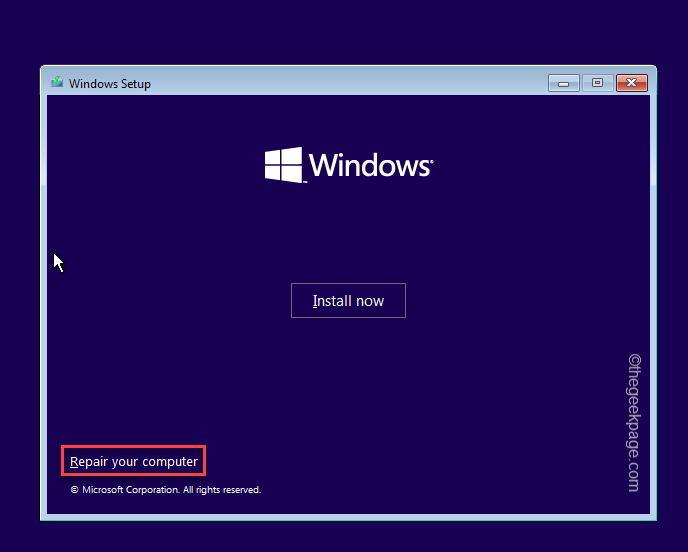
5. Di halaman seterusnya, anda akan menemui beberapa pilihan, ketik "Menyelesaikan masalah".
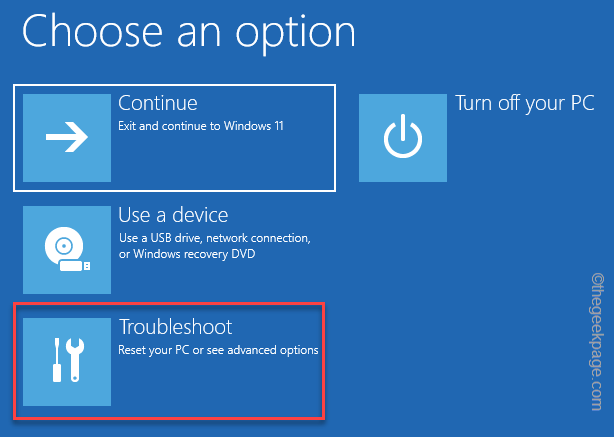
6. Kemudian, ketik "Pilihan lanjutan"Untuk meneroka lebih banyak pilihan penyelesaian masalah.
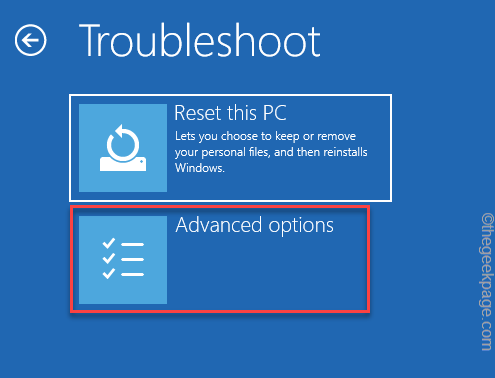
7. Apabila terminal prompt arahan muncul, Salin tampal kod ini satu demi satu dan tekan Masukkan kunci untuk mengakses alat diskpart dan masukkan pemacu pada sistem anda.
Cakera Senarai Diskpart
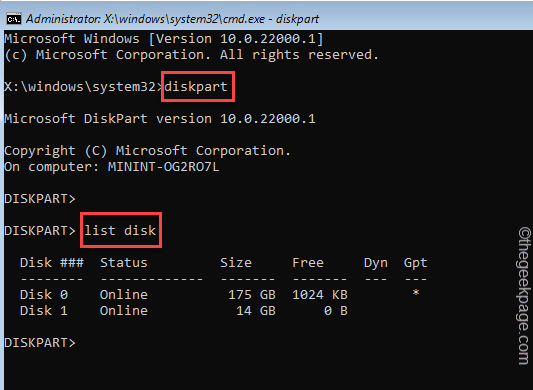
8. Sekarang, anda mesti memilih cakera di mana anda cuba memasangnya. Untuk melakukan itu, laksanakan kod ini*.
pilih cakera nombor pemacu
*Ganti ini "nombor pemacu"Dalam kod dengan nombor yang telah anda perhatikan sebelumnya.
Contoh - cakera adalah "cakera 0". Jadi, kodnya adalah -
pilih cakera 0
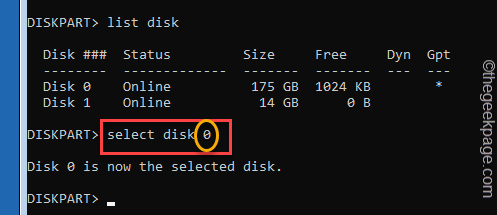
9. Anda boleh mengesahkan HDD dengan arahan lain.
Det Disk
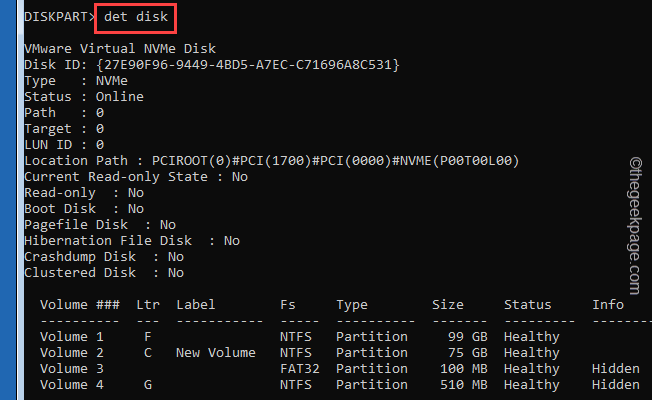
10. Akhirnya, sudah tiba masanya untuk menghapuskan pemacu. Sekarang, laksanakan kod ini -
Bersihkan semua
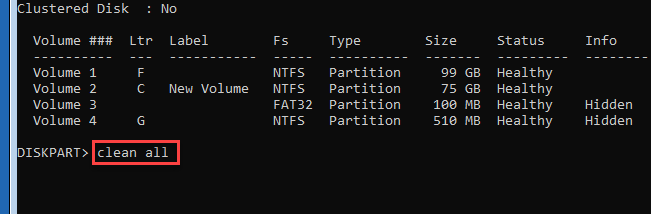
Akhirnya, setelah anda selesai, tutup tetingkap command prompt.
Sekarang, mula semula sistem dan cuba membuat partition baru, dan pasang OS. Ini akan membantu anda menyelesaikan masalah.
Betulkan 3 - Padamkan partisi
Anda boleh memadam semua partisi cakera dari persediaan Windows.
1. Palamkan peranti yang boleh dipasang bootable dan hidupkan sistem.
2. Sebaik sahaja anda melihat "Tekan sebarang kekunci untuk boot dari CD .. "Mesej di skrin anda, ketik kekunci untuk boot dari media pemasangan.
Ini akan memulakan proses persediaan windows.
3. Sekarang, jika anda mahu, anda boleh menukar 'bahasa untuk memasang:' dan parameter lain pada skrin pertama.
4. Sekarang, ketik "Seterusnya"Untuk meneruskan.

5. Sekarang, ketuk sahaja "Install sekarang".
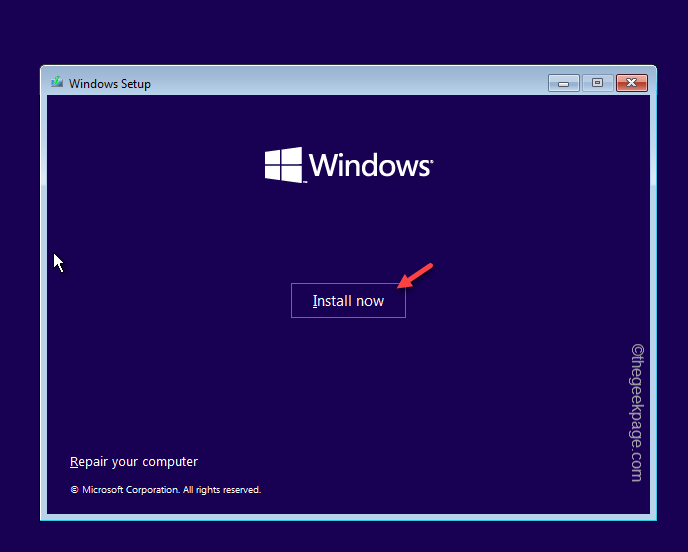
6. Sekarang, ketik "Saya tidak mempunyai kunci produk"Untuk meneruskan langkah seterusnya.
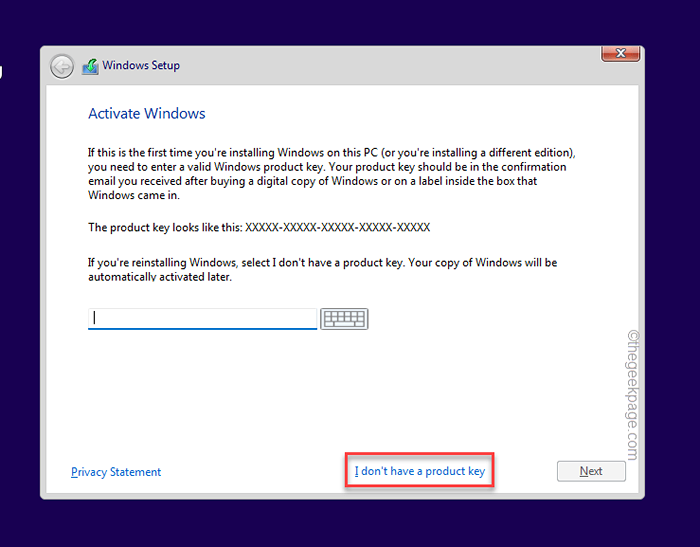
7. Pilih versi Windows yang anda pasang dan ketik "Seterusnya".
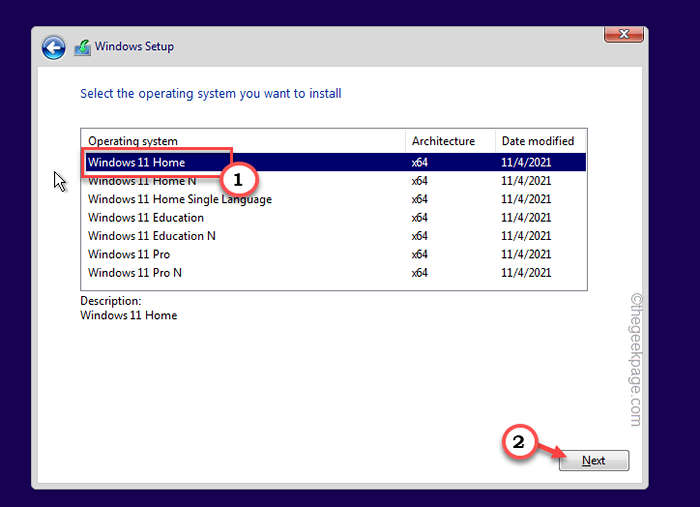
8. Apabila anda melihat 'Di mana anda mahu memasang Windows?'Halaman, anda akan menemui pemacu cakera bersama dengan partisi bawahan mereka.
9. Pilih partition pertama dan ketik "Padam"Ikon untuk mengeluarkannya.
Sekiranya anda diminta untuk mengeluarkannya untuk pengesahan selanjutnya, ketik "Ya".
10. Dengan cara ini, mengikuti proses yang sama, pilih semua partition satu demi satu dan padamkannya.
Sebaik sahaja anda telah memadamkan semua partition, anda akan menemui ruang yang tidak diperuntukkan. Menggunakan ruang yang tidak diperuntukkan ini, cuba buat partition baru.
Dengan cara ini, anda boleh menyelesaikan pemasangan tanpa sebarang masalah atau mesej ralat.
Betulkan 4 - Jalankan imbasan pemeriksaan cakera
Sektor yang korup pada cakera keras boleh menyebabkan halangan ini. Membaikinya dengan operasi pemeriksaan cakera.
1. Reboot sistem semasa pemacu usb bootable dipasang.
2. Apabila proses persediaan Windows dibuka, pilih kaedah input keyboard dan bahasa dan ketik "Seterusnya".

2. Datang ke halaman pemasangan utama, tekan Shift+f10 Kekunci bersama.
Ini akan melancarkan terminal prompt arahan.
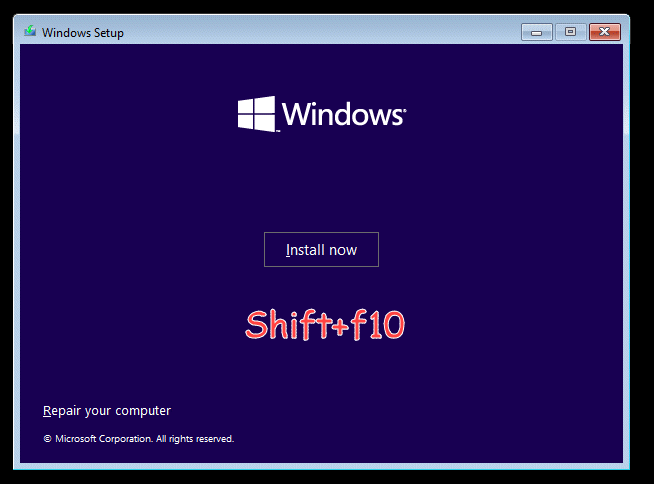
3. Di halaman terminal prompt arahan, jalankan arahan ini untuk memulakan operasi pemeriksaan cakera.
Chkdsk C: /r
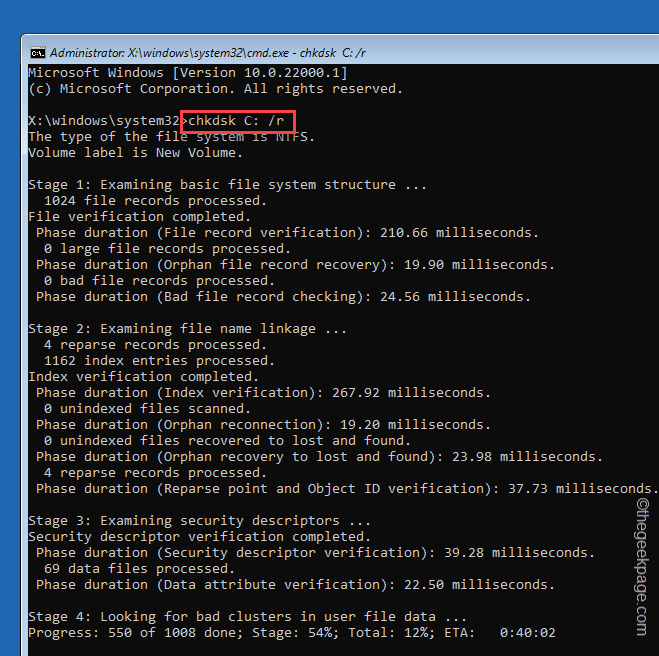
Ini sekarang akan menjalankan operasi pemeriksaan cakera. Windows akan mengimbas keseluruhan cakera cakera untuk sebarang kesalahan dan akhirnya membaikinya.
- « Cara Menambah Akaun Gmail di Microsoft Outlook
- Cara membuka dokumen terbaru secara automatik dalam Microsoft Word »

