Penggunaan cakera tinggi oleh ralat hos persediaan moden pada Windows 10
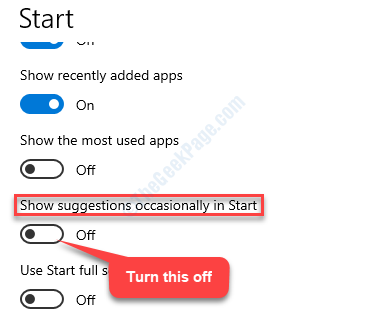
- 4554
- 327
- Chris Little I
"Penggunaan cakera tinggi oleh tuan rumah persediaan moden"Ralat pada Windows 10 atau"Hos persediaan moden telah berhenti berfungsi"Adalah ralat biasa yang dilaporkan oleh pengguna hari ini dan ini berlaku semasa anda memasang kemas kini Windows pada sistem anda. Dalam senario sedemikian, disarankan untuk menunggu sekurang -kurangnya 3 hingga 4 jam yang membolehkan tuan rumah persediaan moden berjalan sebelum anda menamatkan proses.
Tetapi, jika masalah masih berterusan, anda boleh mencuba pembaikan di bawah. Mari kita lihat bagaimana.
Isi kandungan
- Kaedah 1: Melalui aplikasi Tetapan
- Betulkan 2 - Jalankan Penyelesai Penyelesetan Windows Update
- Betulkan 3 - Padamkan kandungan dalam folder softwaredistribusi
- Betulkan 4 - Jalankan imbasan DISM
- Betulkan 5 -boot ke mod bersih
- Betulkan 6 - Lumpuhkan Perkhidmatan Kemas Kini Windows
- Betulkan 7 - Tetapkan bahasa sistem
- Kaedah 8: Melalui Pilihan Pengindeksan
- Betulkan 9: Pastikan anda menggunakan bahasa sistem lalai anda
Kaedah 1: Melalui aplikasi Tetapan
Langkah 1: Menavigasi ke Mula, Klik padanya dan pilih Tetapan (ikon gear) dari menu konteks.
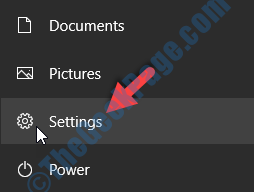
Langkah 2: Di dalam Tetapan tetingkap, klik pada Sistem.
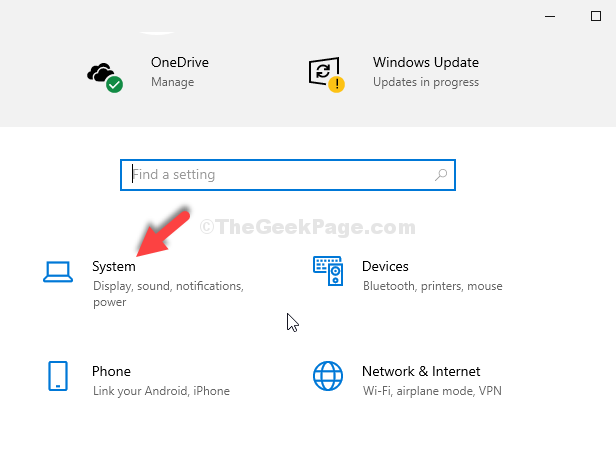
Langkah 3: Seterusnya, di Sistem tetingkap, di sebelah kiri anak tetingkap, klik Pemberitahuan & Tindakan.
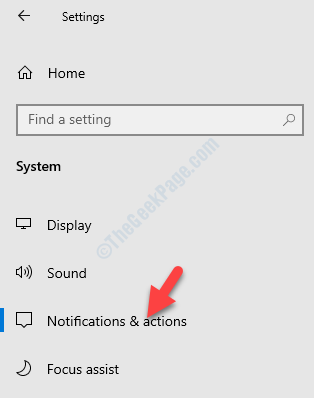
Langkah 4: Di sebelah kanan anak tetingkap, di bawah Dapatkan pemberitahuan dari aplikasi dan bahagian pengirim lain, pergi ke Dapatkan petua, helah dan cadangan semasa anda menggunakan Windows dan nyahtanda kotak di sebelahnya.
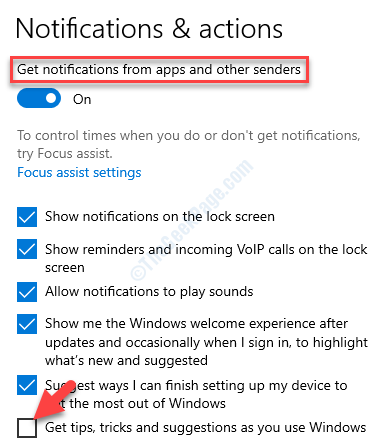
Langkah 5: Sekarang, kembali ke Tetapan rumah dan klik pada Pemperibadian.
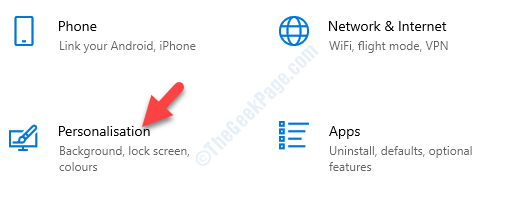
Langkah 6: Di sebelah kiri anak tetingkap, klik Mula.
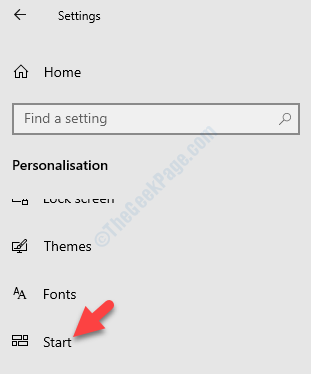
Langkah 7: Sekarang, di sebelah kanan anak tetingkap, pergi ke Tunjukkan cadangan sekali -sekala pilihan dan matikannya.
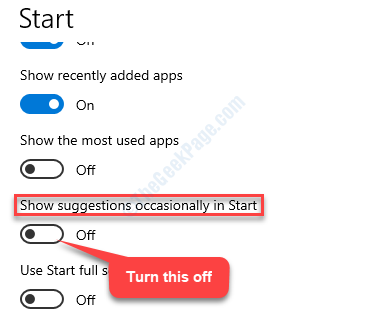
Langkah 8: Sekarang, kembali lagi ke Tetapan rumah dan pilih Privasi.
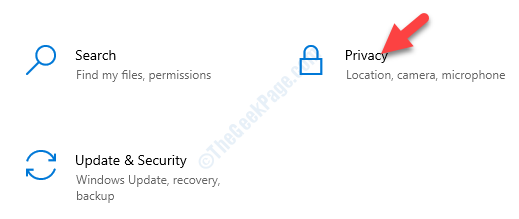
Langkah 9: Di tetingkap seterusnya, di sebelah kiri anak tetingkap, cari dan klik Aplikasi Latar Belakang.
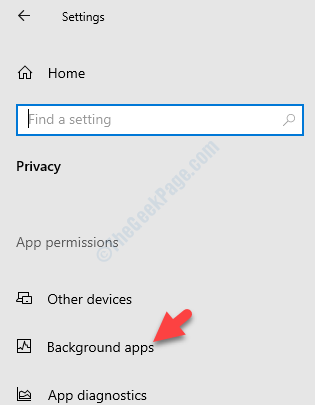
Langkah 10: Di sebelah kanan anak tetingkap, di bawah Pilih aplikasi mana yang dijalankan di aplikasi latar belakang, Matikan aplikasi yang tidak anda gunakan sama sekali.
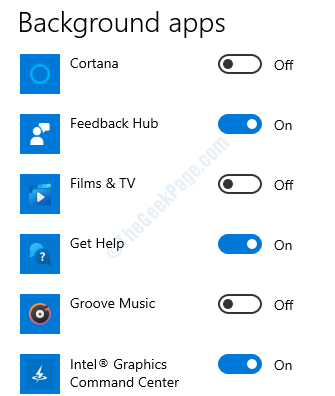
Sekarang, tutup tetingkap Tetapan dan mulakan semula komputer anda. Anda tidak sepatutnya melihat kesalahannya lagi. Tetapi, jika anda masih melihat ralat, ikuti kaedah ke -2.
11. Tutup tetingkap Tetapan.
12. Kemudian, tekan Kekunci windows+q Kekunci bersama.
13. Selanjutnya, taip "Keselamatan Windows" dalam kotak.
14. Seterusnya, klik pada "Keselamatan Windows"Dalam hasil carian.
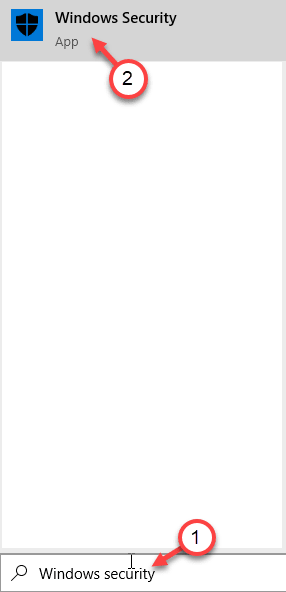
15. Sebaik sahaja keselamatan Windows dibuka, klik pada "Kawalan aplikasi & penyemak imbas"Tetapan.
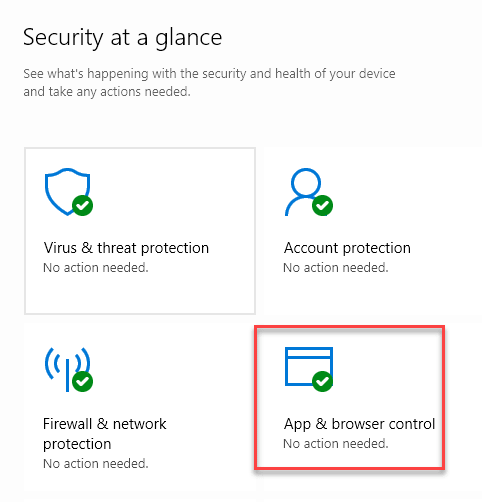
16. Kemudian, klik pada "Tetapan perlindungan berasaskan reputasi".
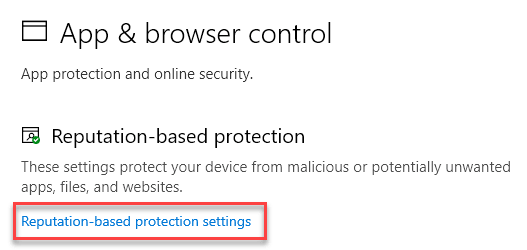
17. Selanjutnya, togol "SmartScreen untuk Microsoft Edge" dan juga "SmartScreen untuk Apl Store Microsoft"Menetapkan ke"Mati".
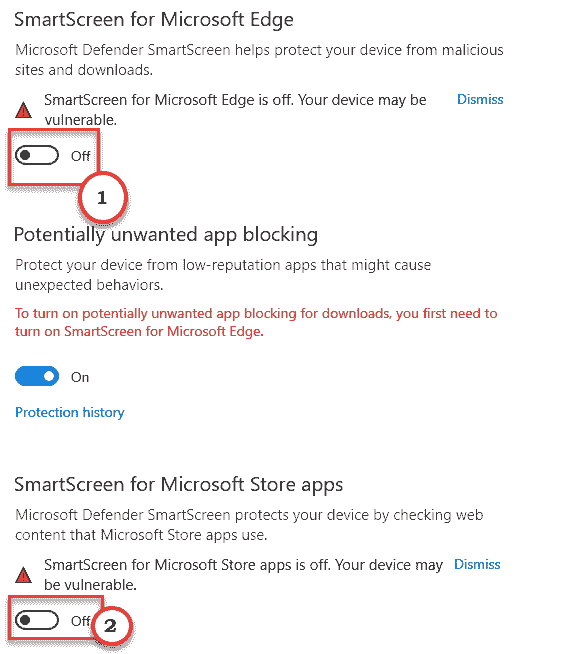
Sekarang, tutup tetingkap Tetapan Keselamatan Windows.
[
Amaran -
Tetapan ini melindungi komputer anda dari potensi ancaman yang disebabkan oleh aplikasi kedai Windows yang berniat jahat. Kami mencadangkan anda menghidupkan tetapan keselamatan Windows ini 'Pada'Sebelum anda memuat turun aplikasi dari Windows Store.
]
Sekarang, ikuti langkah -langkah ini untuk membetulkan tetapan indeks.
1. Tekan Kekunci windows+s dan taip "Pilihan pengindeksan".
2. Kemudian, klik pada "Pilihan pengindeksan"Dalam hasil carian.
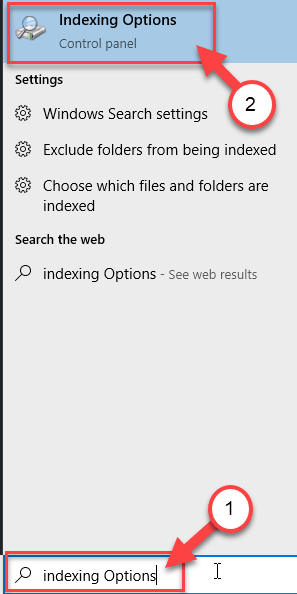
3. Sekali Pilihan pengindeksan tetingkap, klik pada "Mengubah suai".
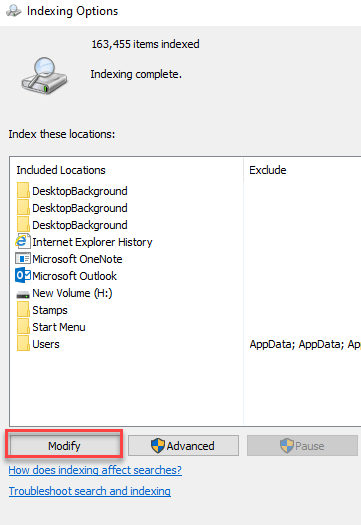
4. Kemudian, Nyahtanda Semua pilihan di panel 'Tukar Lokasi Terpilih'.
5. Akhirnya, klik pada "okey".
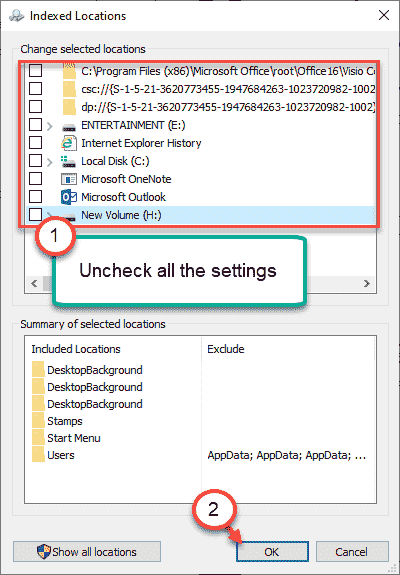
Ini akan menghentikan tetapan yang dihidupkan 'secara automatik.
Periksa jika ini berfungsi.
Betulkan 2 - Jalankan Penyelesai Penyelesetan Windows Update
Anda boleh menjalankan penyelesaian masalah Windows Update untuk menyelesaikan masalah.
1. Pertama sekali, tekan Kekunci Windows Bersama dengan I kunci.
2. Selepas Tetapan Tetingkap terbuka, klik pada "Kemas kini & Keselamatan"Tetapan.
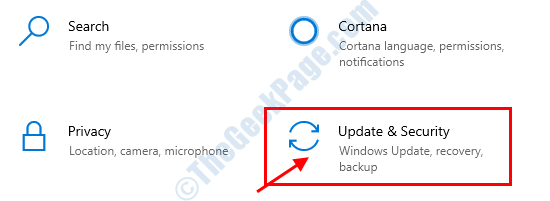
3. Di anak tetingkap kiri, anda perlu mengklik "Menyelesaikan masalah".
4. Selepas itu hanya klik pada "Penyelesaian masalah tambahan".
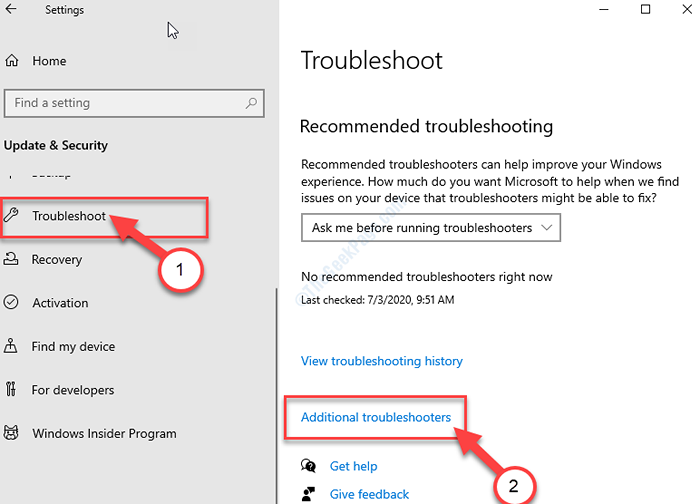
5. Di sebelah itu, klik pada "Kemas kini Windows".
6. Selepas itu, klik pada "Jalankan penyelesai masalah".
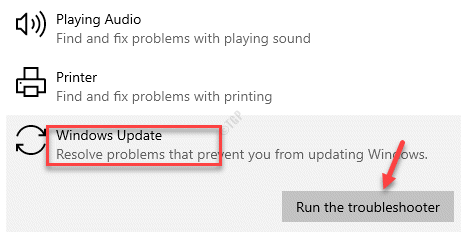
Biarkan Kemas kini Windows Penyelesai masalah sekarang akan mengesan jika ada masalah dengan proses kemas kini windows.
Sekali masalah masalah menyelesaikan masalah di komputer anda, hanya Reboot Komputer anda untuk memohon pembetulan.
Betulkan 3 - Padamkan kandungan dalam folder softwaredistribusi
Anda mesti memadam semua kandungan folder softwaredistribusi.
1. Klik kanan pada Tingkap ikon dan klik pada "Jalankan".
2. Kemudian, taipkan "Softwaredistribusi"Dan memukul Masukkan.
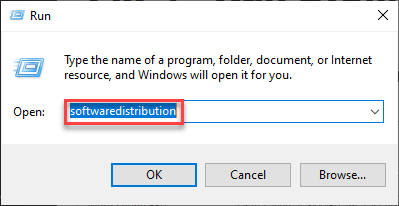
3. Apabila folder softwaredistribusi dibuka, pilih semua kandungan dalam folder.
4. Kemudian, tekan "Padam"Kunci dari papan kekunci untuk mengosongkan folder.
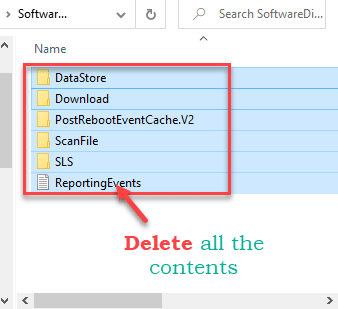
Selepas itu, tutup Fail Explorer.
Betulkan 4 - Jalankan imbasan DISM
Jalankan imbasan DISM ini untuk menyelesaikan masalah.
1. Klik pada kotak carian dan mula menulis "cmd".
2. Selanjutnya, klik kanan pada "Arahan prompt"Dan klik pada"Jalankan sebagai pentadbir".
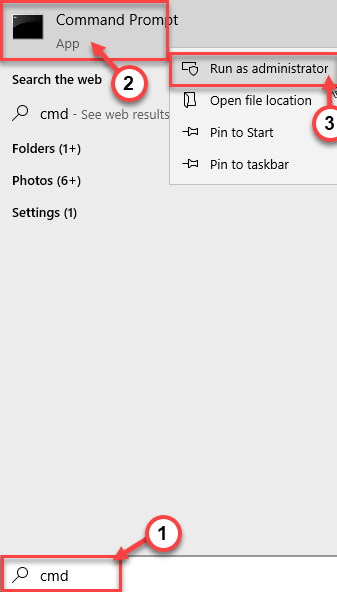
3. Tampal kod ini ke terminal. Selepas itu, terkena Masukkan untuk menjalankan imbasan.
SFC /Scannow
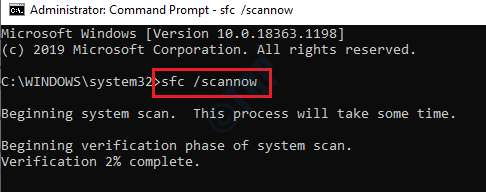
Imbasan SFC akan bermula.
4. Mengikuti imbasan SFC, tulis arahan ini satu demi satu di terminal CMD dan kemudian memukul Masukkan.
Dism.exe /online /cleanup-image /scanhealth Dism.EXE /ONLINE /IMAGE-IMAGE /CHECKHEALTH DISM.exe /online /cleanup-image /restoreHealth
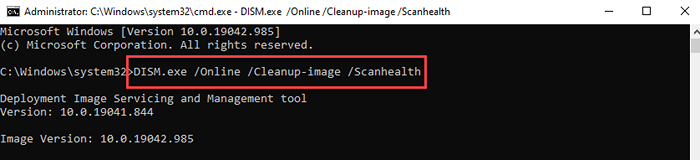
Tutup terminal setelah imbasan selesai. Periksa sama ada ini berfungsi.
Betulkan 5 -boot ke mod bersih
Bersihkan boot komputer anda dapat menyelesaikan masalah dengan hos persediaan moden.
1. Tekan Kekunci windows+r Kekunci bersama.
2. Tulis kod ini di terminal larian. Kemudian, tekan Masukkan.
msconfig
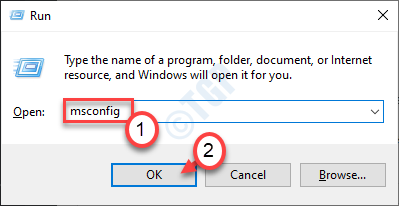
3. Hanya pergi ke "Umum"Tab.
4. Dalam langkah kedua, klik pada butang radio di sebelah "Selektif memulakan"Pilihan.
5. Selepas langkah itu anda harus Tandakan kotak di sebelah "Perkhidmatan Sistem Beban".
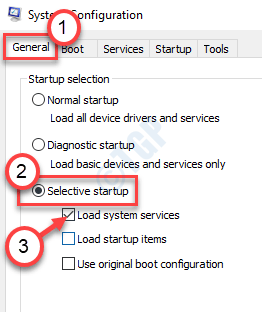
6. Pergi ke "Perkhidmatan"Seksyen.
7. Seterusnya apa yang harus anda lakukan adalah periksa "Sembunyikan semua perkhidmatan Microsoft".
8. Untuk melumpuhkan perkhidmatan pihak ketiga, klik pada "Lumpuhkan semua".
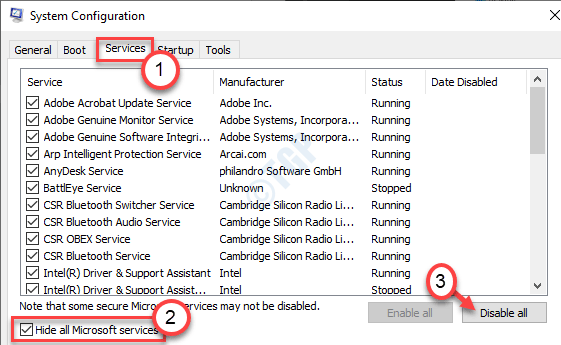
Langkah 9: Pergi ke Memulakan tab dan klik pada Pengurus Tugas Terbuka pautan untuk membuka Pengurus Tugas tetingkap.
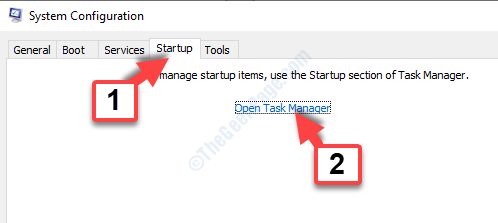
Langkah 10: Di dalam Pengurus Tugas tetingkap anda dibawa terus ke Memulakan tetingkap.
Sekarang, pilih setiap perkhidmatan satu demi satu, klik kanan dan pilih Lumpuhkan.
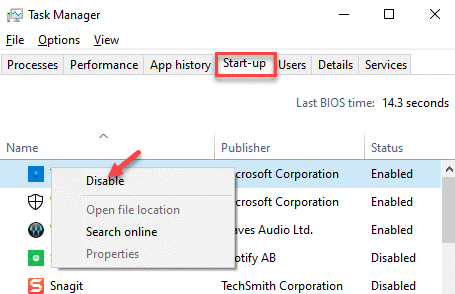
Langkah 11: Menutup Pengurus Tugas dan kembali ke Konfigurasi sistem tetingkap.
Tekan Memohon Dan kemudian okey Untuk menyelamatkan perubahan dan keluar.
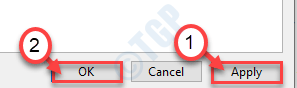
Anda sekarang akan diminta ke Mula semula PC anda.
Tekan Mulakan semula sekarang butang untuk memulakan semula komputer anda dalam mod boot bersih.
Anda kini boleh memasang kemas kini Windows tanpa melihat "Hos persediaan moden telah berhenti berfungsi"Ralat lagi.
Anda akan perasan telah muncul untuk memulakan semula. Klik pada "Mulakan semula sekarang"Untuk memulakan semula komputer anda dalam mod boot bersih.
Betulkan 6 - Lumpuhkan Perkhidmatan Kemas Kini Windows
Anda boleh melumpuhkan perkhidmatan kemas kini Windows secara sementara.
1. Klik kanan pada kekunci Windows dan klik pada "Jalankan".
2. Apabila tingkap berjalan muncul, taipkan ini dan tekan Masukkan.
perkhidmatan.MSC
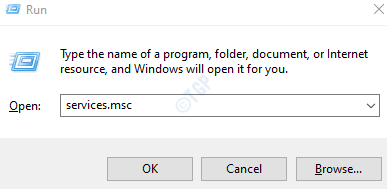
3. Sebaik sahaja perkhidmatan muncul, tatal ke bawah untuk mencari "Kemas kini Windows".
4. Kemudian, Klik dua kali pada perkhidmatan.
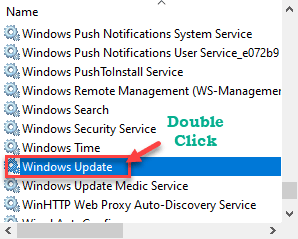
5. Sekarang, tetapkan jenis permulaan kepada "Kurang upaya".
6. Selanjutnya, klik pada "Berhenti"Untuk menghentikan kemas kini Windows.
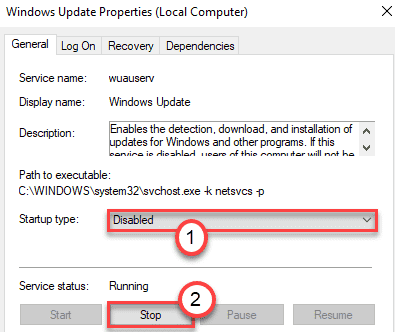
7. Selepas itu, pergi ke "Pemulihan"Tab.
8. Seterusnya, klik pada drop-down di sebelah 'Kegagalan pertama'Dan kemudian pilih "Tidak mengambil tindakan".
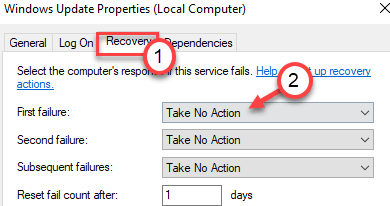
9. Kemudian, klik pada "Memohon"Dan"okey".
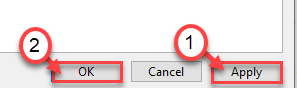
Kemudian, tutup skrin perkhidmatan.
Ini akan menghentikan masalah sementara.
[
CATATAN -
Anda tidak boleh menghentikan perkhidmatan kemas kini Windows untuk tempoh masa yang berpanjangan. Peranti anda mungkin terlepas beberapa keselamatan penting dan kemas kini ciri baru yang boleh menyebabkan kesilapan lain. Oleh itu, ingatlah untuk menetapkan kemas kini Windows ke "Automatik"Jenis permulaan dan mulakannya dengan mengetuk"Mula", Mengikuti langkah -langkah yang telah kita bincangkan di atas.
]
Betulkan 7 - Tetapkan bahasa sistem
Periksa sama ada sistem menggunakan bahasa yang betul.
1. Tekan Kekunci Windows+R kunci bersama.
2. Kemudian, Jenis ini dan memukul Masukkan.
intl.cpl
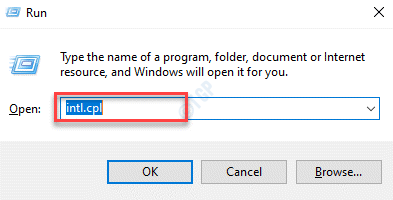
3. Apabila tetapan rantau dibuka, pergi ke "Format"Seksyen.
4. Sekarang, pastikan bahawa 'format:' ditetapkan pada "Padankan bahasa paparan Windows (disyorkan)"Tetapan.
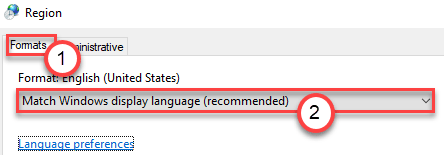
[
Sekiranya anda ingin mengetahui bahasa sistem anda, klik pada "Keutamaan bahasa".
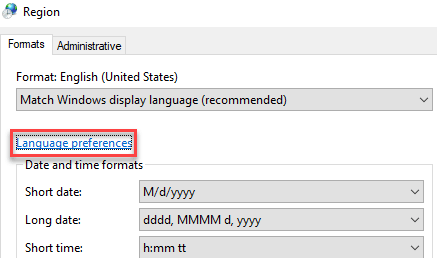
Tetingkap Tetapan akan dibuka. Anda dapat melihat bahasa sistem dalam "Bahasa paparan Windows".
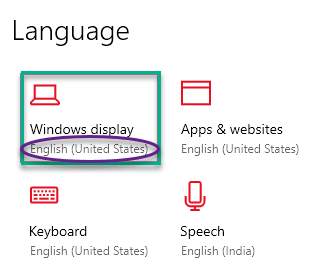
]
5. Akhirnya, klik pada "Memohon"Dan"okey"Untuk menyimpan tetapan.
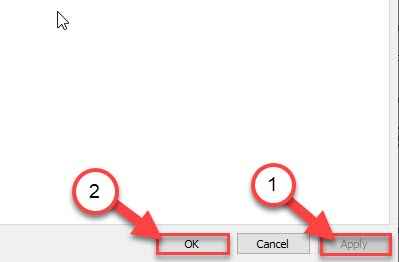
Ini sepatutnya menyelesaikan masalah anda.
Kaedah 8: Melalui Pilihan Pengindeksan
Langkah 1: Klik kanan Mula dan pilih Jalankan dari menu konteks.
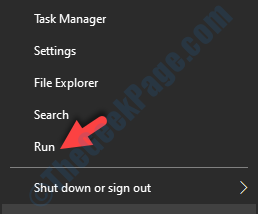
Langkah 2: Di dalam Jalankan arahan kotak, jenis kawalan.exe srchadmin.dll dan memukul Masukkan.
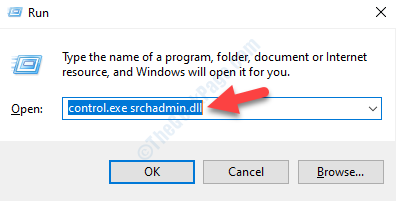
Langkah 3: Ia membuka Pilihan pengindeksan tetingkap. Klik pada Mengubah suai.
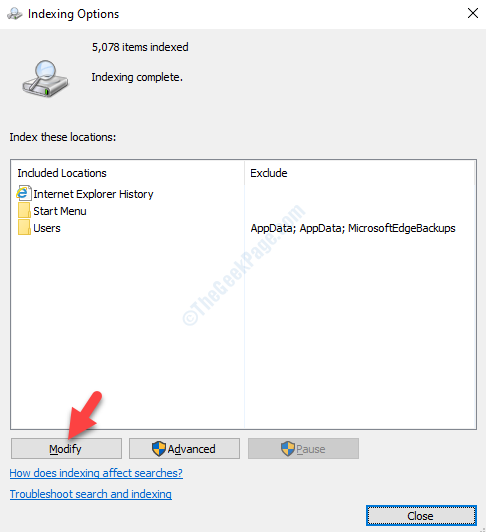
Langkah 4: Seterusnya, di Lokasi yang diindeks kotak dialog, di bawah Tukar lokasi yang dipilih bahagian, nyahtamakan semua pilihan.
Tekan okey Untuk menyelamatkan perubahan dan keluar.
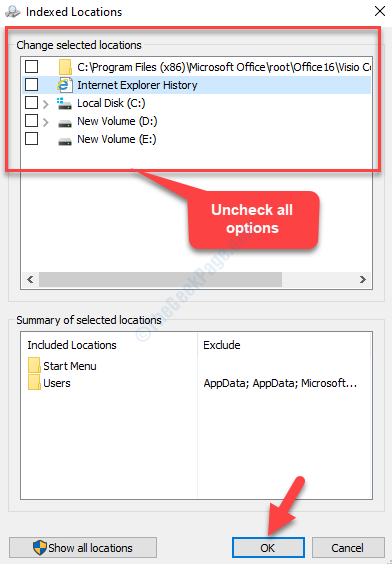
*Catatan - Buat nota itu supaya anda dapat menghidupkan semula pilihan pada masa akan datang jika perlu timbul.
Sekarang, mulakan semula sistem anda dan ralat harus hilang dari sistem Windows 10 anda.
Betulkan 9: Pastikan anda menggunakan bahasa sistem lalai anda
Anda juga boleh menjumpai ralat ralat "High Disk By By Modern Persediaan Moden" pada sistem anda semasa memasang kemas kini Windows 10 apabila bahasa interface pengguna sistem lalai tidak sepadan dengan bahasa sistem PC anda. Ia juga boleh menjejaskan tuan rumah persediaan moden dengan memaksanya melambatkan, membekukan atau runtuh sama sekali. Inilah cara untuk menyelesaikan masalah ini:
Langkah 1: Tekan Menang + r kunci bersama di papan kekunci anda untuk membuka Jalankan arahan kotak.
Langkah 2: Di dalam Jalankan arahan medan carian, taipkan kawalan.exe dan tekan okey untuk membuka Panel kawalan tetingkap.
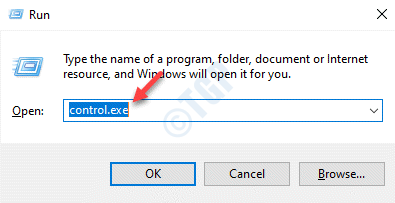
Langkah 3: Di dalam Panel kawalan tetingkap, pergi ke Lihat oleh medan di sebelah kanan atas dan menetapkannya Kategori.
Seterusnya, klik pada Jam dan Wilayah pilihan dalam senarai.
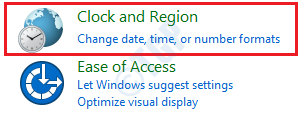
Langkah 4: Di tetingkap seterusnya (Jam dan Wilayah), pergi ke sebelah kanan dan klik Wilayah.
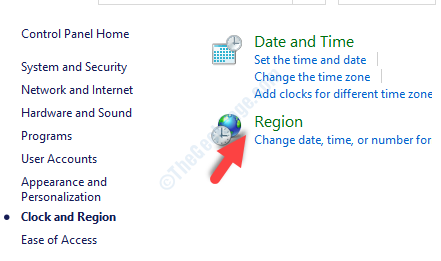
Langkah 5: Ia akan membuka Wilayah Kotak dialog.
Di bawah Format tab, pergi ke Format medan dan periksa sama ada ia ditetapkan pada bahasa yang sama dengan bahasa interface pengguna lalai sistem anda.
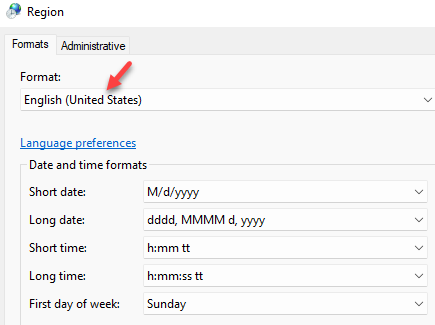
*Catatan - Untuk memeriksa bahasa antara muka pengguna lalai sistem anda, klik pada Keutamaan bahasa pautan.
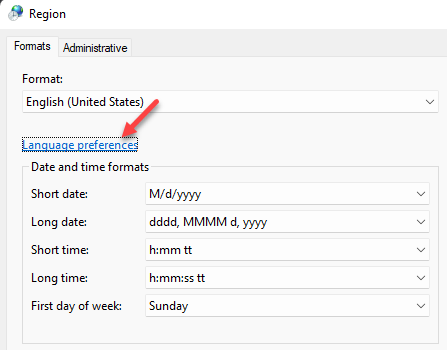
Ia akan membuka Bahasa halaman dalam Tetapan tetingkap.
Pergi ke sebelah kanan dan klik pada Bahasa & Wilayah seksyen.
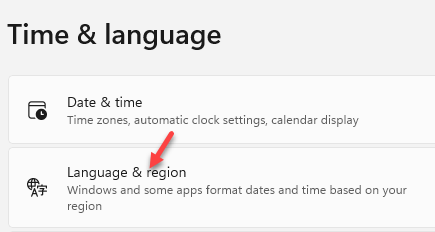
Sekarang, di sebelah kanan, di bawah Bahasa paparan Windows, Periksa bahasa lalai yang dipilih
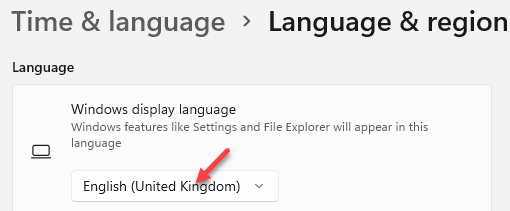
Langkah 6: Kembali ke Wilayah tetingkap dan tetapkan Format medan ke bahasa yang sama dengan bahasa antara muka pengguna lalai sistem anda.
Tekan Memohon Dan kemudian okey Untuk menyelamatkan perubahan dan keluar.
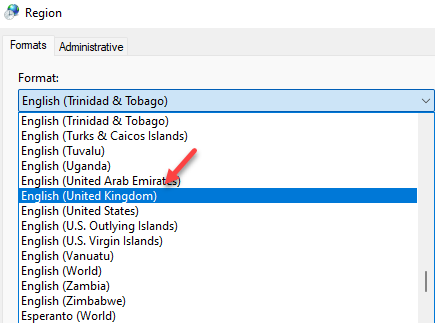
Reboot PC anda untuk perubahan menjadi berkesan dan anda sepatutnya dapat menyelesaikan memasang kemas kini Windows yang belum selesai tanpa ralat muncul.
- « Cara membalikkan tatal tetikus dan pad sentuh di Windows 10
- 5.1 Saluran Surround Bunyi Tidak Berfungsi Di Windows 10/11 »

