5.1 Saluran Surround Bunyi Tidak Berfungsi Di Windows 10/11
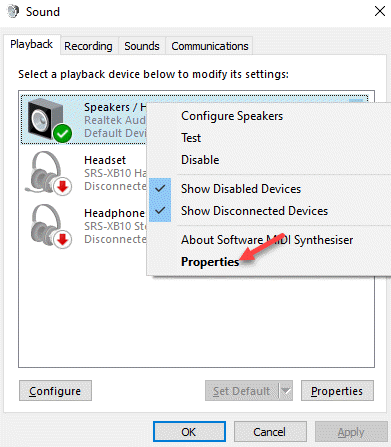
- 4583
- 806
- Chris Little I
Setiap kali anda menaik taraf ke versi Windows 11 / Windows 10 terkini, kemungkinannya, terdapat beberapa masalah dan masalah keserasian, biasanya dengan pemacu versi terdahulu sejak itu, pemandu tersebut direka khas untuk versi awal Windows 10 anda. Ketika itulah anda dapat menjumpai 5.1 saluran surround bunyi tidak berfungsi di Windows 10 PC anda. Dalam kes ini, anda hanya boleh mendengar suara dari pembesar suara depan dan bukannya yang belakang. Walau bagaimanapun, kami mempunyai beberapa penyelesaian untuk anda yang mungkin dapat menyelesaikan masalah ini. Mari kita lihat bagaimana.
Isi kandungan
- Kaedah 1: Tukar format audio lalai ke 24/96
- Kaedah 2: Dayakan pengisian pembesar suara
- Kaedah 3: Pasang semula pemacu audio lalai
Kaedah 1: Tukar format audio lalai ke 24/96
Sekiranya output audio pada PC anda berlaku melalui S/PDIF dan jika anda juga menghadapi masalah semasa cuba menghidupkan Dolby Direct Live, kaedah ini berguna khusus untuk pengguna tersebut. Mari lihat bagaimana untuk menyelesaikan masalah.
Langkah 1: Klik kanan Mula menu dan pilih Jalankan untuk membuka Jalankan arahan.
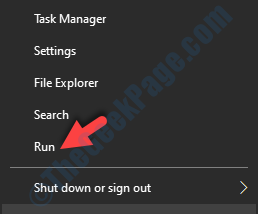
Langkah 2: Di dalam Jalankan arahan kotak carian, taipkan mmsys.cpl dan tekan Enter.
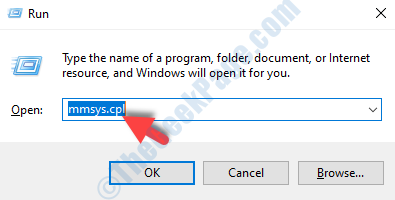
Langkah 3: Ia membuka Panel kawalan bunyi. Sekarang, di bawah Main balik tab, klik kanan pada peranti bunyi lalai sistem anda dan pilih Sifat.
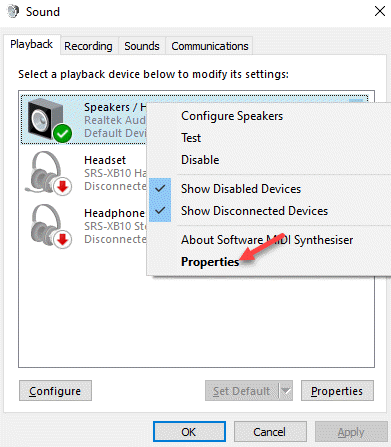
Langkah 4: Di dalam Sifat tetingkap, pilih Lanjutan tab dan pergi ke Format lalai seksyen.
Sekarang, pilih 24 bit, 96000 Hz (kualiti studio) dari drop-down dan klik pada Ujian untuk memeriksa sama ada ia berfungsi.
Setelah selesai, tekan Memohon Dan kemudian okey Untuk menyelamatkan perubahan dan keluar.
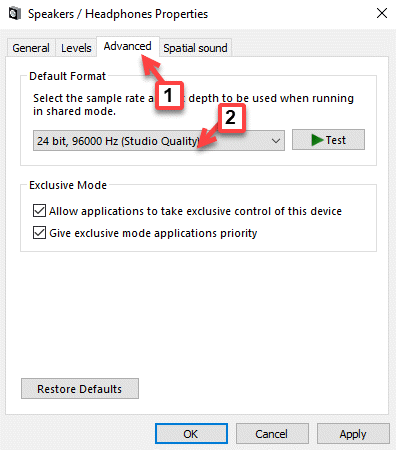
Sekarang, mulakan semula sistem anda dan 5.1 Saluran saluran harus berfungsi sekarang.
Kaedah 2: Dayakan pengisian pembesar suara
Kaedah ini boleh digunakan untuk versi Windows 10 yang mempunyai tab Peningkatan yang terdapat dalam sifat peranti audio mereka. Kaedah ini pada dasarnya akan meningkatkan penceramah belakang yang membuat kesan mengelilingi seperti menggunakan virtualisasi. Mari lihat bagaimana untuk membolehkan pembesar suara mengisi:
Langkah 1: Tekan Menang + r Kunci pintasan pada papan kekunci anda untuk membuka Jalankan arahan.
Langkah 2: Sekarang, taipkan mmsys.cpl di dalam Jalankan arahan Kotak Cari dan Tekan okey.
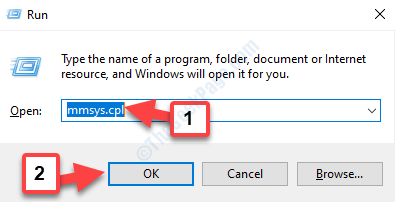
Langkah 3: Di dalam Panel kawalan bunyi, di bawah Main balik tab, pilih peranti audio lalai dan klik Sifat di bawah.
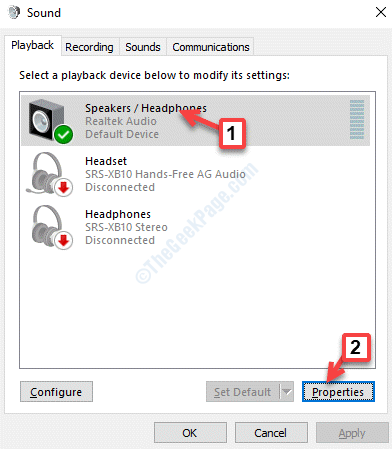
Langkah 4: Di dalam Sifat pembesar suara tetingkap, pergi ke Peningkatan tab dan unmark kotak di sebelah Lumpuhkan semua kesan bunyi.
Sekarang, tepat di bawahnya, anda dapat melihat senarai pilihan. Tatal dan periksa kotak di sebelah Penceramah mengisi.
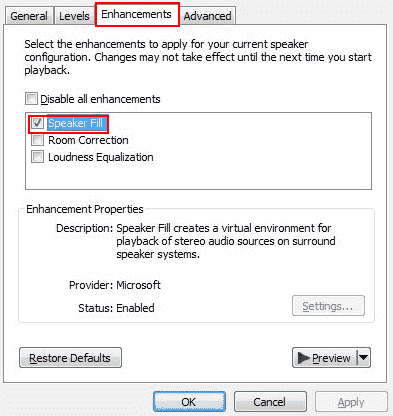
Nota: - Sekiranya tidak berfungsi, semak pilihan Pengurusan Bass kali ini dan cuba lagi.
Kaedah 3: Pasang semula pemacu audio lalai
Langkah 1: Tekan Menang + x Kekunci bersama di papan kekunci anda dan pilih Pengurus peranti.
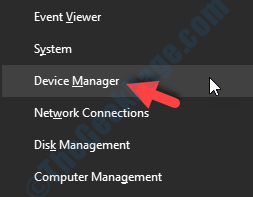
Langkah 2: Di dalam Pengurus peranti tetingkap, mengembangkan Pengawal suara, video dan permainan seksyen.
Klik kanan pada pemacu audio lalai Windows dan pilih Nyahpasang peranti.
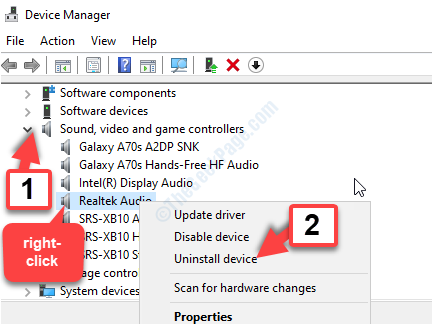
Langkah 3: Di dalam Nyahpasang peranti pop timbul, klik Nyahpasang sekali lagi untuk mengesahkan.
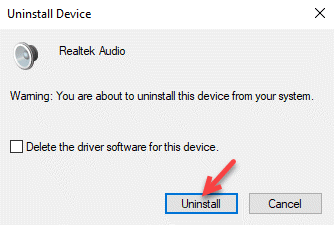
Langkah 4: Sekarang, pergi ke Tindakan tab di bahagian atas dan klik Mengimbas perubahan perkakasan.
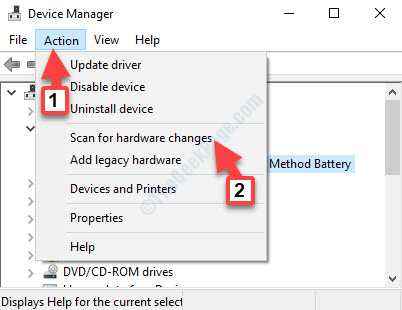
Semasa melakukan ini, pemacu audio lalai akan memasang semula dan muncul semula dalam senarai.
*Catatan - Dalam situasi di mana Windows 10 tidak memuat turun dan memasang pemacu audio lalai secara automatik, anda perlu memuat turun pemacu dari laman web pengeluar kad bunyi onboard dan kemudian pasangnya.
Sekarang, 5.1 saluran bunyi surround harus berfungsi dengan normal.
Sekarang, mulakan semula PC anda dan 5.1 ciri bunyi surround mesti berfungsi. Anda kini boleh mendengar suara dari pembesar suara belakang.
Walau bagaimanapun, jika tiada kaedah di atas berfungsi, satu-satunya pilihan yang tersisa adalah untuk melabur dalam penceramah berasaskan teknologi terkini (mungkin berdasarkan atmos atau sonik), atau membeli 5.1 kad bunyi yang serasi dengan Windows 10. Tetapi, jika semua gagal, semua yang anda boleh lakukan sekarang adalah untuk menggulung semula Windows 10 ke Windows 8 anda.1 atau Windows 7 membina.
- « Penggunaan cakera tinggi oleh ralat hos persediaan moden pada Windows 10
- Cara Menghapus Msdownld.Fail TMP pada Windows 10/11 PC »

