Sembunyikan data sulit dalam dokumen perkataan 2007/2010
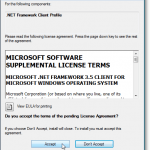
- 4755
- 1351
- Wendell Shields
Semasa berkongsi dokumen Word 2007, anda mungkin perlu memadam atau menyembunyikan maklumat sulit. Anda boleh mencari data dan mengeluarkannya secara manual, tetapi ini boleh menjadi rawan dan memakan masa yang ralat. Sekiranya anda sering perlu menyembunyikan data sulit dalam perkataan 2007, terdapat tambahan percuma untuk Word 2007, yang disebut Alat redaksi perkataan 2007, yang boleh digunakan untuk menyembunyikan teks dalam dokumen Word 2007 dengan mudah dan lebih cekap.
Teks Redacted muncul dalam salinan baru dokumen asal anda sebagai bar hitam pepejal. Teks di bawah bar ditukar kepada garis menegak (|||||), menghalang kandungan redacted daripada diambil dalam apa jua keadaan, walaupun pihak yang anda berkongsi dokumen melihat dokumen redacted dalam editor teks, seperti seperti Notepad.
Isi kandunganMuat turun Alat Redaction Word 2007/2010 dari
http: // redaksi.CodePlex.com/siaran/paparan/32251.
Item berikut diperlukan untuk memasang Alat redaksi perkataan 2007:
- The .Rangka Kerja Bersih 3.5 Pek Perkhidmatan 1
- VSTO 3.0 Pek Perkhidmatan Runtime 1
Namun, anda tidak perlu memasangnya secara berasingan. Sekiranya salah satu item ini tidak dipasang pada sistem anda, Alat redaksi perkataan 2007 Program Persediaan akan memuat turun dan memasangnya secara automatik. Pemasangan kedua -dua item ini boleh menyebabkan reboot.
Untuk memasang tambahan, klik dua kali pada .exe fail yang anda muat turun. Baca melalui perjanjian lesen untuk .Profil Pelanggan Rangka Kerja Bersih dan klik Menerima butang untuk meneruskan.
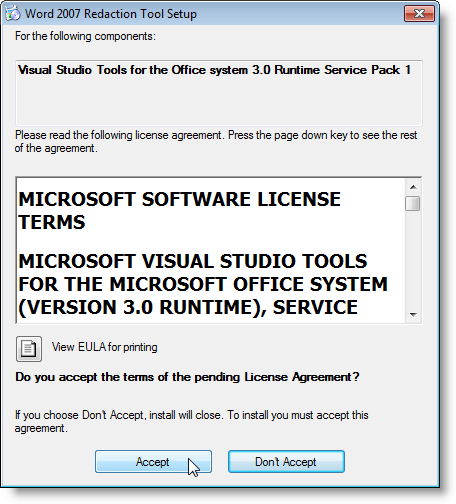
The Winzip pengekstrakan diri membuka dan memulakan proses pemasangan secara automatik.
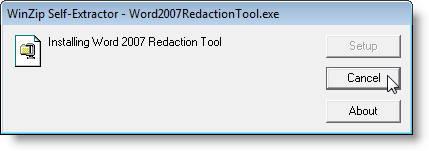
Fail yang diperlukan dimuat turun.
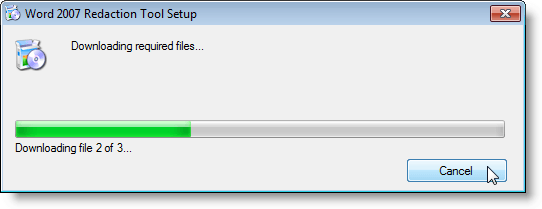
The .Rangka Kerja Bersih dan juga Alat Visual Studio dipasang.
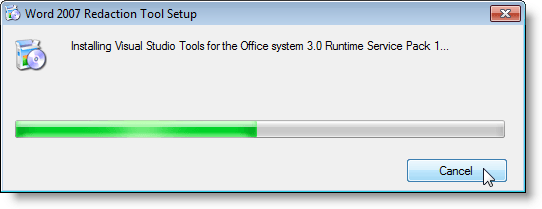
The Pemasang Penyesuaian Microsoft Office Memaparkan bertanya jika anda pasti anda mahu memasang penyesuaian ini. Klik Pasang bersambung.

Kotak dialog memaparkan apabila pemasangan telah berjaya selesai. Klik Tutup.
CATATAN: Sekiranya anda mendapat ralat pada ketika ini, jalankan fail pemasangan yang anda muat turun lagi. Kami mendapat ralat ketika kami mula memasang tambahan. Menjalankan pemasangan lagi seolah -olah berfungsi.
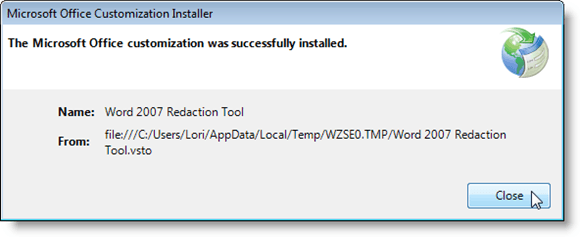
Sebaik sahaja anda memasang Alat redaksi perkataan 2007, a Redact kumpulan ditambah ke Kajian tab.
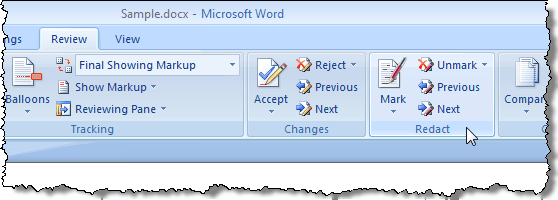
Untuk mengurangkan, atau hitam, teks peribadi dalam dokumen anda, anda perlu menandakan teks yang akan ditolak. Untuk melakukan ini, sorot teks yang dikehendaki dan klik Tanda butang.
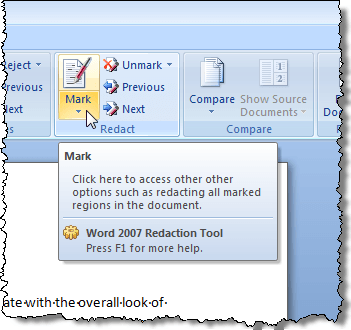
Sekiranya anda ingin menandakan teks yang sama di pelbagai tempat dalam dokumen, klik anak panah di Tanda butang dan pilih Cari dan Mark dari menu drop-down.
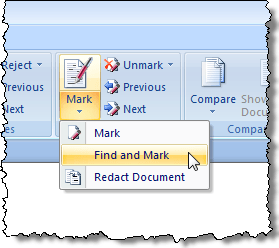
The Cari dan Mark Kotak Dialog Memaparkan. Masukkan teks untuk dicari di Cari apa Kotak edit. Untuk melihat lebih banyak pilihan, klik Lebih butang.
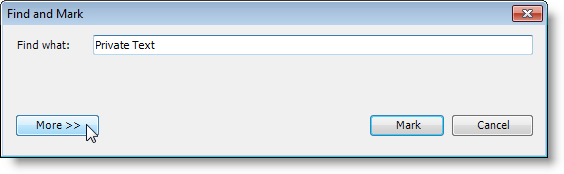
Pilihan carian paparkan di bawah butang di kotak dialog dan Lebih butang menjadi a Kurang butang. Pilih pilihan yang dikehendaki. Untuk menyembunyikan pilihan tambahan sekali lagi, klik Kurang butang. Klik Tanda untuk mencari dan menandakan teks yang dimasukkan.
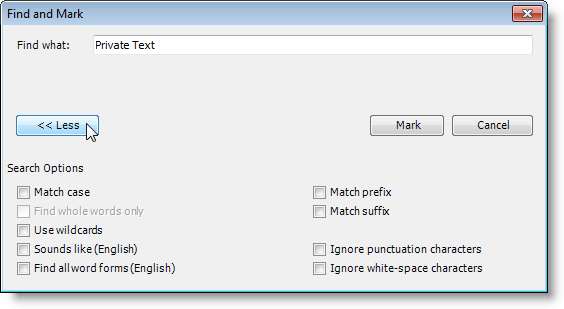
Kotak dialog memaparkan berapa banyak kejadian teks yang ditentukan telah dijumpai dan ditandakan. Untuk menutup kotak dialog, klik Batalkan.
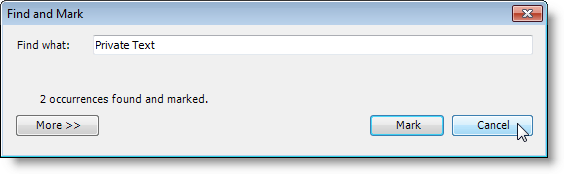
Teks yang ditandakan muncul dengan kelabu dalam dokumen anda.
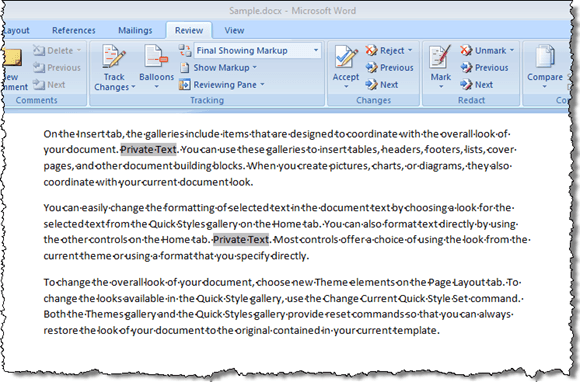
Sekiranya ada teks yang anda tandakan bahawa anda tidak mahu mengurangkan, anda boleh memilih teks yang ditandakan sekali lagi dan pilih Unmark daripada Unmark menu drop-down butang untuk mengelakkan teks itu daripada ditolak.
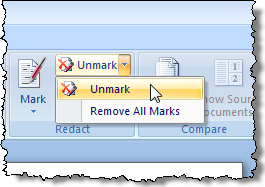
Untuk bergerak di antara tanda redaksi dalam dokumen anda untuk pemeriksaan akhir, gunakan Seterusnya dan Sebelumnya butang.
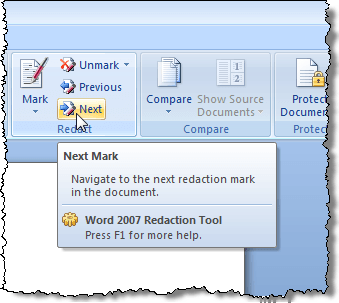
Sebaik sahaja anda pasti anda mempunyai semua teks yang ditandakan yang anda mahu redacted, pilih Dokumen Redact daripada Tanda menu drop-down hingga hitam keluar teks yang ditandakan.
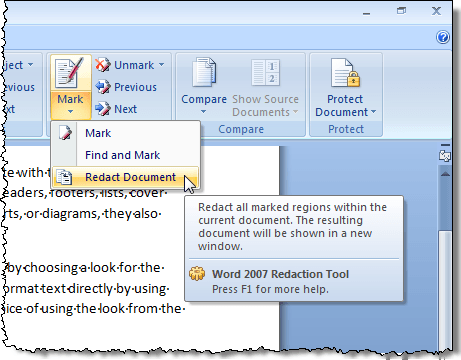
Versi redacted baru dokumen anda dibuat dengan teks yang ditandakan digantikan oleh bar hitam. Kotak dialog memaparkan apabila proses selesai meminta anda menjalankan Inspektor Dokumen untuk memeriksa dan mengeluarkan sebarang metadata tersembunyi di dalam dokumen sebelum diedarkan. Klik Memeriksa Untuk menjalankan pemeriksaan atau klik Tutup untuk melangkau pemeriksaan.
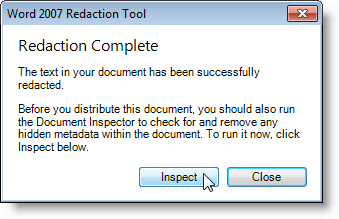
The Inspektor Dokumen Kotak Dialog Memaparkan. Pelbagai jenis metadata disenaraikan dalam kotak dialog dengan kotak semak di sebelah setiap item. Pilih kotak semak untuk item yang anda mahu diperiksa untuk metadata. Klik Memeriksa butang untuk memulakan pemeriksaan. Untuk menutup kotak dialog pada ketika ini tanpa melakukan pemeriksaan, klik Tutup.
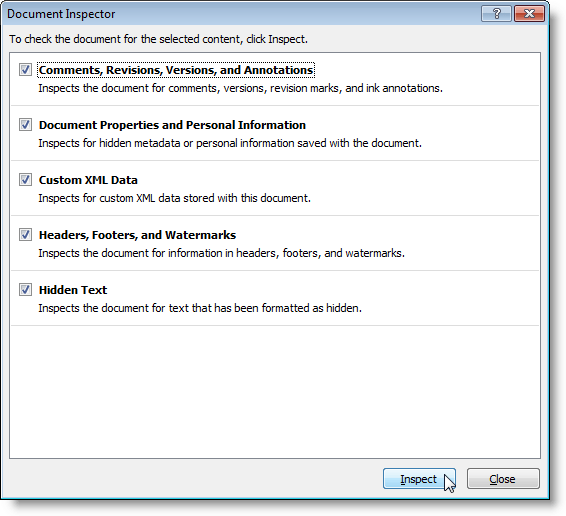
Hasil pemeriksaan dipaparkan di Inspektor Dokumen kotak dialog. Sekiranya mana -mana metadata ditemui, tanda seru memaparkan ke kiri item yang ditemui. Untuk mengalih keluar metadata dari dokumen, klik Keluarkan semua butang di sebelah kanan item.
CATATAN: The Inspektor Dokumen nota di bahagian bawah kotak dialog bahawa beberapa perubahan tidak dapat dibatalkan. Pastikan anda mahu mengeluarkan metadata sebelum mengklik Keluarkan semua butang.
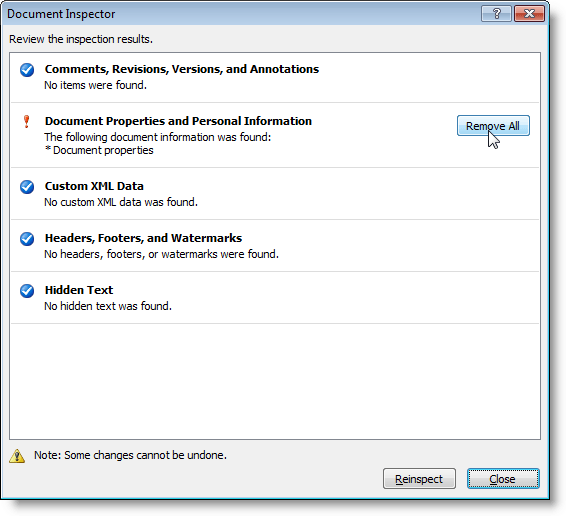
The Inspektor Dokumen Kotak dialog memberitahu anda tentang perubahan yang dibuat. Klik Tutup.
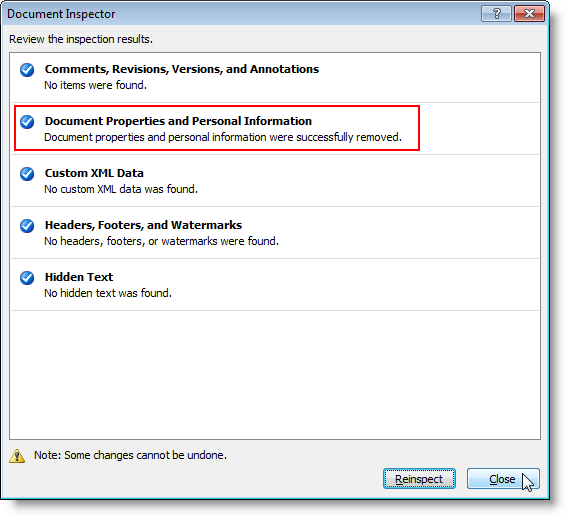
Dalam dokumen baru, bar hitam dimasukkan ke dalam semua teks peribadi yang anda tandakan.
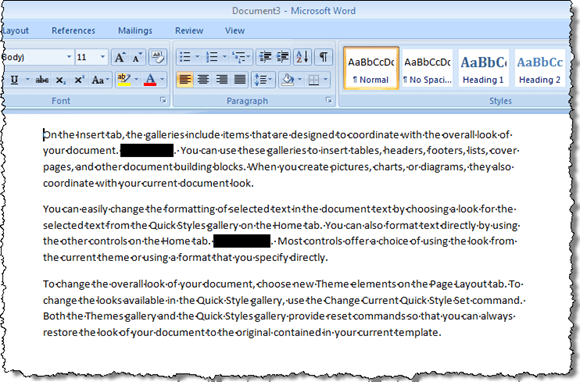
Ingat bahawa anda tidak boleh mengeluarkan tanda hitam dari teks dalam dokumen baru. Pastikan anda menyimpan fail dengan nama yang berbeza daripada yang asal dan kongsi dokumen baru, bukan yang asal. Anda boleh kembali ke dokumen asal dan pilih Keluarkan semua tanda daripada Unmark menu butang untuk membersihkan teks yang ditandakan, jika dikehendaki.
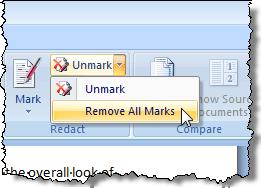
Untuk mengamankan dokumen redacted anda, anda boleh memilih untuk melindunginya dari pengubahsuaian ketika menyimpannya sebagai dokumen baru. Ini membolehkan anda mengedarkan dokumen yang tidak dapat diubah.
Untuk melakukan ini, pilih Simpan sebagai | Dokumen Word daripada Pejabat menu.
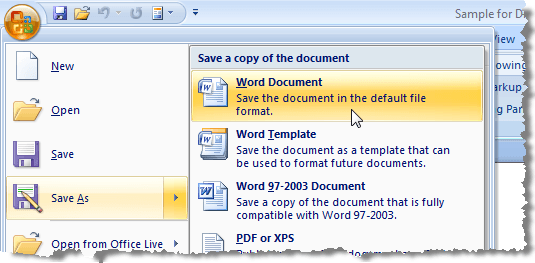
Pada Simpan sebagai kotak dialog, masukkan nama baru untuk salinan redacted dokumen int dia Nama fail Kotak edit. Klik Alat butang di bahagian bawah dan pilih Pilihan Umum dari menu drop-down.
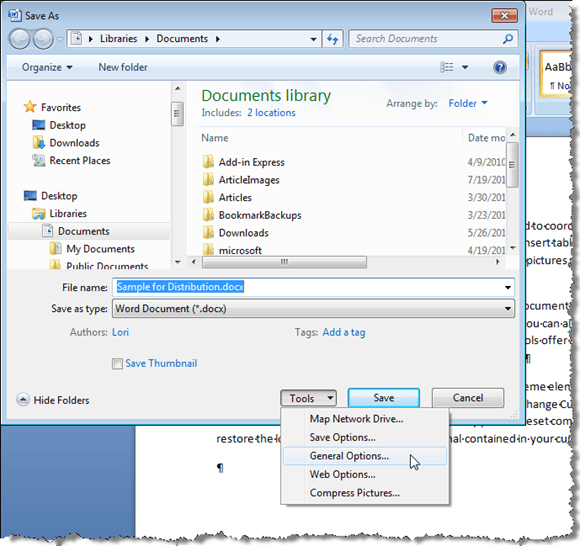
Pada Pilihan Umum kotak dialog, masukkan kata laluan di Kata laluan untuk diubah suai Kotak edit, dan pilih Baca sahaja disyorkan, jika dikehendaki. Klik okey.
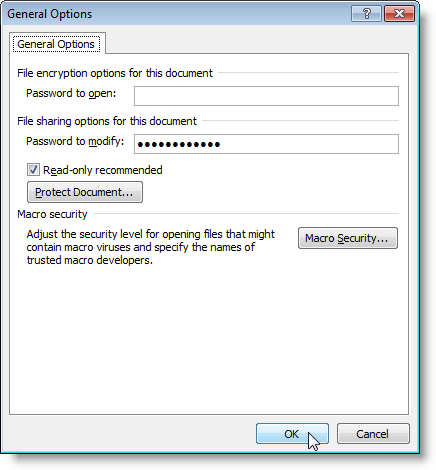
The Sahkan kata laluan Kotak Dialog Memaparkan. Masukkan kata laluan anda sekali lagi dan klik okey.
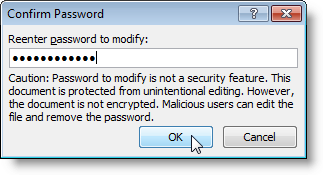
Anda dikembalikan ke Simpan sebagai kotak dialog. Klik Simpan butang untuk menyimpan dokumen redacted dan selamat baru anda.
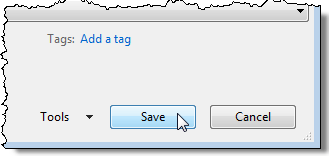
Dengan menggunakan Alat redaksi perkataan 2007 dan melindungi dokumen dari pengubahsuaian, anda boleh melindungi maklumat sulit anda dan memelihara dokumen anda apabila anda mesti mengedarkannya. The Alat redaksi berfungsi juga dalam Word 2010. Nikmati!
- « Cara mengemas kini dokumen perkataan lama ke format perkataan terkini
- Tambahkan mesej ke skrin Logon untuk pengguna di Windows 7/8/10 »

