Bicu fon kepala tidak dikesan di Windows 10/11 Fix
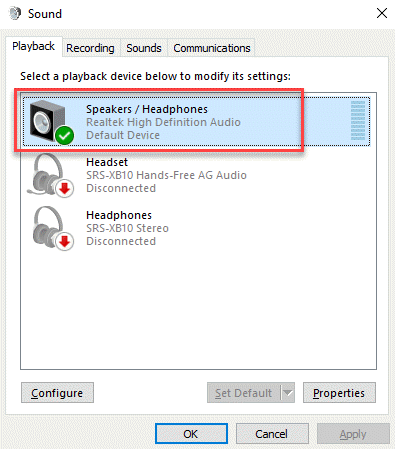
- 4164
- 933
- Dale Harris II
Jack Audio Depan di PC anda adalah di mana anda menyambungkan fon kepala atau mikrofon anda. Sama ada di komputer riba atau komputer peribadi anda, kadang -kadang anda mungkin mendapati bahawa "Jack audio fon kepala tidak berfungsi"Di PC Windows 10 anda. Isu ini boleh disebabkan oleh pemacu audio yang sudah lapuk, masalah dengan sambungan antara bicu audio dan papan induk, atau jika pelabuhan diaktifkan dalam tetapan audio. Namun, terdapat beberapa penyelesaian yang mungkin dapat membantu anda memperbaiki "Jack audio fon kepala tidak berfungsi"Isu di Windows 10 PC anda. Tetapi, sebelum anda meneruskan dengan kaedah di bawah, pastikan anda telah memasang fon kepala atau mikrofon ke bicu yang betul. Untuk komputer riba, anda tidak berpeluang membuat kesilapan kerana hanya ada satu, tetapi untuk PC yang hijau adalah untuk pembesar suara/fon kepala dan yang merah jambu adalah untuk mikrofon. Jika ini tidak
kerja, anda boleh mencuba kaedah di bawah.
Isi kandungan
- Kaedah 1: Tunjukkan peranti kurang upaya dan terputus
- Kaedah 2: Matikan pengesanan bicu panel depan
- Kaedah 3: Lumpuhkan Pengesanan Jack Panel Depan Melalui Pendaftaran
- Kaedah 4: Tetapkan peranti audio sebagai lalai
- Kaedah 5: Kembalikan mungkir untuk peranti audio
- Kaedah 6: Kemas kini atau memasang semula pemacu audio
- Kaedah 7: Jalankan Penyelesai Penyelesetan Windows
Kaedah 1: Tunjukkan peranti kurang upaya dan terputus
1 - Buka Jalankan kotak arahan dengan menekan bersama Tingkap dan R kunci.
2 - Jenis Mmsys.Cpl Dalam kotak teks Kotak Komando Run dan klik okey Untuk membuka panel kawalan bunyi.

3 -sekarang, klik kanan di mana sahaja di mana -mana kawasan kosong dan pilih kedua -duanya Tunjukkan peranti terputus dan Tunjukkan peranti kurang upaya (Cukup klik pada mereka untuk memilihnya)
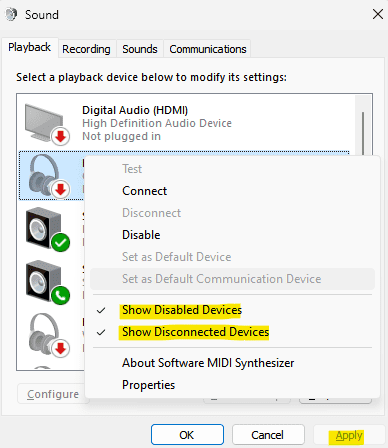
4 - Klik Memohon dan okey
Baca juga: Fon kepala tidak muncul dalam peranti main balik
Kaedah 2: Matikan pengesanan bicu panel depan
Kaedah ini adalah untuk mereka yang menggunakan kad bunyi Realtek. Inilah cara untuk menyelesaikan masalah ini dengan melumpuhkan pengesanan bicu panel depan:
Langkah 1: Pergi ke Mula dan Taipkan Pengurus Audio Realtek HD di bar carian tingkap.
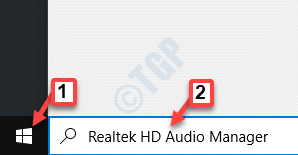
Langkah 2: Klik kiri atas hasilnya untuk membuka Pengurus Audio Realtek HD tetingkap.
Menavigasi ke bahagian kanan atas tetingkap yang melampau dan klik pada Ikon folder.
Langkah 3: Di dalam Tetapan penyambung muncul, periksa kotak di sebelah Lumpuhkan Pengesanan Jack Panel Depan pilihan.
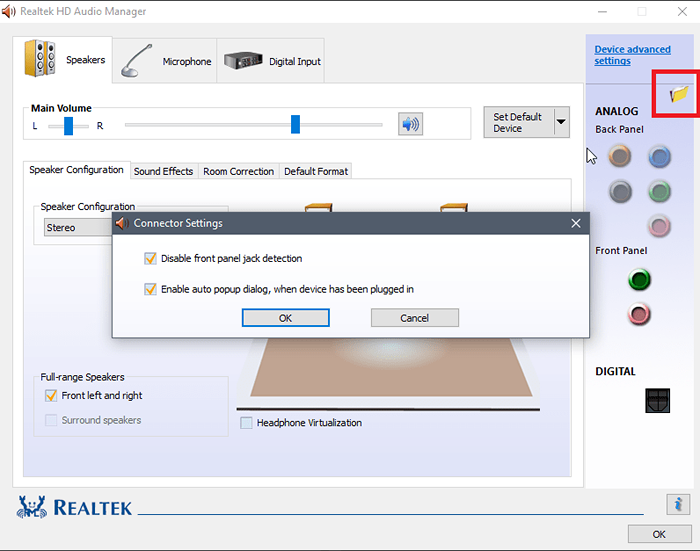
Tekan okey untuk menyimpan perubahan.
Catatan: Sebagai alternatif jika anda tidak dapat membuka Realtek HD Audio Manager, anda mempunyai pilihan untuk melumpuhkan pengesanan jack panel depan melalui editor pendaftaran juga. Inilah cara melakukannya.
1. Tekan Kekunci windows + r Kunci Bersama untuk Buka Jalankan.
2. Sekarang Tulis regedit di dalamnya dan klik okey.

3.Sekarang, sebelum menukar apa -apa sila klik Fail> Eksport Untuk membuat sandaran pendaftaran terlebih dahulu, supaya jika keputusan yang tidak diingini muncul, anda boleh lakukan Fail> Import untuk mengembalikan perubahan.
4. Sekarang, setelah anda mengambil sandaran, teruskan ke jalan berikut di Editor Pendaftaran. Cukup salin dan tampal jalan di alamat bar editor pendaftaran.
Hkey_local_machine \ System \ currentControlset \ control \ class \ 4D36E96C-E325-11CE-BFC1-08002BE10318
5. Sekarang, mengembangkan semua folder dengan nama bermula dengan 000.

6. Sekarang, jika ada folder tetapan setelah berkembang 000 Folder bernama, memperluaskan folder tetapan juga. Sekiranya setelah mengembangkan folder tetapan tersebut, anda dapati folder dengan nama bermula dengan DRV8186_DEVTYPE , kemudian klik pada menetapkan folder sekali.
7. Sebaik sahaja anda telah mengklik dan memilihnya tetapan folder, di sebelah kanan, klik kanan dan buat Buat nilai binari bernama Jackctrl
8. Sekarang, edit dan ubah suai nilainya dengan menaip FF 82 40 00 di dalamnya.
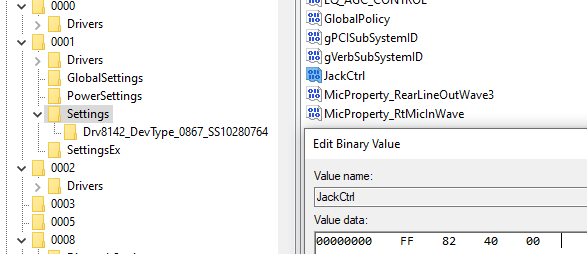
9. Tutup editor dan reboot PC
Kaedah 3: Lumpuhkan Pengesanan Jack Panel Depan Melalui Pendaftaran
1. Tekan Kekunci windows + r Kunci Bersama untuk Buka Jalankan.
2. Sekarang Tulis regedit di dalamnya dan klik okey.

3.Sekarang, sebelum menukar apa -apa sila klik Fail> Eksport Untuk membuat sandaran pendaftaran terlebih dahulu, supaya jika keputusan yang tidak diingini muncul, anda boleh lakukan Fail> Import untuk mengembalikan perubahan.
4. Sekarang, setelah anda mengambil sandaran, teruskan ke jalan berikut di Editor Pendaftaran. Cukup salin dan tampal jalan di alamat bar editor pendaftaran.
Hkey_local_machine \ System \ currentControlset \ control \ class \ 4D36E96C-E325-11CE-BFC1-08002BE10318
5. Sekarang, teruskan klik pada folder yang dinamakan 000* Dan di sebelah kanan mencari DriverDesc dan klik dua kali padanya.
Sekarang, jika data nilai adalah Audio Realtek, maka kita harus membuat perubahan dalam folder 000* yang dinamakan.
Dalam tangkapan skrin di bawah dalam kes saya, ia muncul dalam 0001

6. Sekarang, apabila anda yakin bahawa ia kelihatan di mana folder dengan nama bermula dengan 000*, mengembangkan folder itu dan klik dan pilih Tetapan global.
7. Sekarang, di sebelah kanan mencari Enabedynamicdevices dan menetapkan nilainya 0.
hanya taip 00 00 00 00 dari papan kekunci dan klik OK.
Nota: - Jika EnabededynamicDevices tidak ada di sebelah kanan, klik kanan dan buat reg_binary dan namakannya sebagai Enabedynamicdevices dan kemudian menetapkan nilainya kepada 00 00 00 00.
8. Tutup editor dan reboot PC.
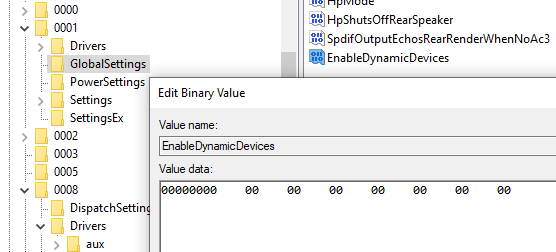
Kaedah 4: Tetapkan peranti audio sebagai lalai
Langkah 1: Pergi ke hujung kanan Bar tugas, Klik kanan pada ikon Speaker dan pilih Bunyi.
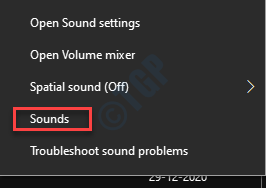
Langkah 2: Di dalam Bunyi kotak dialog, pergi ke Main balik tab.
Klik kanan pada peranti audio dan pilih Tetapkan sebagai peranti lalai.
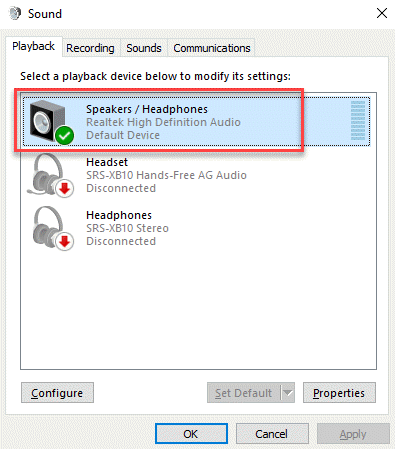
Sekarang, periksa port audio anda dan mereka harus bekerja sekarang.
Kaedah 5: Kembalikan mungkir untuk peranti audio
Langkah 1: Klik kanan Mula dan pilih Jalankan.

Langkah 2: Ia membuka Jalankan arahan tetingkap. Tulis mmsys.cpl dan tekan okey.

Langkah 3: Di dalam Bunyi kotak dialog yang dibuka, di bawah Main balik tab, pilih peranti audio dan klik pada Sifat butang di bahagian bawah.
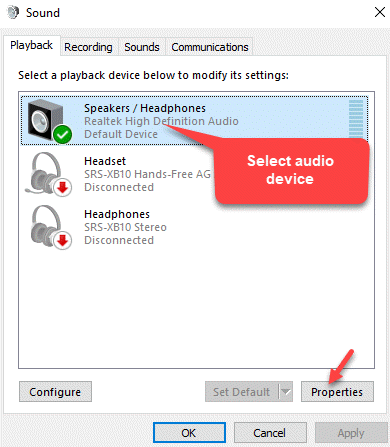
Langkah 4: Di dalam Sifat audio kotak dialog, pergi ke Peningkatan tab dan klik pada Kembali kepada asal.
Langkah 5: Seterusnya, pergi ke Lanjutan tab dan tekan Kembali kepada asal butang di bahagian bawah.

Langkah 6: Sekarang, pilih Bunyi spatial tab dan tekan Kembali kepada asal butang di bahagian bawah.
Tekan Memohon Dan kemudian okey Untuk menyelamatkan perubahan dan keluar.
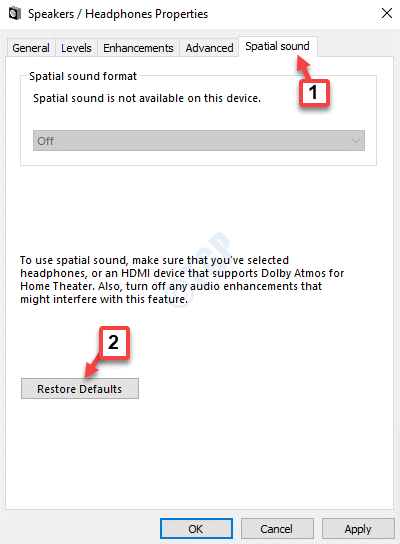
Langkah 7: Sekarang, kembali ke Bunyi kotak dialog, pilih Rakaman tab.
Pilih Mikrofon dan klik pada Sifat butang di bawah.
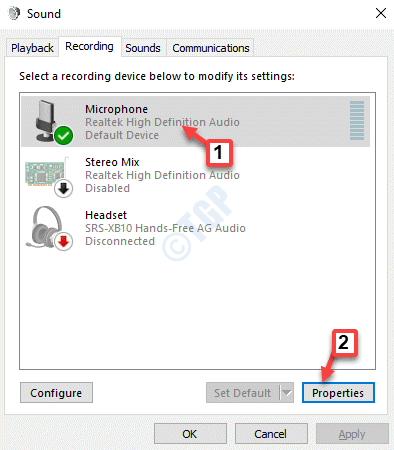
Langkah 8: Di dalam Sifat mikrofon kotak dialog, pergi ke Lanjutan tab dan klik pada Kembali kepada asal.
Tekan Memohon dan okey Untuk menyelamatkan perubahan dan keluar.
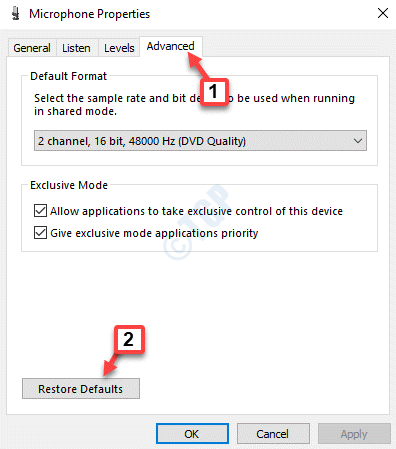
Langkah 9: Sekarang, kembali ke Bunyi kotak dialog, pilih Komunikasi tab dan klik pada butang radio di sebelah Kurangkan jumlah bunyi lain sebanyak 80%.
Tekan Memohon Dan kemudian okey Untuk menyelamatkan perubahan dan keluar.

Keluar dari Bunyi kotak dialog dan cuba sambungkan fon kepala ke port dan ia harus berfungsi dengan betul sekarang.
Kaedah 6: Kemas kini atau memasang semula pemacu audio
Penyelesaian 1: Kemas kini pemacu audio
Langkah 1: Tekan Menang + r Kunci pintasan pada papan kekunci anda untuk membuka Jalankan arahan kotak.
Langkah 2: Tulis Devmgmt.MSC di dalam Jalankan arahan medan carian dan tekan okey untuk membuka Pengurus peranti tetingkap.

Langkah 3: Di dalam Pengurus peranti tetingkap, pergi ke Pengawal Bunyi, Video, dan Permainan bahagian dan mengembangkannya.
Klik kanan pada peranti audio dan pilih Kemas kini pemacu.

Langkah 4: Di dalam Kemas kini pemacu tetingkap, klik pada Cari secara automatik untuk perisian pemacu yang dikemas kini pilihan.

Langkah 5: Windows akan mula mencari pemacu yang dikemas kini. Sekiranya ada pemacu terkini, ia akan memuat turun dan memasang kemas kini secara automatik ke PC anda.
Reboot PC anda dan periksa jika bicu fon kepala berfungsi sekarang.
*Catatan - Sebagai alternatif, anda juga boleh mengikuti langkah -langkah di bawah:
Langkah 1: Ikut Langkah 1 hingga 3 seperti yang ditunjukkan di atas dan kemudian di Kemas kini pemacu tetingkap, pilih Layari komputer saya untuk pemandu.
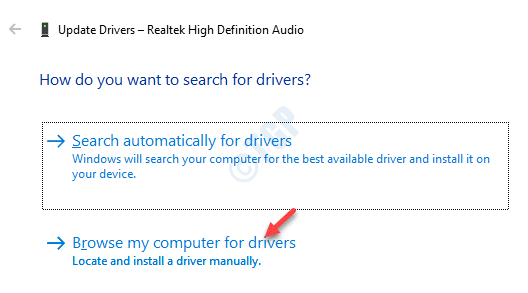
Langkah 2: Seterusnya, pilih Izinkan saya memilih dari senarai pemandu yang ada di komputer saya.
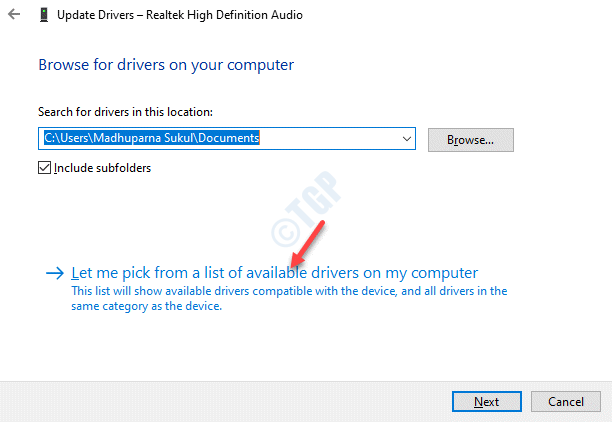
Langkah 3: Sekarang, pilih peranti audio yang ingin anda gunakan dan klik Seterusnya untuk menyelesaikan pemasangan.
Mulakan semula PC anda dan masalahnya harus hilang. Anda kini boleh menyambungkan fon kepala/mikrofon anda ke port PC.
Selain itu, anda juga boleh melawat laman web pengilang pemandu audio, memuat turun pemacu dan memasangnya secara manual.
Penyelesaian 2: Pasang semula pemandu
Langkah 1: Tekan Menang + x Kekunci bersama di papan kekunci anda dan pilih Jalankan untuk membuka Jalankan arahan.

Langkah 2: Ia membuka Jalankan arahan tetingkap. Sekarang, taipkan Devmgmt.MSC dalam kotak carian dan tekan Masukkan untuk membuka Pengurus peranti.

Langkah 3: Di dalam Pengurus peranti tetingkap, mengembangkan Pengawal Bunyi, Video, dan Permainan seksyen.
Klik kanan pada peranti audio dan pilih Nyahpasang peranti.

Langkah 4: Klik pada Nyahpasang sekali lagi dengan arahan untuk mengesahkan tindakan.
Setelah peranti dipasang, mulakan semula PC anda. Sekarang, ketika anda kembali ke Pengurus peranti dan kepada Pengawal Bunyi, Video, dan Permainan seksyen, anda akan melihat bahawa peranti audio dipasang semula secara automatik.
Kaedah 7: Jalankan Penyelesai Penyelesetan Windows
Langkah 1: Klik kanan pada ikon penceramah di Bar tugas dan pilih Selesaikan masalah bunyi.

Langkah 2: Penyelesai masalah mula mengesan masalah.

Langkah 3: Seterusnya, ia akan memaparkan senarai peranti audio.
Anda boleh memilih yang anda mahu menyelesaikan masalah.
Klik Seterusnya.
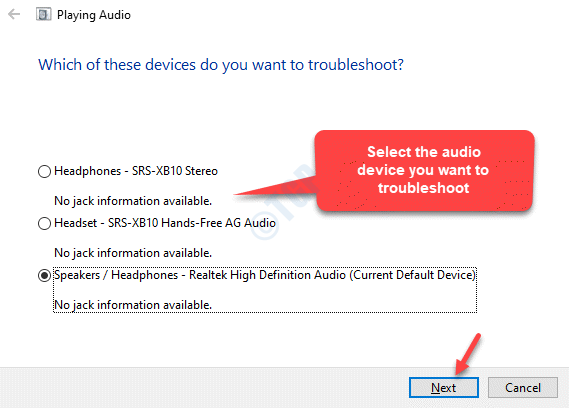
Langkah 4: Ia akan mula mengesan masalah lagi dan kemudian membentangkan penyelesaian yang mungkin.
Ikuti arahan di skrin untuk menyelesaikan proses penyelesaian masalah.
Setelah selesai, mulakan semula PC anda dan Jack Audio Not Works Masalah di Windows 10 PC anda harus diselesaikan.
Sekarang, anda boleh cuba menyambungkan fon kepala/mikrofon ke bicu PC dan ia harus berfungsi dengan baik.
- « Tidak dapat menyambung ke pelayan. Pelayan mungkin tidak tersedia. Periksa sambungan internet anda dan cuba lagi
- Cara Membolehkan Hyper V di Windows 10 Home »

