Tidak dapat menyambung ke pelayan. Pelayan mungkin tidak tersedia. Periksa sambungan internet anda dan cuba lagi
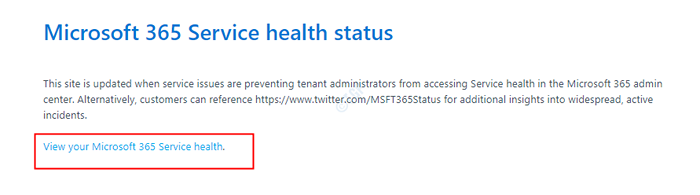
- 4573
- 241
- Clarence Tromp
OneDrive adalah storan berasaskan awan yang dibina dengan Windows 10. Ramai orang yang menggunakan OneDrive telah melihat kesilapan berikut
"Tidak dapat menyambung ke pelayan. Pelayan mungkin tidak tersedia. Periksa sambungan internet anda dan cuba lagi."
Ralat ini dilihat walaupun sambungan internet baik -baik saja. Masalahnya dilihat apabila aplikasi pejabat (contohnya perkataan, excel) hadir dalam folder bersarang di OneDrive dan diakses melalui aplikasi OneDrive. Sekiranya anda menghadapi ralat ini, maka tidak ada yang perlu dibimbangkan. Dalam artikel ini, marilah kita membincangkan pelbagai cara untuk menyelesaikan masalah ini.
Prasyarat: Sahkan jika perkhidmatan OneDrive sedang berjalan dan berjalan
Pertama sekali, kita perlu menyemak sama ada perkhidmatan OneDrive.
Langkah 1: Lawati Halaman Status Kesihatan Perkhidmatan Microsoft 365 dan klik Lihat Kesihatan Perkhidmatan Microsoft 365 anda
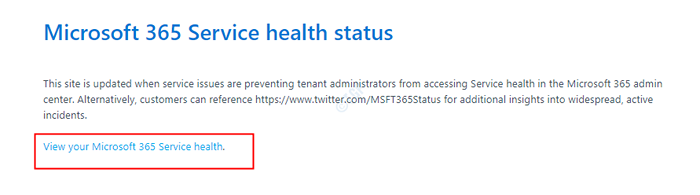
Langkah 2: Log masuk dengan kelayakan anda dan periksa sama ada perkhidmatan OneDrive berjalan dan berjalan
Sekiranya ia berjalan lancar, maka lihat pembetulan di bawah untuk menyelesaikan masalah.
Isi kandungan
- Betulkan 1: Tukar tetapan pejabat di OneDrive
- Betulkan 2: Tetapkan semula pelanggan OneDrive
- Betulkan 3: Selesaikan masalah penyegerakan di OneDrive
Betulkan 1: Tukar tetapan pejabat di OneDrive
Langkah 1: Dari sudut kanan bawah bar tugas, Klik kanan di ikon awan
Langkah 2: Pilih Tetapan dari menu konteks
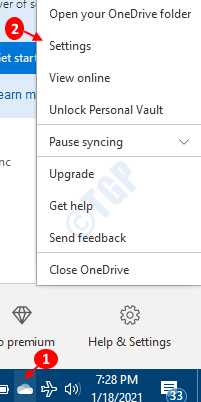
Kadang -kadang ikon pemacu disembunyikan jadi klik pada Tunjukkan ikon tersembunyi anak panah seperti yang ditunjukkan di bawah dan cari ikon di sana.
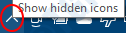
Langkah 3: Dalam tetingkap Tetapan,
- Pergi ke Pejabat tab
- Untick pilihan Gunakan aplikasi pejabat untuk menyegerakkan fail pejabat yang saya buka
- Klik pada okey
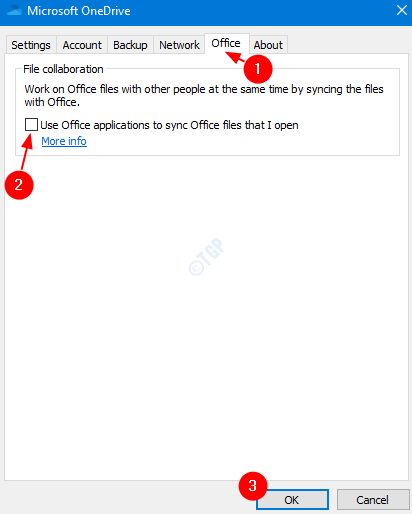
Perubahan dalam OneDrive ini bersamaan dengan memadam cache pusat muat naik untuk aplikasi pejabat di OneDrive.
Sekarang periksa sama ada masalahnya berterusan. Sekiranya ia berlaku, periksa pembetulan seterusnya.
Betulkan 2: Tetapkan semula pelanggan OneDrive
Langkah 1: menekan Kekunci logo Windows dan R, Buka tetingkap Run dalam sistem anda
Langkah 2: Di tetingkap Run, taipkan arahan berikut dan tekan okey
%localAppdata%\ microsoft \ onedrive \ onedrive.exe /reset
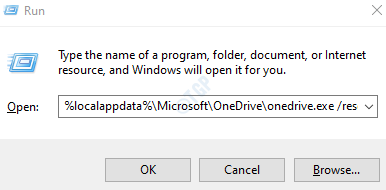
Langkah 3: Buka OneDrive sekali lagi dan periksa sama ada masalah telah diselesaikan, jika tidak cuba menetapkan seterusnya.
Betulkan 3: Selesaikan masalah penyegerakan di OneDrive
Kadang -kadang, apabila terdapat masalah penyegerakan di OneDrive, kesilapan ini dilihat. Dalam kes sedemikian menetapkan masalah penyegerakan mungkin membantu.
Rujuk kepada masalah penyegerakan OneDrive di Windows 10 untuk menyelesaikan masalah yang berkaitan dengan sync.
Itu sahaja. Terima kasih kerana membaca.
Kami harap ini bermaklumat. Sila komen dan beritahu kami jika anda dapat menyelesaikan masalah ini. Juga, beritahu kami jika anda menghadapi masalah.
- « Cara menyelesaikan 0xc004c020, Server Pengaktifan melaporkan bahawa kekunci pengaktifan berganda telah melebihi hadnya
- Bicu fon kepala tidak dikesan di Windows 10/11 Fix »

