Meet Google - tidak dapat menghubungkan anda ke ralat panggilan video dalam penetapan android
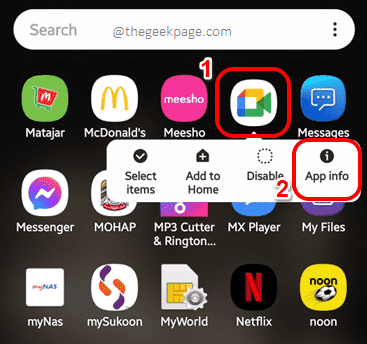
- 3077
- 973
- Marcus Kassulke
Ketika datang ke mesyuarat/panggilan/persidangan yang berkualiti tinggi dan sangat dijamin, Meet Google adalah perkataan terakhir untuk banyak. Walau bagaimanapun, pada saat -saat akhir, Google Meet kadang -kadang telah memecahkan faktor kepercayaannya dengan membuang Tidak dapat menghubungkan anda dengan panggilan video ralat. Walaupun ini boleh menjadi kesilapan yang agak mengecewakan, sebab -sebab mengapa kesilapan ini berlaku adalah mudah dan dengan itu perbaikan biasanya mudah.
Banyak masa, kesilapan berlaku kerana beberapa data yang rosak dan cepat Mulakan semula peranti biasanya membetulkan masalah dengan mudah. Sekiranya ia tidak membetulkan masalah, Sambungan rangkaian yang tidak stabil boleh menjadi pelakunya. Sekiranya anda disambungkan ke Internet menggunakan sambungan data selular, anda boleh cuba menyambung menggunakan rangkaian Wi-Fi dan sebaliknya. Sekiranya ralat masih belum diselesaikan setelah mencuba kaedah penyelesaian masalah asas kami, jangan risau sama sekali. Cuba semua penyelesaian yang disenaraikan dalam artikel ini satu demi satu, dan kami pasti isu anda pasti akan dapat diselesaikan dalam masa beberapa saat. Semoga anda menikmati membaca!
Isi kandungan
- Penyelesaian 1: Kosongkan data aplikasi dan cache Google Meet Google
- Penyelesaian 2: Kebenaran pemberian untuk aplikasi Meet Google
- Penyelesaian 3: Tetapkan semula tetapan rangkaian
- Penyelesaian 4: Dayakan mod pesawat dan kemudian lumpuhkannya
- Penyelesaian 5: Tetapkan tarikh dan masa automatik
- Penyelesaian 6: Kemas kini aplikasi Google Meet dari Google Play Store
- Penyelesaian 7: Benarkan penggunaan data latar belakang
Penyelesaian 1: Kosongkan data aplikasi dan cache Google Meet Google
Sekiranya masalah anda masih belum diselesaikan setelah mengikuti semua penyelesaian di atas, mari kita jelaskan data aplikasi dan cache aplikasi Google Meet dan periksa apakah itu membetulkan masalah.
Langkah 1: Cari Meet Google dari laci aplikasi dan lama di atasnya untuk melihat menu konteks aplikasi. Dan apabila ia kelihatan, klik pada Maklumat aplikasi pilihan.
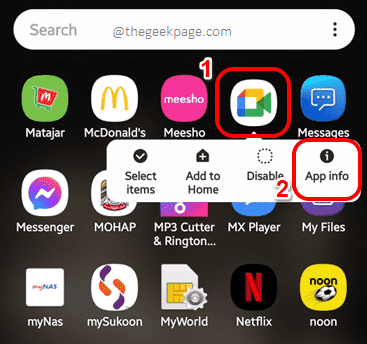
Langkah 2: Pada Maklumat aplikasi Skrin Google Meet, di bahagian bawah skrin, klik pada Berhenti secara terpaksa butang.

Langkah 3: Apabila diminta pengesahan, tekan okey butang ke Berhenti secara terpaksa permohonan dengan segera.
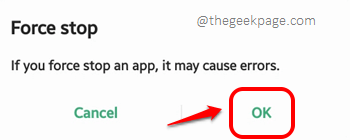
Langkah 4: Sekarang, klik pada Penyimpanan pilihan.

Langkah 5: Di bahagian bawah Penyimpanan skrin, klik pada Data jelas butang dan kemudian di Kosongkan cache butang untuk membersihkan data aplikasi dan cache aplikasi masing -masing. Itu sahaja.

Penyelesaian 2: Kebenaran pemberian untuk aplikasi Meet Google
Langkah 1: Sekali lagi, lama pada Meet Google aplikasi dan klik pada Maklumat aplikasi butang dari menu konteks kecil yang muncul.
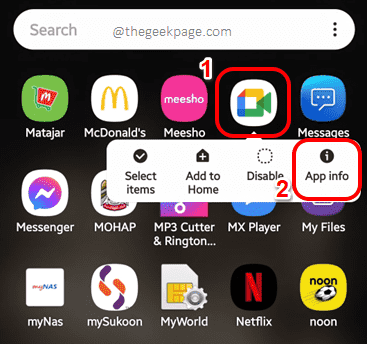
Langkah 2: Pada skrin maklumat aplikasi, klik pada Keizinan pilihan.
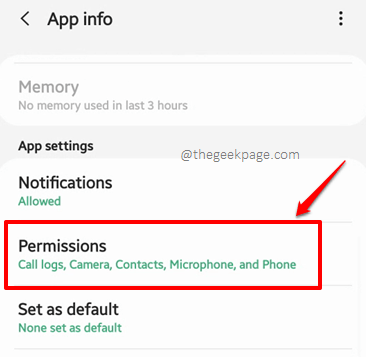
Langkah 3: Pastikan semua kebenaran berada di bawah DIBENARKAN seksyen. Sekiranya terdapat kebenaran yang disenaraikan di bawah Dinafikan bahagian, klik padanya.
Dalam contoh tangkapan skrin di bawah, kebenaran penyimpanan berada di bawah Dinafikan bahagian dan saya telah mengklik padanya.
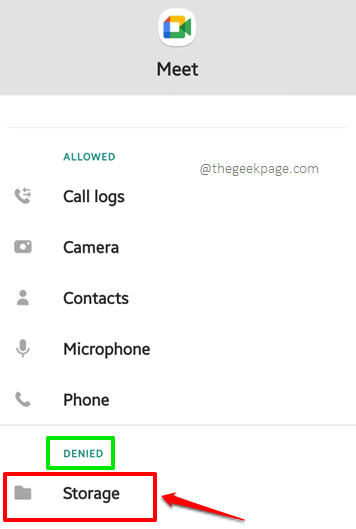
Langkah 4: Seperti seterusnya, klik pada radio butang yang dikaitkan dengan Benarkan pilihan dan kemudian tekan Kembali butang hadir di bahagian atas skrin.
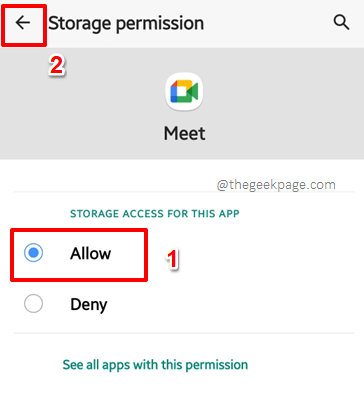
Langkah 5: Begitu juga, biarkan kebenaran kamera juga.
Pada akhir, Semua kebenaran harus berada di bawah yang dibenarkan seksyen dan tiada kebenaran harus berada di bawah Dinafikan seksyen, seperti yang ditunjukkan dalam tangkapan skrin di bawah.
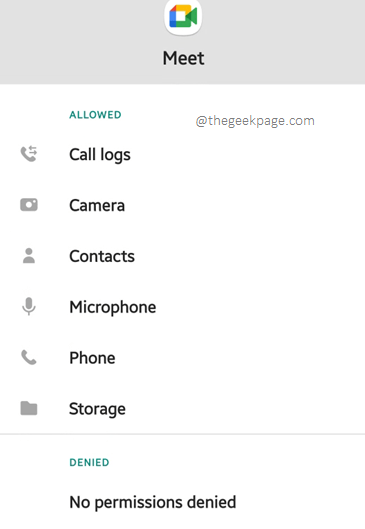
Sebaik sahaja kebenaran diberikan, sila periksa sama ada masalah anda diselesaikan atau tidak.
Penyelesaian 3: Tetapkan semula tetapan rangkaian
Cukup menetapkan semula tetapan sambungan rangkaian menetapkan isu untuk banyak pengguna. Mari lihat bagaimana ini dapat dilakukan.
Langkah 1: Pelancaran Tetapan permohonan.
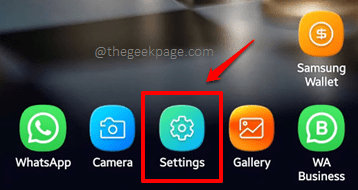
Langkah 2: Klik pada Pengurusan am pilihan dari Tetapan skrin.

Langkah 3: Pada skrin yang berikut, klik pada Tetapkan semula pilihan.
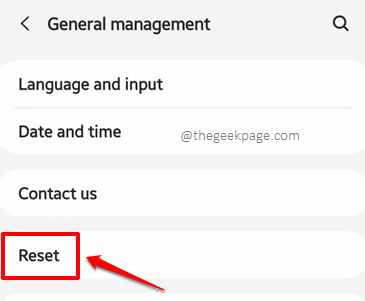
Langkah 4: Seperti seterusnya, klik pada pilihan yang dinamakan Tetapkan semula tetapan rangkaian.
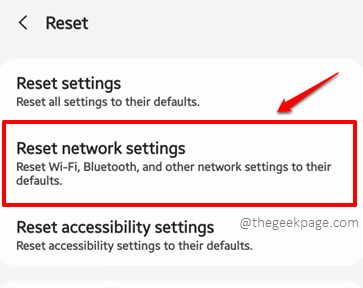
Langkah 5: Memukul Aturan semula butang.
Catatan: Ini akan menetapkan semula semua tetapan rangkaian termasuk tetapan rangkaian Wi-Fi, rangkaian mudah alih, dan Bluetooth. Anda boleh menggunakan butang dropdown tepat di atas Aturan semula butang untuk memilih rangkaian mudah alih yang anda mahu menetapkan semula.
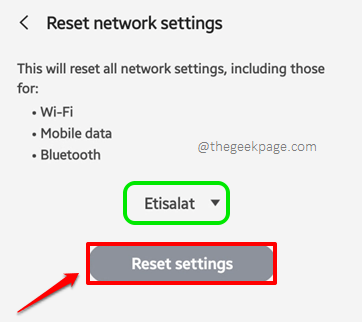
Langkah 6: Dalam langkah yang berikut, anda akan diminta memasukkan kata laluan atau corak peranti. Setelah memasukinya, anda akan dibawa ke Tetapkan semula tetapan rangkaian skrin, di mana anda perlu mengklik pada Tetapkan semula butang untuk mengesahkan operasi tetapan semula.
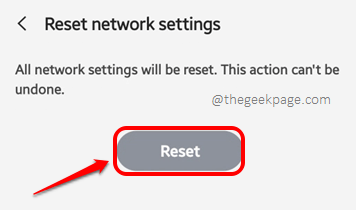
Setelah tetapan rangkaian ditetapkan semula, Mulakan semula peranti anda dan periksa sama ada masalah itu hilang atau tidak.
Penyelesaian 4: Dayakan mod pesawat dan kemudian lumpuhkannya
Kebanyakan masa, isu ini dapat diselesaikan hanya oleh membolehkan The Kapal terbang mod pada peranti Android anda. Sekali diaktifkan, tunggu sekejap sebelumnya melumpuhkan ia. Apabila sambungan rangkaian masuk, cuba periksa sama ada anda boleh menyambung ke panggilan video atau belum. Jika tidak, teruskan ke penyelesaian seterusnya.
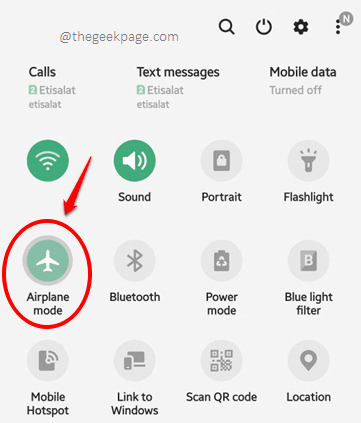
Penyelesaian 5: Tetapkan tarikh dan masa automatik
Langkah 1: Klik pada Tetapan ikon permohonan untuk melancarkannya.
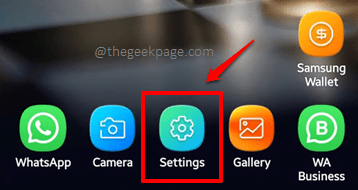
Langkah 2: Pada Tetapan skrin, klik pada Pengurusan am pilihan seperti yang ditunjukkan di bawah.
Catatan: Sebagai alternatif, anda boleh mengklik pada Cari ikon di bahagian atas dan cari dengan kata kunci Tarikh dan masa.

Langkah 3: Sekarang di Pengurusan am skrin, klik pada Tarikh dan masa pilihan.
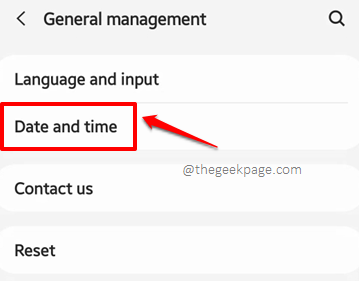
Langkah 4: Finaly, di Tarikh dan masa skrin, hidupkan butang togol yang dikaitkan dengan pilihan Tarikh dan masa automatik.

Mulakan semula mesin anda sekali, dan periksa sama ada masalah anda diselesaikan atau tidak.
Penyelesaian 6: Kemas kini aplikasi Google Meet dari Google Play Store
Kadang -kadang masalah itu boleh disebabkan apabila anda kehilangan beberapa kemas kini penting untuk Google Meet. Hanya mengemas kini aplikasi anda ke versi terkini yang tersedia, membetulkan masalah dengan mudah dalam kes itu.
Langkah 1: Pelancaran Google Play Store dengan mengklik ikonnya.
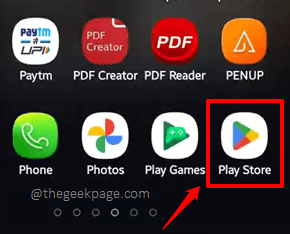
Langkah 2: Pada Cari bar, Jenis dalam Meet Google dan klik pada Meet Google Permohonan dari hasil carian.
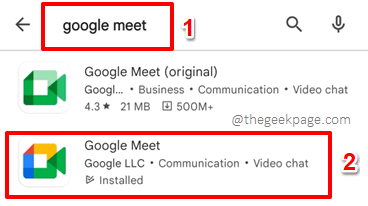
Langkah 3: Sekarang, jika ada kemas kini yang tersedia untuk Meet Google, anda akan mempunyai Kemas kini butang hadir pada skrin yang berikut, di mana anda perlu klik untuk memuat turun dan memasang kemas kini yang tersedia.
Catatan: Saya tidak mempunyai butang kemas kini yang tersedia kerana aplikasi Google Meet saya terkini.
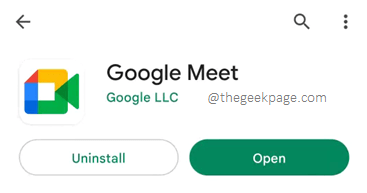
Penyelesaian 7: Benarkan penggunaan data latar belakang
Sekiranya anda disambungkan ke Internet menggunakan data selular, anda boleh mencuba penyelesaian ini untuk membolehkan Google Meet menggunakan data di latar belakang dan ini mungkin menyelesaikan masalah anda.
Langkah 1: Sekali lagi, lama pada Meet Google ikon aplikasi dan klik pada Maklumat aplikasi butang.

Langkah 2: Kali ini, klik pada Data mudah alih pilihan.
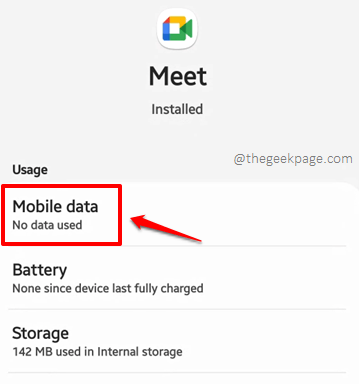
Langkah 3: Sekarang, hidupkan butang togol yang berkaitan dengan pilihan Benarkan penggunaan data latar belakang dan Benarkan aplikasi semasa penyelamat data dihidupkan.
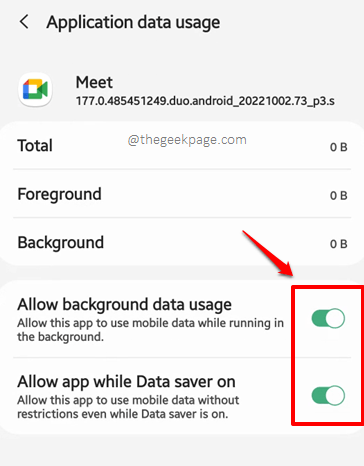
Cuba memulakan semula peranti anda dan periksa sama ada masalah anda hilang atau tidak.
Sila beritahu kami di bahagian komen yang mana kaedah menetapkan isu Tidak dapat menghubungkan anda ke panggilan video Google Meet ralat. Sekiranya anda masih terjebak, beritahu kami, kami hanya mengulas.
Tinggal untuk perjalanan teknikal, helah, penyelesaian, cara, dan hacks yang lebih banyak lagi. Selamat geeking!
- « Sentuhan bantuan tidak bergerak pada iPhone [diselesaikan]
- Ada yang tidak kena dengan sejarah sembang anda WhatsApp semasa memulihkan »

