Sentuhan bantuan tidak bergerak pada iPhone [diselesaikan]
![Sentuhan bantuan tidak bergerak pada iPhone [diselesaikan]](https://ilinuxgeek.com/storage/img/images/assistive-touch-not-moving-on-iphone-[solved].png)
- 4378
- 95
- Wendell Shields
Sentuhan bantuan adalah ciri indah yang diperkenalkan oleh Apple untuk memudahkan pengalaman pengguna dengan membenarkan penggunaan pintasan seperti mengakses Siri, berputar skrin, mengambil tangkapan skrin, dan pergi ke skrin utama tanpa perlu menekan butang iPhone secara fizikal.
Beberapa pengguna iPhone telah melaporkan bahawa mereka tidak dapat menggunakan sentuhan bantuan dengan berkesan kerana sentuhan bantuan tidak bergerak pada skrin iPhone mengikut kemudahan mereka. Ini mungkin disebabkan oleh beberapa isu teknikal kecil dalam iPhone atau masalah dengan tetapan sentuhan bantuan.
Jangan risau jika anda juga mempunyai situasi yang sama. Anda akan menemui penyelesaian terbaik yang diberikan dalam artikel ini di bawah yang akan membantu anda dalam menyelesaikan masalah.
Isi kandungan
- Pembetulan awal
- Betulkan 1 - Lumpuhkan dan kemudian aktifkan ciri sentuhan bantuan
- Betulkan 2 - Menetapkan menu sentuhan bantuan semula
- Betulkan 3 - Tukar kelegapan sentuhan sentuhan bantuan
- Betulkan 4 - Tetapkan semula semua tetapan
Pembetulan awal
Mulakan semula iPhone anda
Kadang -kadang disebabkan oleh kesilapan teknikal atau bug kecil perisian, masalah seperti ini berlaku di mana -mana iPhone. Oleh itu, reboot iPhone mungkin menyelesaikan masalah yang berlaku secara tiba -tiba.
Betulkan 1 - Lumpuhkan dan kemudian aktifkan ciri sentuhan bantuan
Beberapa pengguna iPhone telah mendakwa bahawa mereka dapat menyelesaikannya dengan melumpuhkan pilihan sentuhan bantuan dan membolehkannya kembali setelah menunggu beberapa waktu. Ini untuk menghapuskan masalah sentuhan bantuan kecil dalam tetapannya di iPhone.
Langkah 1: Buka Tetapan halaman di iPhone anda.
Langkah 2: Kemudian ketik pada Kebolehcapaian halaman di iPhone seperti yang ditunjukkan dalam tangkapan skrin di bawah.
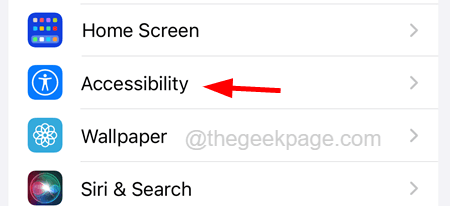
Langkah 3: Cari Sentuh pilihan dan ketik di atasnya seperti yang ditunjukkan.
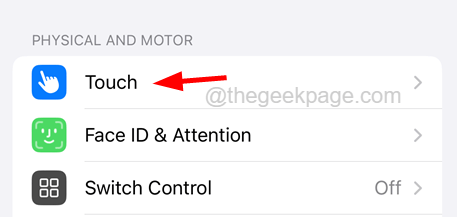
Langkah 4: Sekarang pilih Assistiveuch pilihan dengan mengetuknya.

Langkah 5: Ketik pada Togol bantuan butang ke Lumpuhkan seperti yang ditunjukkan dalam imej di bawah.
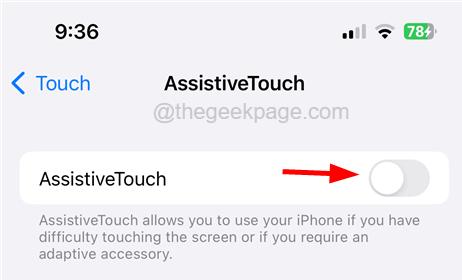
Langkah 6: Tunggu untuk beberapa 30 saat dan selepas itu, membolehkan The Assistiveuch ciri oleh mengetuk pada togol butang sekali lagi.
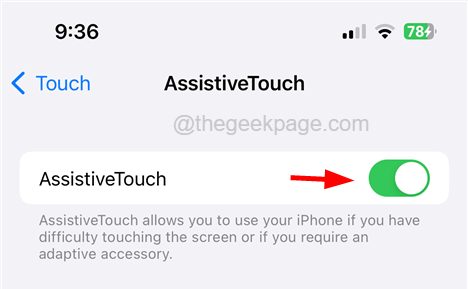
Langkah 7: Setelah mengaktifkannya, periksa sama ada ciri Assistiveuch bergerak dengan betul pada skrin iPhone atau tidak.
Betulkan 2 - Menetapkan menu sentuhan bantuan semula
Sebilangan pengguna telah mendakwa bahawa selepas mereka menetapkan semula menu sentuhan bantuan, ia mula berfungsi dengan baik. Oleh itu, kami mengesyorkan cuba menggunakan kaedah ini dengan menetapkan semula menu sentuhan bantuan yang disesuaikan seperti yang dijelaskan menggunakan langkah -langkah di bawah.
Langkah 1: Buka Tetapan halaman di iPhone anda.
Langkah 2: Kemudian ketik pada Kebolehcapaian pilihan seperti yang ditunjukkan di bawah.
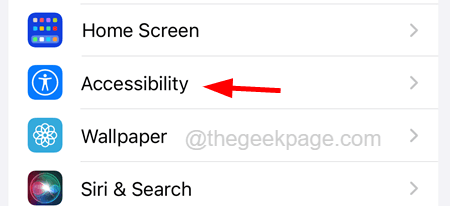
Langkah 3: Cari Sentuh pilihan dan ketik.
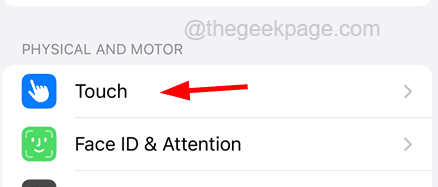
Langkah 4: Sekarang pilih Sentuhan bantuan pilihan di bahagian atas dengan mengetuknya.

Langkah 5: Ketik pada Sesuaikan Menu Tahap Teratas pilihan seperti yang ditunjukkan dalam tangkapan skrin di bawah.
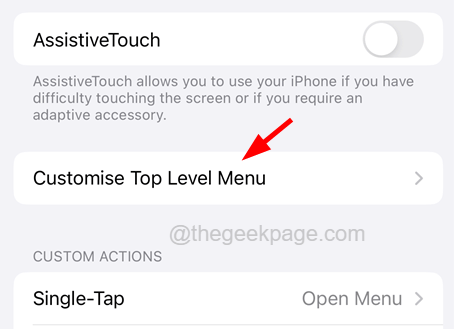
Langkah 6: Anda akan melihat bahawa ada Tetapkan semula pilihan di bahagian bawah.
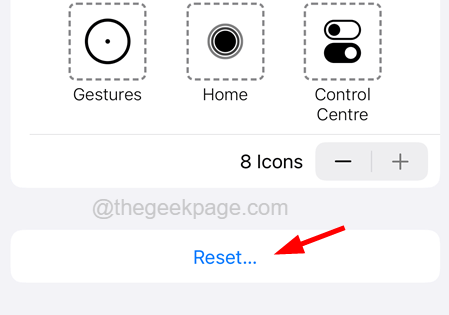
Langkah 7: Sila ketik di atasnya yang akan menetapkan semula menu sentuhan bantuan di iPhone.
Betulkan 3 - Tukar kelegapan sentuhan sentuhan bantuan
Apabila anda tidak menggunakan bantuan, ia akan hilang dan penglihatan dikurangkan kepada kapasiti terbiar yang ditetapkan oleh pengguna iPhone. Idealnya secara lalai, nilai kapasiti terbiar ditetapkan kepada 40% tetapi untuk penglihatan yang lebih baik, lebih baik mengubahnya menjadi lebih dari 40%.
Marilah kita lihat cara menukar kelegapan sentuhan sentuhan bantuan menggunakan langkah -langkah di bawah.
Langkah 1: Anda mesti membuka Tetapan halaman pertama di iPhone anda.
Langkah 2: Kemudian bergerak ke hadapan ke Kebolehcapaian pilihan dengan mengetuknya seperti yang ditunjukkan di bawah.
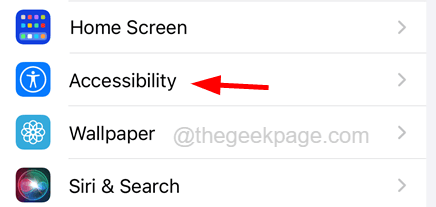
Langkah 3: Sekarang ketik pada Sentuh pilihan.
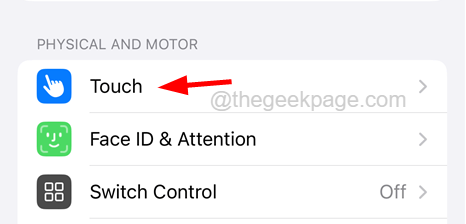
Langkah 4: Pilih Assistiveuch pilihan dengan mengetuknya.

Langkah 5: Sekarang pilih Kelegapan terbiar pilihan.
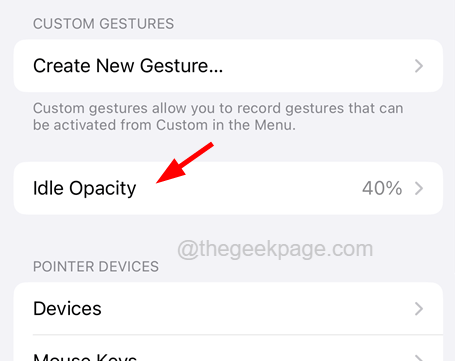
Langkah 6: Anda mungkin melihat bahawa Kelegapan terbiar dipaparkan pada 40%. Sila luncurkannya ke arah kanan untuk meningkatkannya ke sekitar 50% atau 60%.
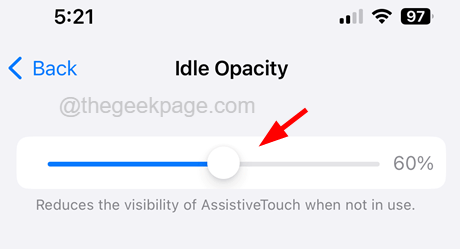
Betulkan 4 - Tetapkan semula semua tetapan
Beberapa pengguna iPhone kadang -kadang bermain -main dengan tetapan pada iPhone selepas mereka mengemas kini iPhone mereka dan ini boleh membawa kepada isu -isu seperti yang dibincangkan dalam artikel di atas. Oleh itu, melakukan tetapan semula semua tetapan pada iPhone anda dapat menyelesaikan masalah ini seperti yang dijelaskan dalam langkah -langkah di bawah.
Langkah 1: Pergi ke Tetapan halaman di iPhone anda.
Langkah 2: Sekarang pilih Umum pilihan dengan mengetuk sekali seperti yang ditunjukkan dalam tangkapan skrin di bawah.
Langkah 3: Di bahagian bawah halaman umum, ketik Memindahkan atau menetapkan semula iphone.
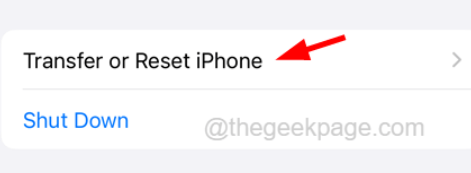
Langkah 4: Ketik pada Tetapkan semula pilihan seperti yang ditunjukkan di bawah.
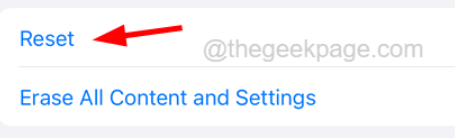
Langkah 5: Pilih Tetapkan semula semua tetapan pilihan dari senarai dengan mengetuk sekali seperti yang ditunjukkan.
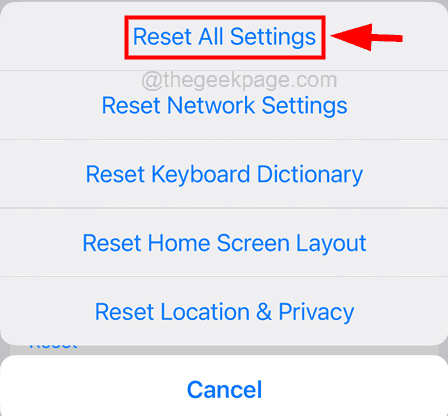
Langkah 6: Untuk meneruskan lebih jauh Masukkan kod laluan anda Apabila diminta di skrin.
Langkah 7: Sila ketik Tetapkan semula semua tetapan di tetingkap pop timbul untuk diteruskan.
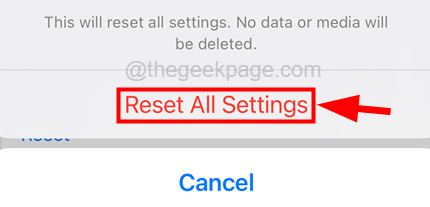
Langkah 8: Ini akan mula menetapkan semula semua tetapan iPhone anda tanpa kehilangan data peribadi.
- « Cara membetulkan skrin sentuh tidak berfungsi pada iPhone
- Meet Google - tidak dapat menghubungkan anda ke ralat panggilan video dalam penetapan android »

