Kotak telus terapung di atas bar tugas di Windows 11 FIX
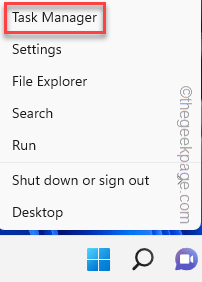
- 3438
- 1001
- Marcus Kassulke
Adakah kotak telus yang terapung di bar tugas di tingkap anda? Biasanya, kotak telus ini muncul di bar tugas apabila anda melayang ke atas ikon carian pada sistem anda dan hilang sebaik sahaja anda mula menaip sesuatu atau mencari sesuatu. Dalam beberapa kes, kotak telus ini tinggal pada apa sahaja yang anda lakukan! Oleh itu, ikuti penyelesaian yang cepat ini, jika masalah itu tidak dapat diselesaikan, lompat ke penyelesaian utama.
Penyelesaian -
1. Sekiranya anda bekerja pada peranti rendah atau kerja pemprosesan yang sangat tinggi sedang berlaku di latar belakang, sistem ini melambatkan sedikit. Oleh itu, apabila anda mengklik/melayang ke atas ikon carian kotak ini mungkin muncul. Agak normal dan biasanya hilang setelah anda menamatkan proses itu.
2. Sebagai pembaikan cepat, cuba reboot sistem. Biasanya, ini membantu anda menyelesaikan masalah.
Isi kandungan
- Betulkan 1 - Mulakan semula Fail Explorer
- Betulkan 2 - Bunuh proses berat
- Betulkan 3 - Tamatkan proses minisearch
- Betulkan 4 - Sistem Jalankan Pulihkan Imbasan Kesihatan
Betulkan 1 - Mulakan semula Fail Explorer
Sekiranya masalah itu disebabkan oleh komponen penjelajah fail tertentu, mulakan semula ia boleh membantu.
1. Untuk memulakan semula Fail Explorer, pastikan terdapat contoh Fail Explorer dibuka. Jika tidak, anda hanya boleh menekan Kekunci windows+e Kekunci bersama.
2. Sekarang, ketuk kanan Kekunci Windows Di tengah bar tugas dan klik "Pengurus Tugas".
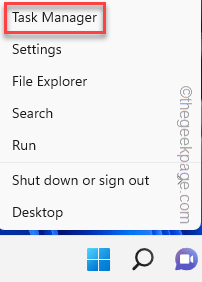
3. Ini membawa pengurus tugas. Sebaik sahaja ia dibuka, cari "Windows Explorer"Proses dalam tab 'Proses' atau dalam tab 'Latar Belakang Proses'.
4. Kemudian, klik kanan pada "Windows Explorer"Dan ketik"Mula semula".
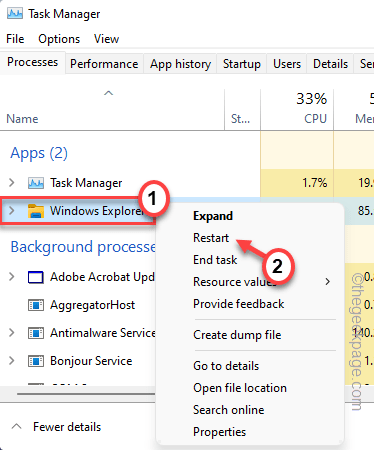
Seketika, semua bar tugas dan skrin desktop menjadi putih/hitam dan menjadi tidak bertindak balas kerana Windows menghentikan proses penjelajah fail. Tetapi, dalam beberapa saat, semuanya kembali semula menjadi normal.
Sekarang, periksa bar tugas. Anda tidak akan menemui kotak telus di atas bar tugas.
Betulkan 2 - Bunuh proses berat
Sekiranya terdapat beberapa tugas yang memakan sumber, masalah ini boleh muncul.
1. Anda boleh menutup aplikasi secara langsung jika anda tahu mana yang melakukan ini.
2. Sekiranya anda tidak tahu, atau tugasnya berjalan di halaman belakang, tekan CTLR+Shift+ESC Kekunci bersama untuk membuka pengurus tugas.
3. Sebaik sahaja yang dibuka, cari proses apa pun yang menggunakan kuasa CPU yang besar. Sebaik sahaja anda dapat mencari proses aplikasi sedemikian, ketuk kanan dan klik "Tugas akhir".
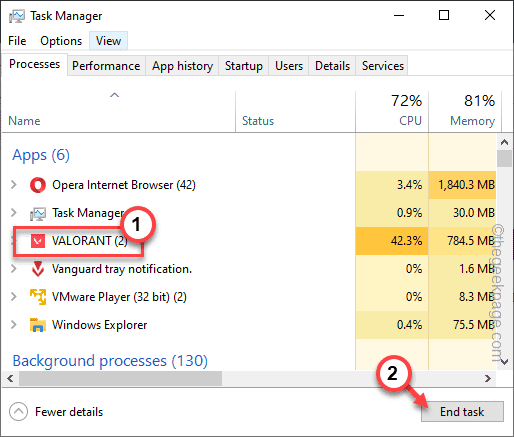
Sekarang, tutup halaman Pengurus Tugas. Kotak telus harus hilang sekarang.
Betulkan 3 - Tamatkan proses minisearch
Sebilangan pengguna telah menyelesaikan masalah ini dengan menamatkan proses minisearch.
1. Tekan Menang Kunci+R Kekunci bersama.
2. Kemudian, taipkan "taskmgr"Di dalam kotak larian dan tekan Masukkan.
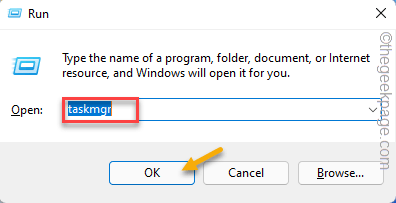
3. Apabila skrin Pengurus Tugas dibuka, pergi ke "Perincian"Tab.
4. Sekiranya anda melihat dengan teliti, anda dapat melihat "MinisearchHost.exe"Di tengah -tengah semua perkhidmatan.
5. Sebaik sahaja anda mempunyai perkhidmatan itu, ketuk kanan dan klik "Tugas akhir".
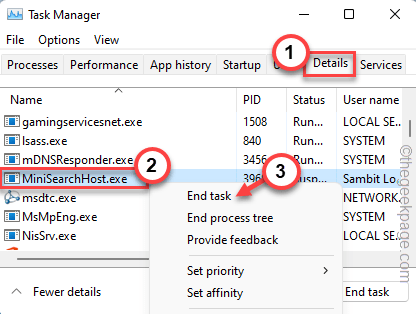
Sekiranya anda tidak dapat mencari "MinisearchHost.exe"Di sini, cari di"Proses"Bahagian dan bunuh proses di sana.
Sebaik sahaja anda telah mengakhiri proses, tetingkap terapung telus harus hilang secara kekal.
Betulkan 4 - Sistem Jalankan Pulihkan Imbasan Kesihatan
Menjalankan sistem memulihkan imbasan kesihatan harus memperbaiki sistem.
1. Anda boleh mencari ikon 🔍 di sebelah Tingkap ikon. Ketik dan tulis "perintah".
2. Kemudian, klik kanan "Comand prompt"Dan ketik"Jalankan sebagai pentadbir".
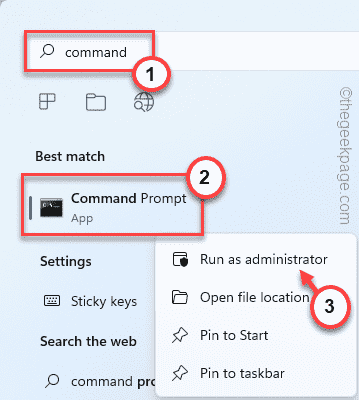
2. Kemudian, tulis Perintah pengimbasan SFC ini dan memukul Enter Untuk menjalankan imbasan SFC.
SFC /Scannow
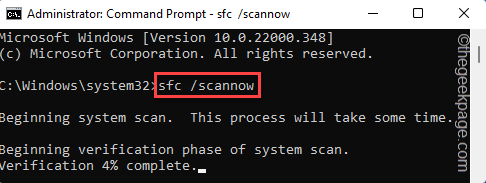
3. Setelah imbasan SFC selesai, Jalankan Kod ini untuk memulakan imbasan DISM.
Dism RestoreHealth Imej Pembersihan Dalam Talian
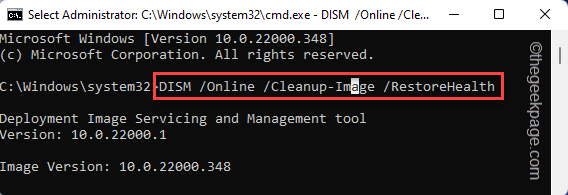
Selepas itu, tutup skrin prompt arahan.
Kemudian, mula semula sistem.
- « Skrin Kelipan Semasa Bermain Permainan di Windows 10 Fix
- Explorer.EXE tidak bermula pada permulaan sistem [FIX] »

