Explorer.EXE tidak bermula pada permulaan sistem [FIX]
![Explorer.EXE tidak bermula pada permulaan sistem [FIX]](https://ilinuxgeek.com/storage/img/images_1/explorerexe-does-not-start-at-system-startup-[fix]_2.png)
- 831
- 115
- Mr. Ramon Runolfsson
Kini banyak pengguna Windows mula mendapat masalah serius dengan sistem Windows. Masalahnya ialah penjelajah.EXE tidak bermula selepas sistem dimuatkan dan pengguna tidak dapat membuka fail atau folder.
Walaupun, pengguna Windows boleh membuka Windows Explorer secara manual menggunakan command prompt dalam beberapa kes dan mereka perlu melakukannya setiap kali sistem dimulakan semula atau selepas sistem bermula.
Ini mungkin bermasalah dan disebabkan kerana faktor berikut yang disebutkan di bawah.
- Fail sistem yang rosak.
- Tetapan permulaan yang cepat diaktifkan.
- Pemandu paparan yang sudah lapuk atau bermasalah.
- Perubahan dibuat kepada beberapa perkhidmatan dalam sistem.
- Fail pendaftaran yang diubah suai.
Perlu diingat semua faktor di atas, kami datang dengan beberapa penyelesaian yang pasti akan membantu pengguna. Sekiranya anda juga menghadapi masalah yang sama, maka jangan risau. Artikel ini membimbing anda melalui banyak kaedah untuk menyelesaikan masalah.
Beberapa penyelesaian untuk dicuba terlebih dahulu:
- Cuba mengemas kini sistem Windows dan selepas itu, mulakan semula sistem dan lihat apakah ini berfungsi.
- Kadang -kadang, masalahnya adalah dengan akaun pengguna di sistem. Oleh itu, kami mengesyorkan pengguna kami cuba membuat akaun pengguna baru di sistem dan cuba log masuk ke sistem menggunakan akaun yang baru dibuat.
- Nyahpasang sebarang aplikasi pihak ketiga mengenai sistem yang sebenarnya menyebabkan masalah ini. Untuk mengetahui aplikasi mana yang menyebabkan masalah ini, anda perlu selamat boot sistem setelah melumpuhkan semua perkhidmatan.
Isi kandungan
- Betulkan 1 - Lumpuhkan tetapan Permulaan Cepat
- Betulkan 2 - Lakukan Kesihatan Pemulihan Alat SFC dan Dism Alat
- Betulkan 3 - Ubah suai perkhidmatan yang diperlukan
- Betulkan 4 - Tukar Tetapan Paparan
- Betulkan 5 - Pasang semula pemacu paparan
- Betulkan 6 - Edit kekunci shell dalam fail pendaftaran
Betulkan 1 - Lumpuhkan tetapan Permulaan Cepat
Sebilangan pengguna mendakwa menyelesaikan masalah ini dengan mematikan tetapan permulaan yang cepat pada halaman Pilihan Kuasa. Ikuti langkah -langkah di bawah bagaimana untuk melakukannya.
Langkah 1: Tekan Tingkap dan R kunci bersama untuk membuka Jalankan kotak.
Langkah 2: Jenis powercfg.cpl di kotak teks dan tekan Masukkan kunci.
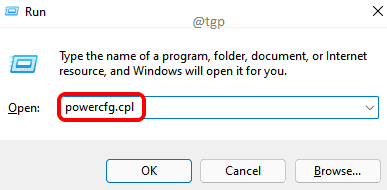
Langkah 3: Ini membuka halaman Pilihan Kuasa.
Langkah 4: Klik Pilih butang kuasa pilihan di sebelah kiri.
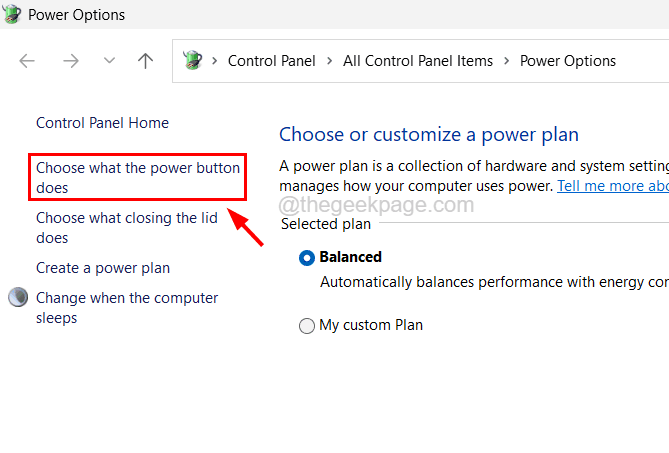
Langkah 5: Sekarang klik Tukar tetapan yang tidak tersedia pada masa ini.
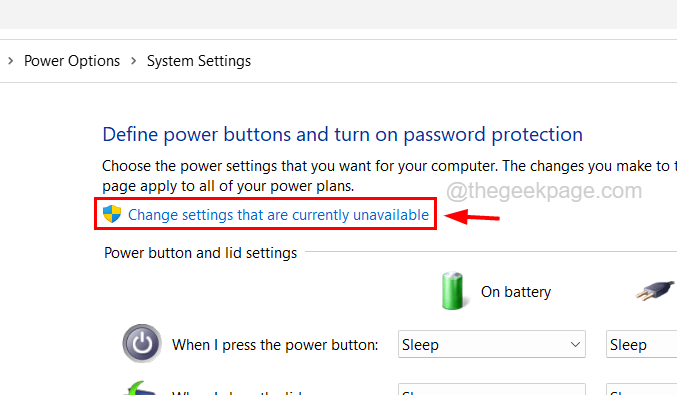
Langkah 6: Kemudian nyahtinggi Hidupkan Permulaan Cepat (disyorkan) kotak semak.
Langkah 7: Klik Simpan perubahan untuk membuat perubahan tersebut berkuat kuasa.
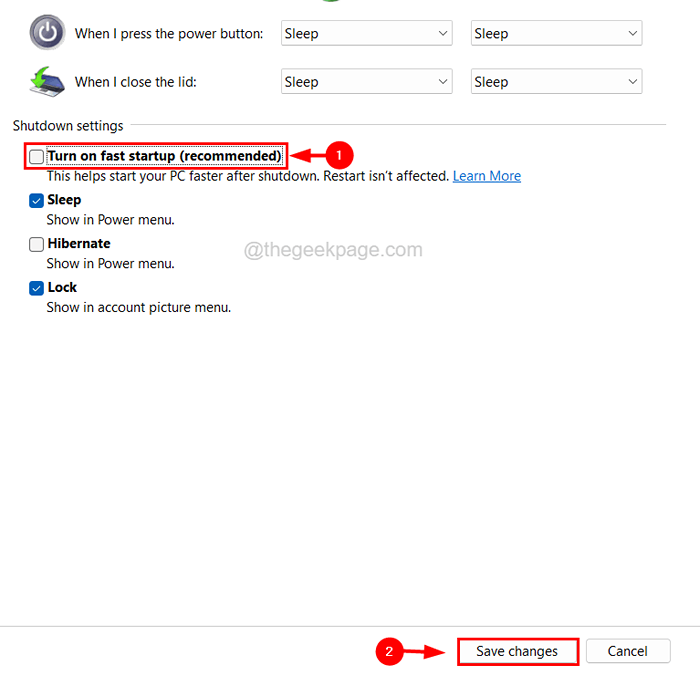
Langkah 8: Mula semula sistem dan periksa sama ada masalah itu dapat diselesaikan.
Langkah 9: Sekiranya tidak, anda boleh mencuba menamakan semula sistem.
Langkah 10: Untuk berbuat demikian, tekan Tingkap kunci dan jenis Namakan semula anda pc.
Langkah 11: Pilih Namakan semula anda Pc Tetapan sistem dengan mengklik padanya.
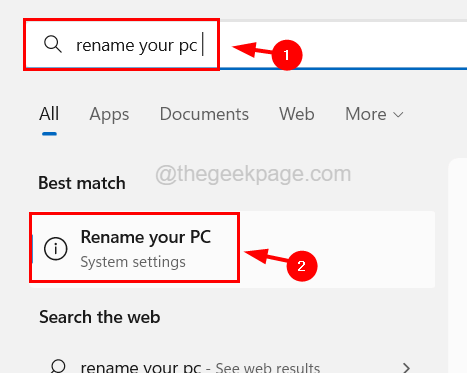
Langkah 12: Setelah halaman kira -kira dibuka, klik Namakan semula PC ini di atas halaman.
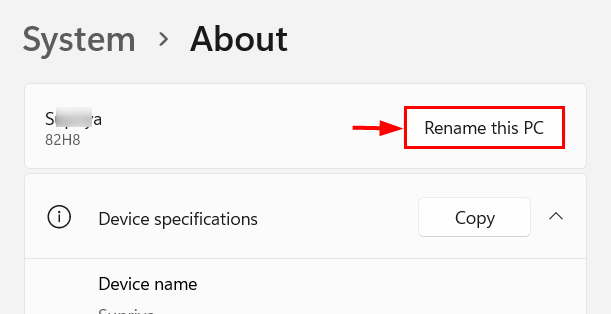
Langkah 13: Masukkan nama yang ingin anda tetapkan untuk PC anda di kotak teks yang tersedia dan klik Seterusnya.
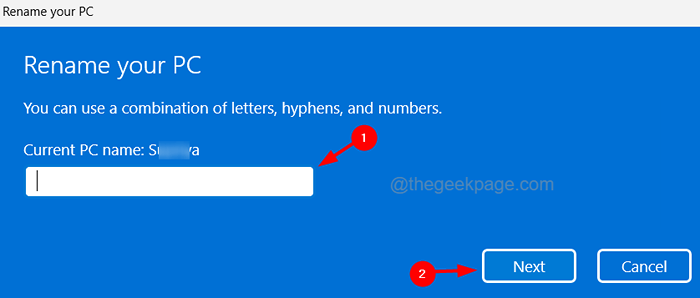
Langkah 14: Di tetingkap seterusnya, masukkan kelayakan anda dan ia menamakan semula PC.
Langkah 15: Mula semula sistem.
Betulkan 2 - Lakukan Kesihatan Pemulihan Alat SFC dan Dism Alat
Untuk membaiki semua fail sistem yang rosak yang terdapat dalam sistem, kami mengesyorkan menggunakan imbasan pemeriksa fail sistem pada sistem. Juga, dicadangkan untuk memulihkan kesihatan sistem menggunakan alat dism.
Berikut adalah langkah bagaimana melakukannya.
Langkah 1: Tekan Tingkap dan R Kekunci bersama dan taip cmd.
Langkah 2: Kemudian tekan Ctrl + Shift + Enter kunci bersama pada masa yang membuka Prompt arahan yang tinggi tetingkap di sistem.
CATATAN - Terima arahan UAC pada skrin dengan mengklik Ya.
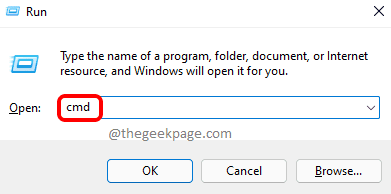
Langkah 3: Jenis SFC /Scannow Dalam arahan arahan dan tekan Masukkan kunci.
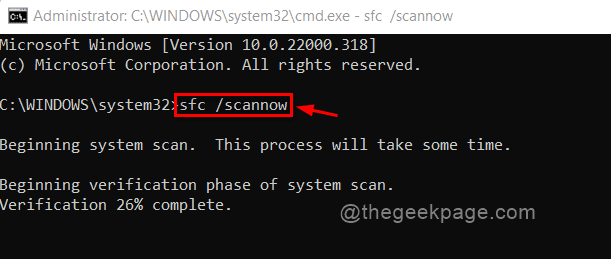
Langkah 4: Ini mula mengimbas semua fail yang rosak dalam sistem dan membaikinya.
Langkah 5: Kemudian laksanakan garis di bawah untuk memulihkan kesihatan sistem.
DISM /ONLINE /CLEANUP-IMAGE /RESTOREHEALT
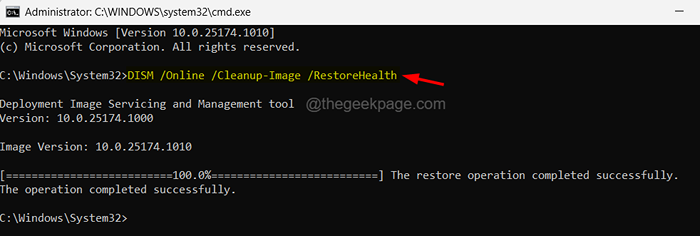
Langkah 7: Setelah selesai, anda boleh menutup tetingkap arahan arahan.
Betulkan 3 - Ubah suai perkhidmatan yang diperlukan
Diperhatikan bahawa perkhidmatan kesediaan aplikasi harus dihentikan dan perkhidmatan tuan rumah infrastruktur shell harus dimulakan. Oleh itu, ikuti langkah -langkah yang dijelaskan di bawah bagaimana untuk melakukannya.
Langkah 1: Tekan Tingkap dan R Kekunci bersama di papan kekunci dan taip perkhidmatan.MSC.
Langkah 2: Kemudian tekan Masukkan Kunci untuk membuka aplikasi Perkhidmatan.
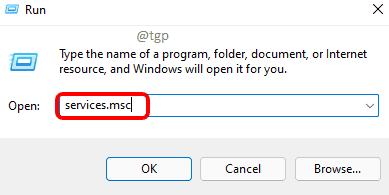
Langkah 3: Setelah tetingkap App Services dibuka, cari perkhidmatan yang dipanggil Kesediaan aplikasi dan Klik kanan di atasnya.
Langkah 4: Pilih Sifat dari menu konteks seperti yang ditunjukkan dalam imej di bawah.

Langkah 5: Di tetingkap Properties, pergi ke Umum tab dan pilih Kurang upaya Dari menu dropdown pilihan jenis permulaan.
Langkah 6: Kemudian klik Memohon dan okey.
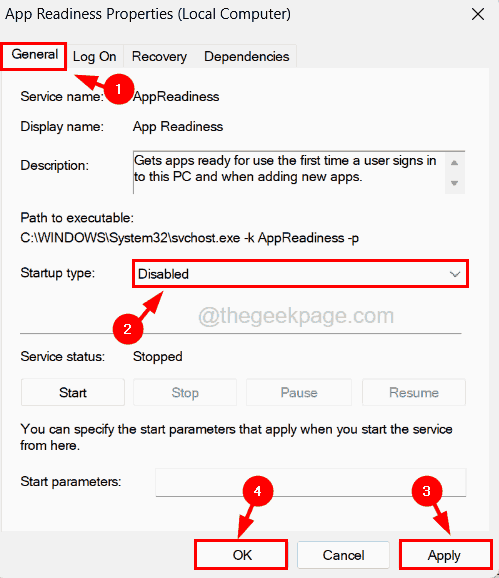
Langkah 7: Tutup tetingkap Perkhidmatan dan mulakan semula sistem.
Langkah 8: Sekiranya masih masalah berterusan, anda perlu membuka Pengurus Tugas tetingkap pada sistem anda dengan menekan bersama Ctrl, Shift dan ESC Kunci.
Langkah 9: Dalam tab Proses, periksa sama ada terdapat perkhidmatan yang dipanggil Hos Infrastruktur Shell. Sekiranya ada, sila Klik kanan di atasnya dan pilih Tugas akhir.
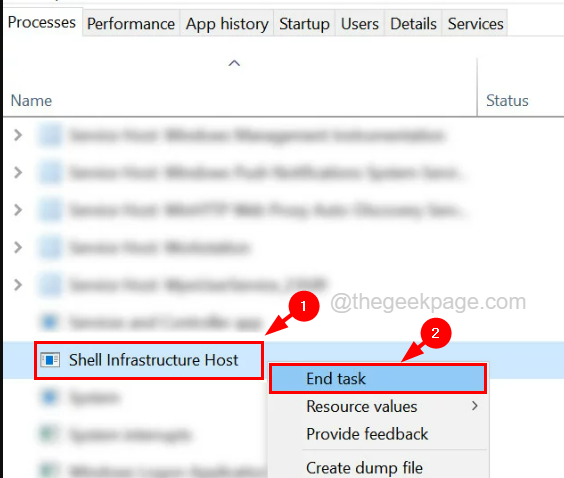
Langkah 10: Sekiranya tidak ada perkhidmatan tuan rumah infrastruktur shell, klik Jalankan tugas baru di bahagian atas tingkap.
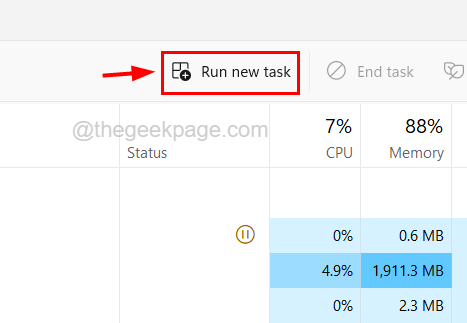
Langkah 11: Kemudian taipkan sihost.exe Dalam tetingkap Tugas Buat Baru dan klik okey.
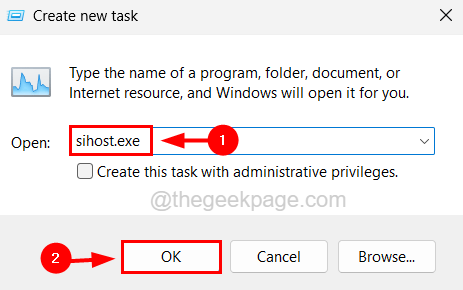
Langkah 12: Setelah dimulakan, anda boleh menutup tetingkap Pengurus Tugas.
Betulkan 4 - Tukar Tetapan Paparan
Kadang -kadang, jika mana -mana pengguna telah mengubah resolusi paparan dan tetapan paparan lain, ini membawa kepada masalah yang disebutkan dalam artikel ini di atas. Oleh itu, kita boleh cuba mengubah tetapan paparan dan melihat apakah ini berfungsi.
Ikuti langkah bagaimana melakukannya.
Langkah 1: Buka Jalankan kotak dengan menekan bersama Tingkap dan R Kekunci di papan kekunci.
Langkah 2: Jenis meja.cpl Dalam kotak teks dan tekannya Masukkan kunci.
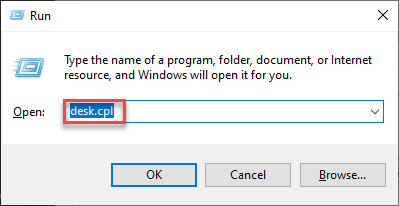
Langkah 3: Ini membuka halaman paparan pada sistem dari aplikasi Tetapan.
Langkah 4: tatal ke bawah halaman ke Skala & susun atur seksyen.
Langkah 5: Di bawah seksyen ini, pilih 125% (disyorkan) dari senarai dropdown Skala pilihan.
Langkah 6: Seterusnya, pastikan Resolusi paparan adalah 1920 x 1080 (disyorkan) dari menu dropdownnya seperti yang ditunjukkan di bawah.
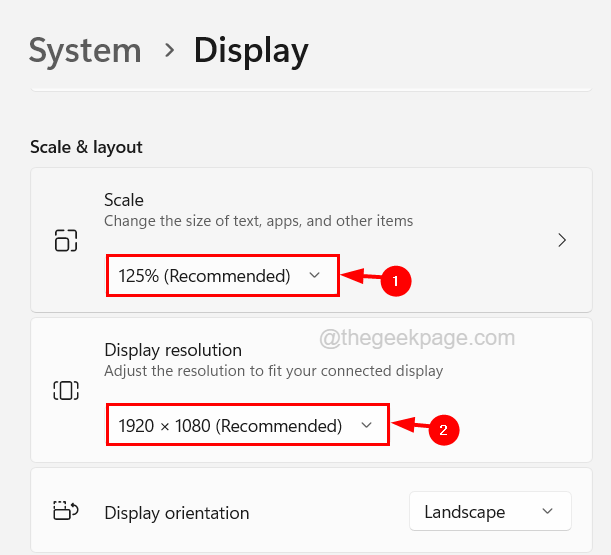
Langkah 7: Setelah selesai, tutup halaman paparan.
Betulkan 5 - Pasang semula pemacu paparan
Sekiranya pemacu grafik paparan rosak atau ketinggalan zaman, ini juga menimbulkan masalah seperti ini. Oleh itu, mari kita cuba mengemas kini pemacu paparan dan periksa sama ada masalahnya masih berterusan atau tidak.
Berikut adalah langkah bagaimana untuk memasang semula pemacu paparan.
Langkah 1: Tekan Tingkap dan X kunci bersama dan kemudian tekan M Kunci pada papan kekunci yang membuka Pengurus peranti aplikasi.
Langkah 2: Setelah tetingkap Pengurus Peranti dibuka, pergi ke Paparan penyesuai pilihan dan mengembangkannya dengan Klik dua kali di atasnya.
Langkah 3: Klik kanan pada pemacu grafik dan pilih Kemas kini pemacu dari menu konteks.
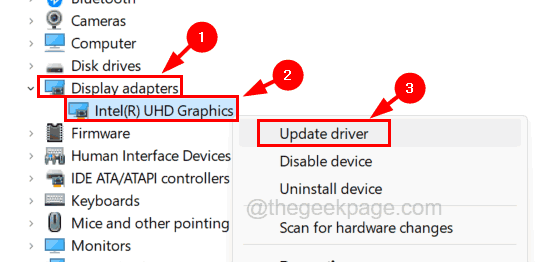
Langkah 4: Pilih Cari secara automatik untuk pemandu pilihan untuk mula mengemas kini pemandu dalam talian.
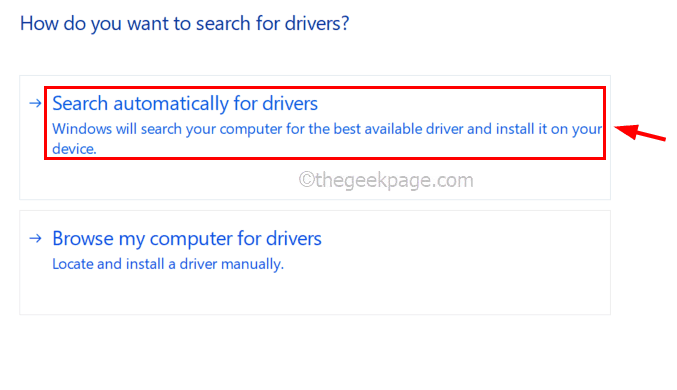
Langkah 5: Setelah selesai, periksa sama ada masalahnya masih berterusan.
Langkah 6: Sekiranya ini tidak menyelesaikan masalah, anda perlu memasang semula penyesuai paparan.
Langkah 7: Untuk berbuat demikian, mengembangkan Paparan penyesuai Sama seperti yang anda lakukan dalam langkah 2 dan Klik kanan pada Pemandu Grafik.
Langkah 8: Sekarang klik Nyahpasang peranti dari menu konteks.
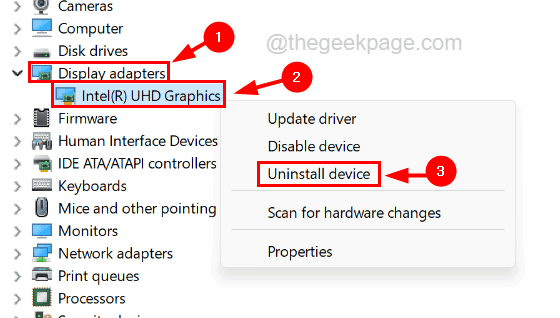
Langkah 9: Setelah menyahpasang pemacu grafik, tutup pengurus peranti dan mula semula sistem.
Langkah 10: Semasa sistem bermula, ia mencari pemacu yang sesuai dan memasangnya.
Betulkan 6 - Edit kekunci shell dalam fail pendaftaran
Membuat perubahan dalam fail pendaftaran telah menyelesaikan masalah ini untuk banyak pengguna Windows seperti yang dituntut oleh mereka. Terdapat kunci pendaftaran yang dipanggil shell yang memegang nilai penjelajah.fail exe. Sekiranya nilai ini berubah kerana sebab tertentu, ini menyebabkan masalah. Oleh itu, kami cadangkan anda cuba menukar nilai kunci shell menggunakan langkah -langkah yang dijelaskan di bawah.
Amaran - Sebelum meneruskan, sila sandarkan sandaran fail pendaftaran dengan mengeksportnya ke sistem Windows anda. Jadi dengan cara ini, anda boleh mengembalikan fail pendaftaran ini jika ada yang salah semasa mengedit.
Langkah 1: Tekan Tingkap Kunci pada papan kekunci dan taip Editor Pendaftaran.
Langkah 2: Pilih Editor Pendaftaran aplikasi dari hasil carian seperti yang ditunjukkan dalam tangkapan skrin di bawah.
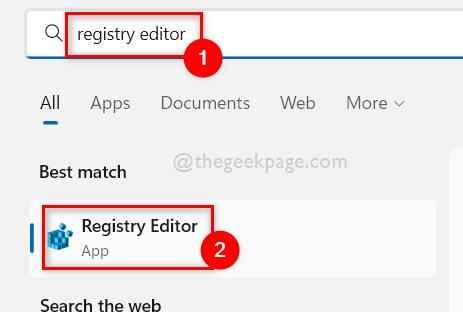
Langkah 3: Klik Ya Pada mana -mana UAC diminta pada skrin untuk meneruskan.
Langkah 4: Setelah tetingkap Editor Registry dibuka, jelaskan bar alamat.
Langkah 5: Taipkan jalan di bawah di bar alamat dan tekan Masukkan kunci.
Hkey_current_user \ software \ microsoft \ windows nt \ currentversion \ winlogon
Langkah 6: Ini membawa anda ke kekunci pendaftaran yang dipanggil Winlogon Di sebelah kiri editor.
Langkah 7: Di sebelah kanan tetingkap editor, anda boleh menemui nilai rentetan yang dipanggil Shell.
CATATAN - Sekiranya anda tidak menemui nilai rentetan shell, buatnya dengan klik kanan pada Winlogon kunci pendaftaran dan menavigasi ke Baru> Nilai String dari menu konteks. Kemudian menamakannya ke Shell.
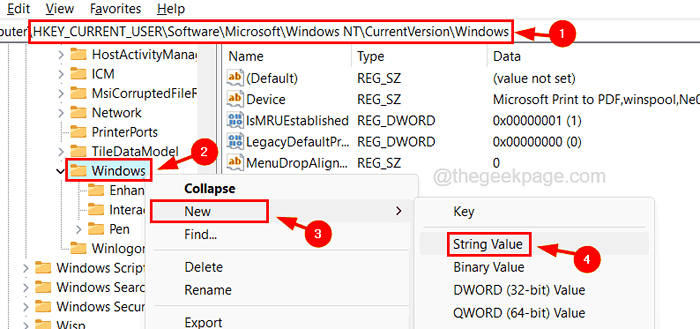
Langkah 8: Klik dua kali pada Shell nilai rentetan dan masukkan C: \ Windows \ Explorer.exe dalam kotak teks data nilai dan klik okey.
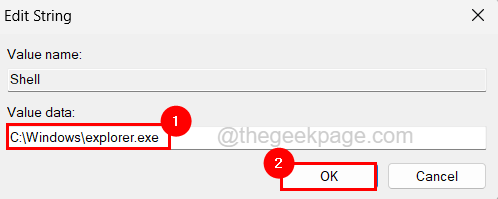
Langkah 9: Mula semula sistem dan lihat apakah ini membantu menyelesaikan masalah.
Langkah 10: Sekiranya tidak, anda perlu pergi ke Winlogon Kunci pendaftaran menggunakan jalan yang diberikan di bawah.
Hkey_local_machine \ software \ microsoft \ windows nt \ currentversion \ winlogon
Langkah 11: Sekarang pastikan nilai rentetan shell Explorer.exe.
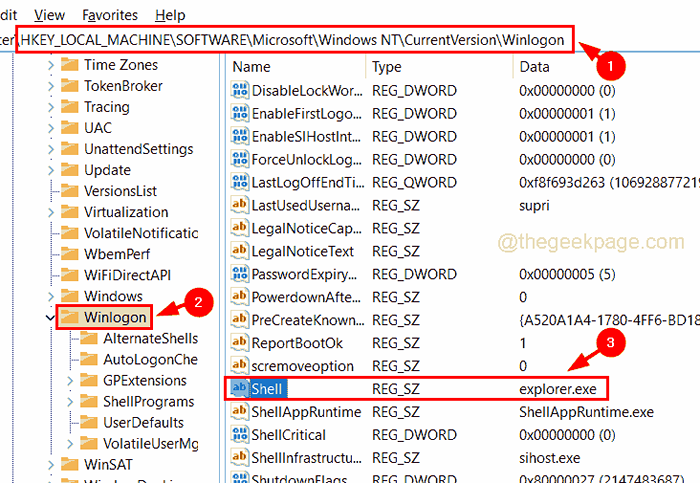
Langkah 12: Mulakan semula sistem dan lihat apakah ini berfungsi.
CATATAN - Sekiranya ini tidak memperbaikinya, anda boleh cuba memadam nilai rentetan shell ini sekali dan periksa sama ada masalah itu dapat diselesaikan.
- « Kotak telus terapung di atas bar tugas di Windows 11 FIX
- Cara Memperbaiki Tidak Boleh Memasuki Isu Membuat Perlawanan di Valorant »

