Betulkan ralat anda memerlukan kebenaran untuk melakukan tindakan ini
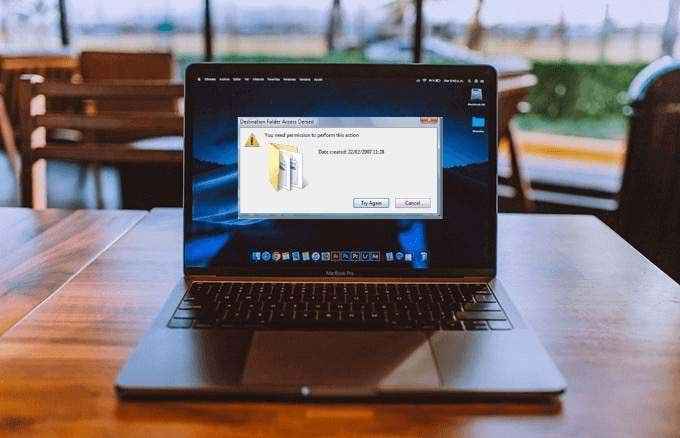
- 2721
- 252
- Dave Kreiger V
Microsoft menawarkan beberapa cara untuk menghalang fail atau data anda daripada dipadam, dinamakan semula atau diubahsuai di Windows untuk memastikan maklumat anda tidak masuk ke tangan yang salah.
Walau bagaimanapun, beberapa perlindungan ini dapat keluar dari tangan, yang membawa kepada kesilapan seperti "Anda memerlukan kebenaran untuk melakukan tindakan ini". Ini boleh berlaku apabila anda cuba membuka fail, memadam folder, atau menjalankan aplikasi. Kadang -kadang tingkap mungkin mengunci tugas atau tindakan tertentu sama ada anda seorang pentadbir atau tidak.
Isi kandunganSekiranya anda telah menemui ralat ini, pelajari cara memperbaikinya menggunakan penyelesaian dalam panduan ini.
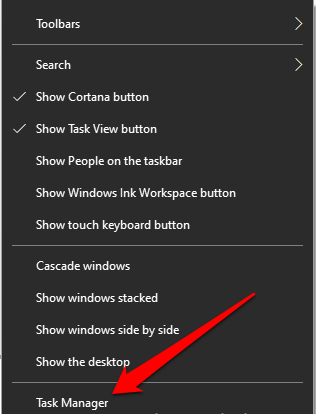
Dalam Pengurus Tugas, klik Memulakan tab dan periksa aplikasi yang bermula apabila komputer anda dilancarkan. Pilih aplikasi Antivirus pihak ketiga anda, dan klik Lumpuhkan Untuk menukar statusnya.
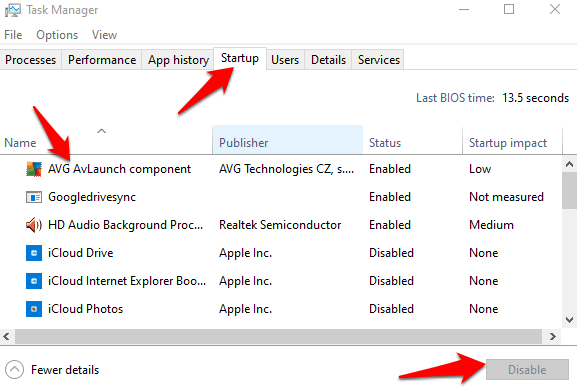
Lakukan perkara yang sama untuk setiap aplikasi antivirus pihak ketiga yang lain di PC anda dan mulakan semula. Periksa sama ada ralat hilang, jika tidak, cuba pembetulan seterusnya di bawah. Sekiranya ia membantu, anda boleh mematikan Windows Defender dan mengaktifkan semula perisian antivirus anda.
Jalankan imbasan malware dengan Windows Defender
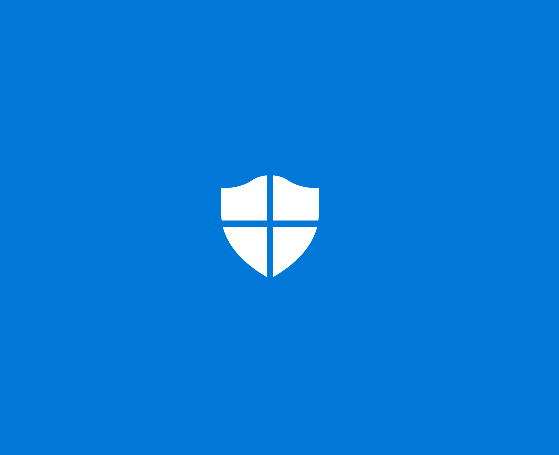
PC anda boleh dijangkiti virus atau perisian hasad yang menyebabkan kesilapan "anda memerlukan kebenaran untuk melakukan tindakan ini". Menjalankan imbasan malware menggunakan Windows Defender akan menyemak komputer untuk mana -mana perisian hasad tersebut dan mengeluarkannya, selepas itu anda boleh menyemak sama ada ralat itu hilang.
Untuk melakukan ini, klik Mula> Tetapan dan pilih Kemas kini & Keselamatan.
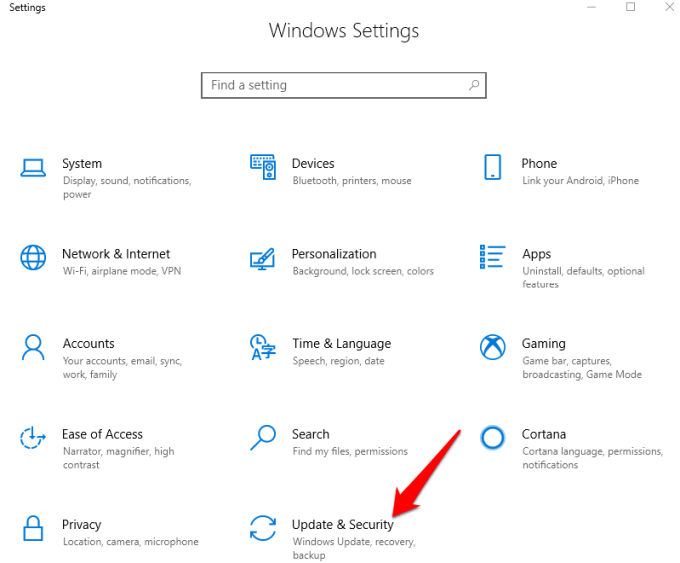
Klik Keselamatan Windows dari menu kiri dan pilih Perlindungan virus & ancaman.
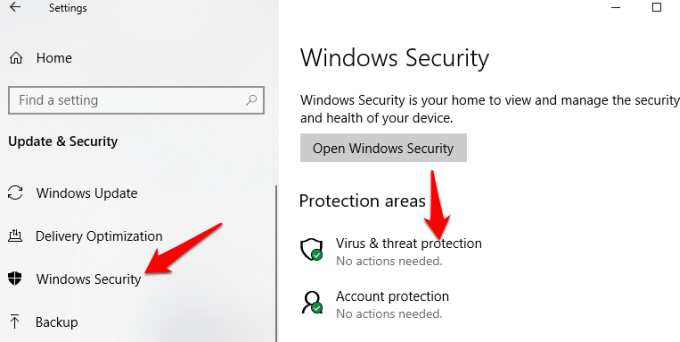
Di tetingkap baru, klik Pilihan imbasan pautan, dan pilih Imbasan penuh. Ini kemungkinan besar akan memancing dan nuke mana.
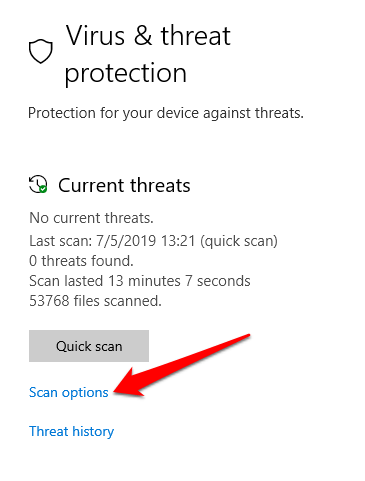
Sekiranya imbasan mendapati sebarang ancaman, ambil tindakan yang sesuai selepas imbasan selesai, dan periksa sama ada ralat hilang selepas imbasan.
Jalankan imbasan SFC
Pemeriksa Fail Sistem (SFC) adalah salah satu alat penyelesaian masalah yang mengimbas, mengesan dan menyelesaikan pelbagai masalah sistem di PC anda.
Buka arahan yang tinggi dengan menaip Cmd dalam kotak carian dan pilih Jalankan sebagai pentadbir.
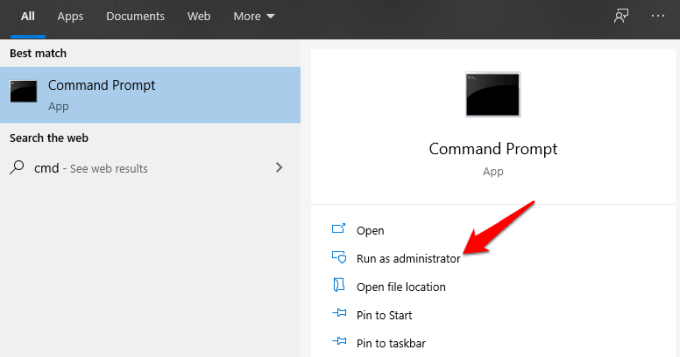
Masukkan arahan ini: SFC /Scannow
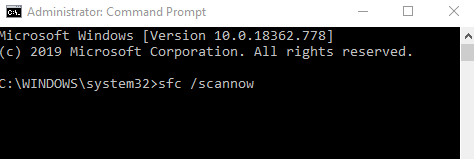
Apabila imbasan selesai, pengimbas SFC akan cuba menyelesaikan masalah yang dikenal pasti secara automatik. Anda boleh menyemak sama ada ralat hilang semasa anda mencuba melakukan tindakan yang sama di komputer anda.
Tambahkan akaun anda ke kumpulan pentadbir
Sekiranya terdapat banyak akaun pentadbir dan anda cuba mengakses kandungan pentadbir lain, anda mungkin akan mendapat mesej ralat "Anda memerlukan kebenaran untuk melakukan tindakan ini".
Klik kanan Mula dan pilih Pengurusan komputer.
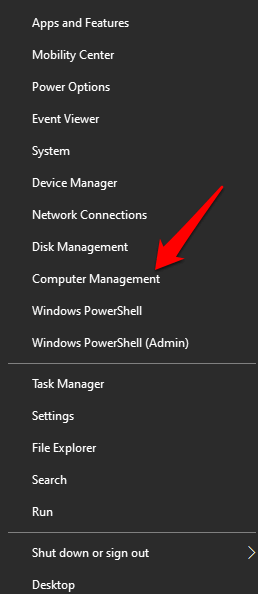
Pergi ke Pengguna dan kumpulan tempatan dan klik dua kali Pengguna folder.
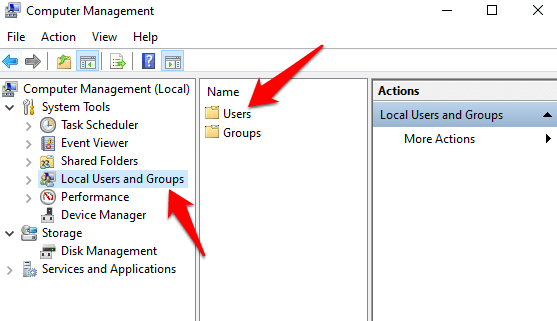
Klik dua kali pada akaun anda di panel kiri.
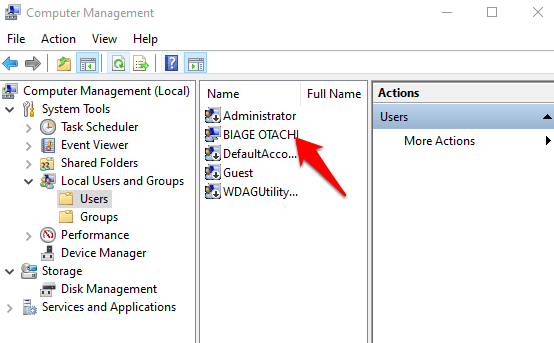
Klik Tambah butang pada Ahli kepada tab.
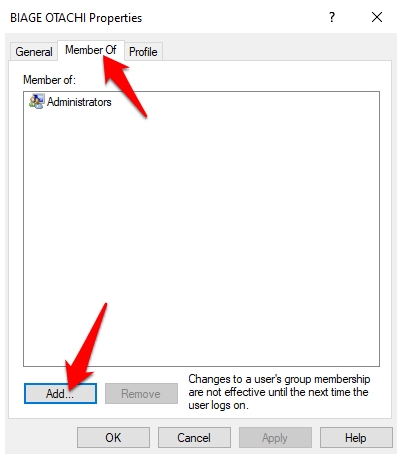
Jenis Pentadbir di dalam Masukkan nama objek untuk memilih medan, dan kemudian klik Periksa nama> ok. Pilih Pentadbir, klik Sapukan> OK.
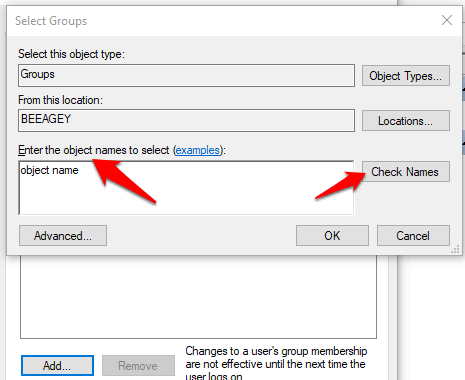
Sebaik sahaja akaun anda berada dalam kumpulan pentadbir, periksa sama ada ralat masih muncul semasa melakukan tindakan yang anda mahukan.
Periksa sama ada folder/fail berada di bawah akaun pentadbir yang berbeza
Klik kanan Mula> Jalankan Untuk membuka utiliti larian, taipkan Netplwiz dan tekan Masukkan.
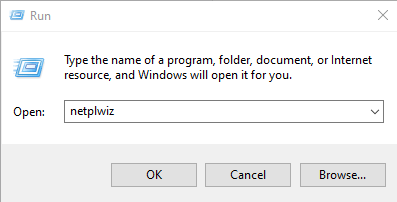
Di tetingkap baru, anda akan melihat akaun pengguna dan jenis akaun mereka. Untuk menukar jenis akaun untuk mana -mana akaun lain yang anda miliki dengan keistimewaan admin, klik Pengguna tab dan pilih akaun yang ingin anda ubah di bawah Pengguna komputer ini seksyen.
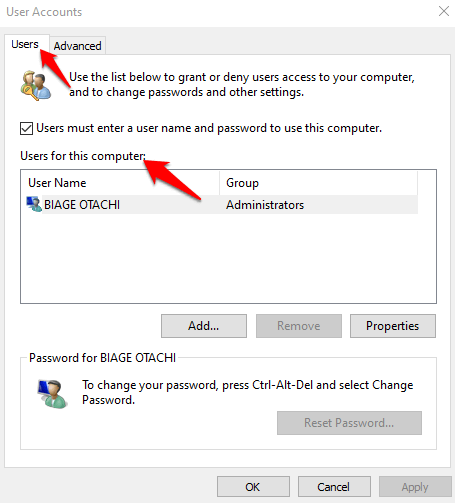
Klik Sifat.
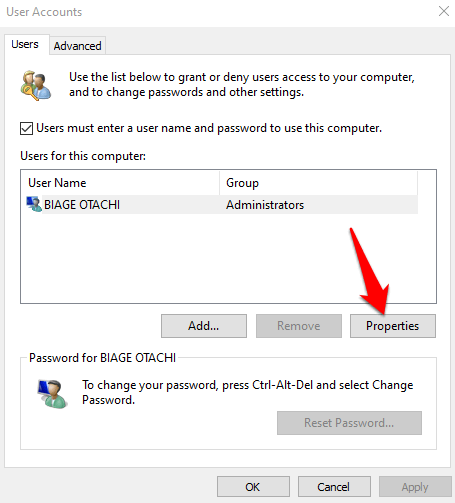
Klik Keahlian Kumpulan tab dan pilih sama ada Standard atau Pentadbir untuk jenis akaun pengguna. Klik Sapukan> OK Untuk menyelesaikan proses.
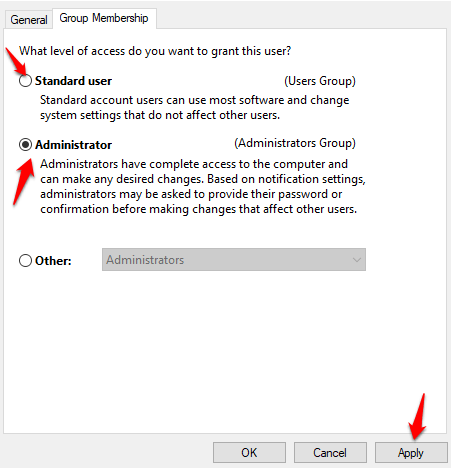
Cuba tindakan yang anda mahukan sekali lagi dan lihat apakah ralat itu hilang. Sekiranya ia tidak bergerak ke penyelesaian seterusnya.
Mulakan semula dalam mod selamat
Sebelum ini, pengguna Windows menekan kekunci fungsi F8 untuk memasukkan mod selamat, tetapi itu berubah kerana menu boot F8 telah dikeluarkan pada Windows 10 untuk meningkatkan masa boot sistem. Anda boleh mengetahui lebih lanjut mengenai ini dalam panduan kami mengenai mengapa F8 tidak berfungsi di Windows 10, tetapi inilah langkah -langkah yang perlu diambil untuk memulakan semula PC anda dalam mod selamat.
Klik Mula> Kuasa, tahan Shift Kunci dan klik Reboot untuk membuka Menyelesaikan masalah skrin.
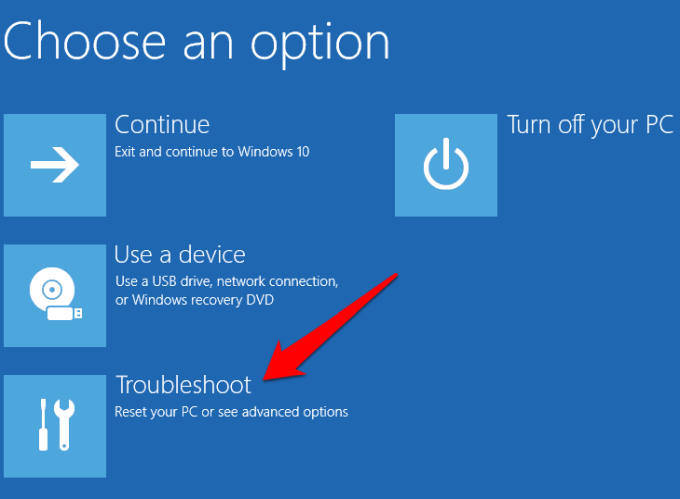
Klik Lanjutan pilihan.
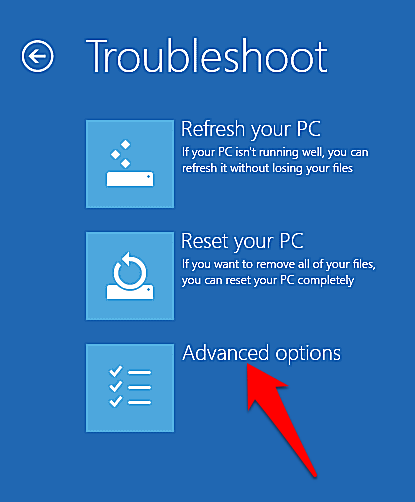
Seterusnya, klik Tetapan permulaan.
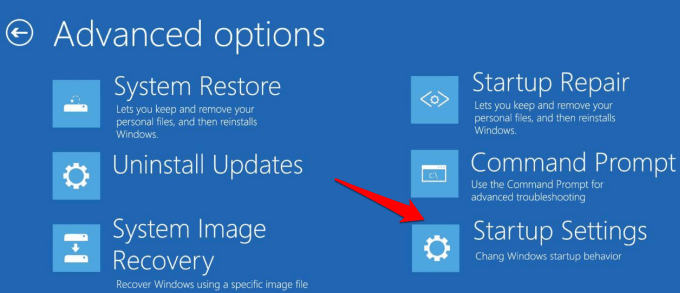
Pilih Mula semula.
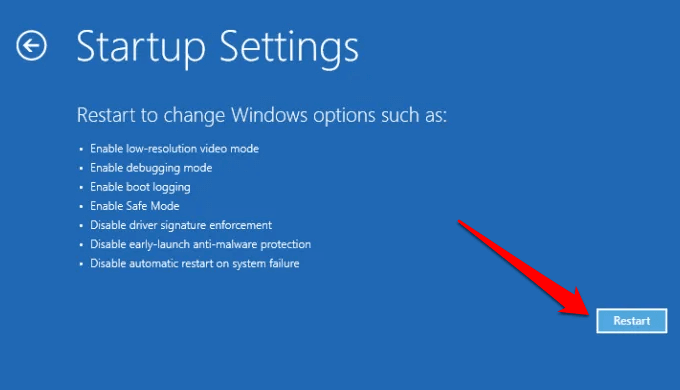
Sebaik sahaja PC anda reboot, tekan F4 kunci untuk membolehkan mod selamat, dan kemudian cuba tindakan sekali lagi untuk memeriksa sama ada ralat hilang semasa dalam mod ini.
Gunakan Unlocker untuk memadam folder/fail terkunci
Sekiranya anda cuba membuka folder dan ralat ini muncul, anda boleh menggunakan program Unlocker Percuma untuk mengenal pasti program atau proses yang mengunci folder anda.
Catatan: Semasa memasang Unlocker, klik Langkau Beberapa kali apabila anda meminta anda memasang program lain.
Pasang Unlocker, klik Lanjutan dan hapus centang Pasang bar alat Delta. Setelah pemasangan selesai, pergi ke foldernya di Penjelajah fail, klik kanan di atasnya dan pilih Unlocker. Anda akan melihat tetingkap pop timbul dengan senarai proses atau program yang mengunci folder. Sekiranya tidak ada, ia akan memberitahu anda bahawa tidak ada kunci.
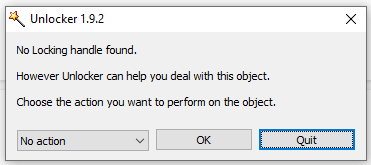
Sekiranya ada senarai, anda mempunyai tiga pilihan: Bunuh proses, buka kunci item tertentu, atau buka kunci semua untuk melepaskan semua kunci di folder.
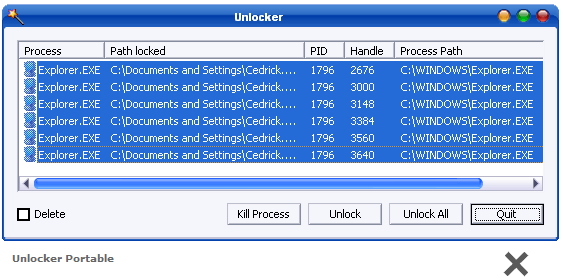 Kredit Imej: MajorGeeks
Kredit Imej: MajorGeeks Dapatkan kebenaran kawalan penuh melalui fail/folder
Klik kanan pada fail atau folder yang ingin anda padamkan atau buka dan pilih Sifat.
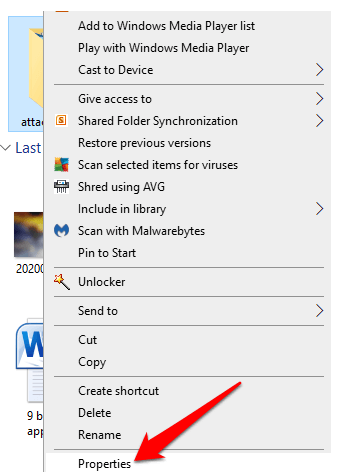
Klik Keselamatan Tab, klik Lanjutan.
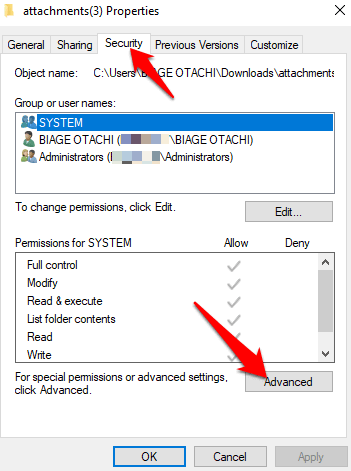
Di sebelah Pemilik, klik Ubah.
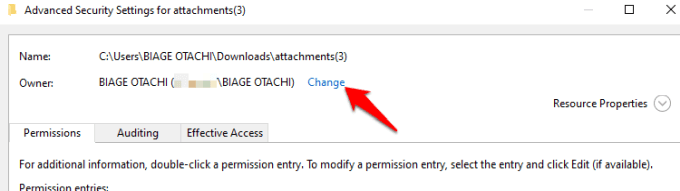
Di dalam Masukkan nama objek untuk dipilih, Taipkan nama akaun pengguna anda dan klik Periksa nama.
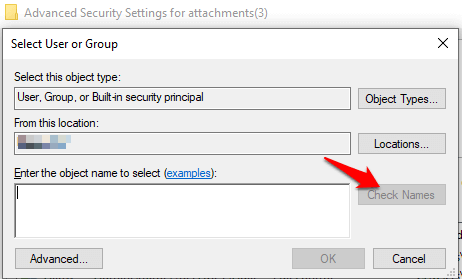
Seterusnya, klik okey dan periksa Ganti pemilik pada subkontainer dan objek kotak semak.
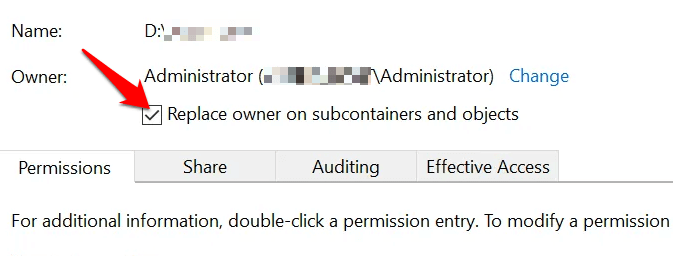
Kembali ke Sifat folder dan klik okey.
Sekiranya anda ingin menukar kebenaran tanpa mengambil pemilikan fail/folder, klik kanan fail atau folder, pilih Sifat dan pergi ke Keselamatan tab dan klik Lanjutan.
Di bawah Akses lajur, periksa sama ada akaun pengguna anda mempunyai Kawalan penuh.
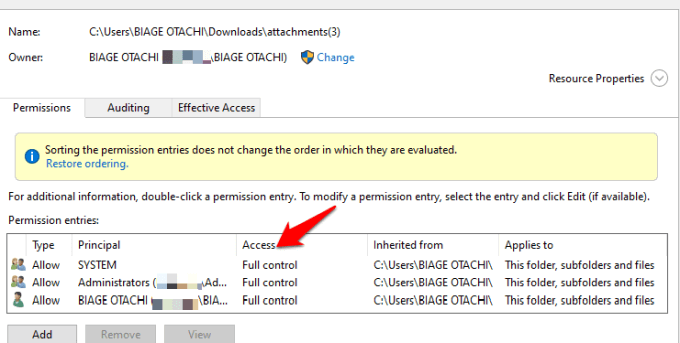
Jika tidak, atau jika akaun pengguna anda tidak ada dalam senarai, klik Tambah dan kemudian klik Pilih prinsipal pautan.
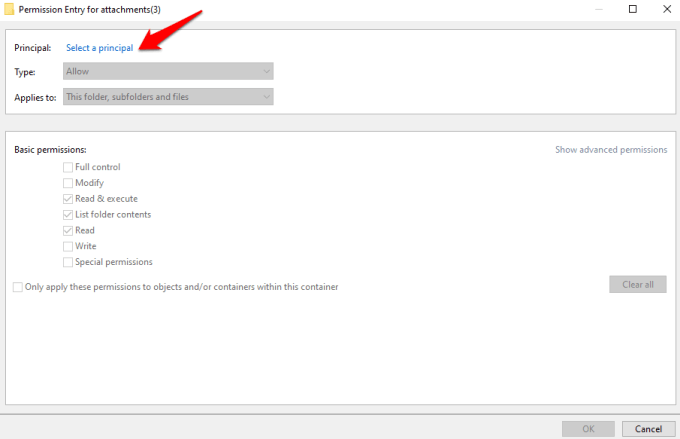
Taipkan nama pengguna tempatan anda di Masukkan nama objek untuk dipilih medan.
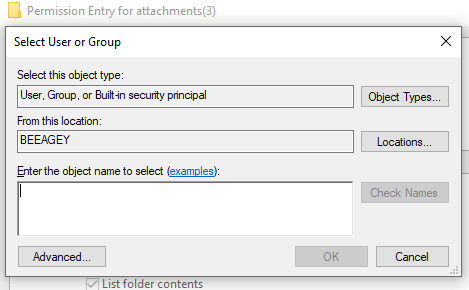
Klik Periksa nama Untuk mengesahkan nama akaun pengguna anda dan pilih okey. Tandakan kotak semak di sebelah Kawalan penuh supaya setiap tindakan kecuali kebenaran khas ditandakan.
Lihat jika anda dapat melakukan tindakan yang anda mahukan tanpa ralat muncul.
Pasang semula aplikasi yang terjejas
Sekiranya aplikasi tertentu mempunyai masalah kebenaran yang menyebabkan kesilapan kebenaran ini, pasang semula dan lihat apakah ia menyelesaikan masalah.
Klik Mula> Tetapan> Aplikasi.
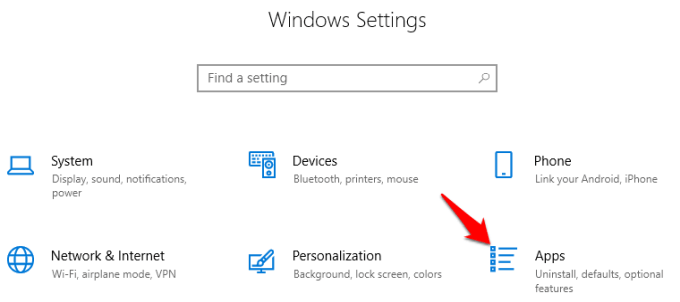
Cari aplikasi yang ingin anda nyahpasang, pilih dan klik Nyahpasang. Setelah dipasang, pasang semula aplikasinya dan lihat apakah ralat itu hilang.
Sekiranya tiada penyelesaian ini berfungsi, anda mungkin perlu melakukan pemasangan semula sistem anda tetapi hanya sebagai usaha terakhir kerana tindakan ini membersihkan pemacu anda sepenuhnya. Sekiranya anda pergi ke laluan ini, sandarkan fail peribadi anda dan data lain terlebih dahulu. Anda boleh memilih pilihan sandaran lain seperti penyimpanan awan, menggunakan cakera keras luaran atau memindahkan fail anda ke komputer yang lain.
Adakah mana -mana perbaikan ini membantu menyelesaikan ralat "anda memerlukan kebenaran untuk melakukan tindakan ini" pada komputer anda? Beritahu kami dalam komen di bawah.
- « 99 cara untuk menjadikan komputer anda dengan cepat
- Tidak dapat melihat komputer lain di rangkaian? Memperbaiki untuk Windows, Mac, dan Linux »

