Tidak dapat melihat komputer lain di rangkaian? Memperbaiki untuk Windows, Mac, dan Linux
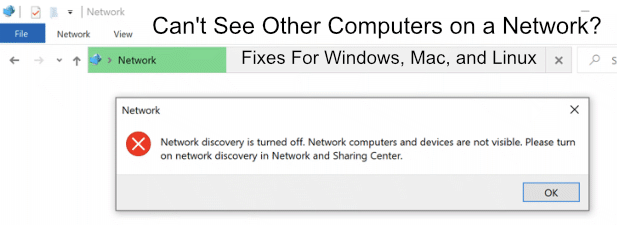
- 2456
- 129
- Clay Weber
Sekiranya anda cuba berkongsi fail antara PC di rangkaian tempatan, tetapi anda tidak boleh membuat sambungan, ia boleh menunjukkan masalah dengan konfigurasi rangkaian anda. Anda mungkin disambungkan ke rangkaian anda, tetapi mengakses PC dan peranti lain di rangkaian anda mungkin disekat.
Ini sering disebabkan oleh tetapan yang salah pada peranti anda atau sambungan rangkaian yang rosak. Syukurlah, biasanya proses yang mudah untuk diperbaiki jika anda tidak dapat melihat komputer lain di rangkaian. PC Windows, MacOS, dan Linux semua mengalami masalah ini dari semasa ke semasa, tetapi berikut adalah beberapa pembetulan cepat yang boleh anda gunakan untuk menyelesaikan masalah.
Isi kandungan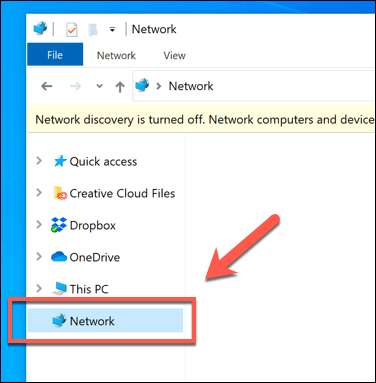
- Windows akan memberi amaran kepada anda dengan segera jika penemuan rangkaian dilumpuhkan. Anda boleh menuju ke Tetapan> Rangkaian & Internet> Pilihan Perkongsian> Hidupkan Penemuan Rangkaian untuk mengaktifkan semula ini, tetapi Windows akan membantu memberikan jalan pintas untuk membolehkannya di bahagian atas tetingkap Explorer File. Tekan bar kuning yang muncul di bahagian atas untuk memajukan menu Pilihan Cepat.
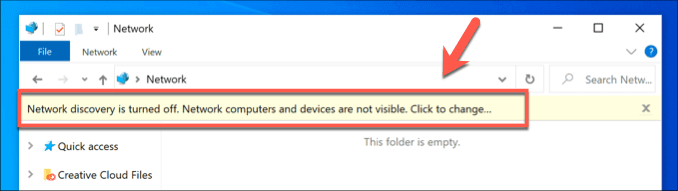
- Dalam menu Pilihan yang muncul, tekan Hidupkan penemuan rangkaian dan perkongsian fail.
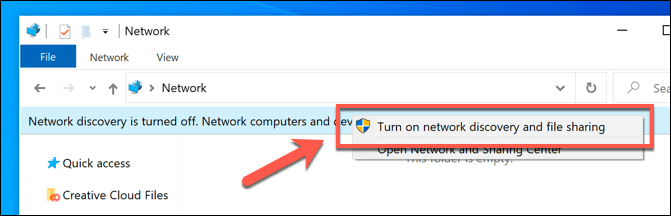
- Jika rangkaian anda kini ditetapkan sebagai rangkaian awam, Windows akan bertanya kepada anda jika anda ingin menukar rangkaian anda ke peribadi, atau sebaliknya membenarkan penemuan rangkaian di rangkaian awam. Ini biasanya tidak dianjurkan-jika anda berada di rangkaian anda sendiri, pilih Tidak, buat rangkaian yang saya sambungkan ke rangkaian peribadi pilihan sebaliknya.
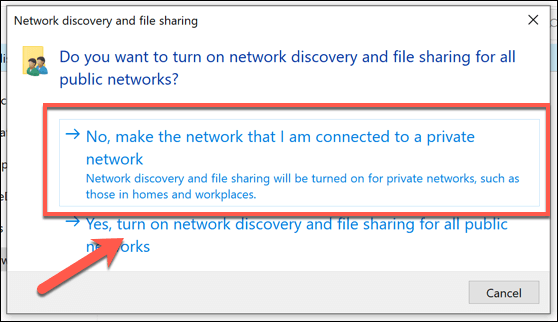
Setelah penemuan rangkaian telah diaktifkan, anda harus dapat melihat komputer lain di Rangkaian tab-tapi hanya jika peranti tersebut mempunyai penemuan rangkaian yang diaktifkan juga. Anda juga boleh mengakses peranti secara langsung dengan menaip alamat IP atau nama hos mereka di bar alamat di bahagian atas Penjelajah fail tetingkap.
Mengkonfigurasi firewall anda untuk membenarkan perkongsian fail dan pencetak
Firewall Windows direka untuk menyekat lalu lintas yang tidak perlu ke dan dari PC anda. Sekiranya penemuan rangkaian diaktifkan, tetapi anda masih tidak dapat melihat komputer lain di rangkaian, anda mungkin perlu memaparkan senarai putih Perkongsian fail dan pencetak dalam peraturan firewall anda.
- Untuk melakukan ini, klik kanan menu Windows Start dan tekan Tetapan. Dalam menu Tetapan Windows, tekan Kemas kini & Keselamatan> Keselamatan Windows> Perlindungan Firewall & Rangkaian.
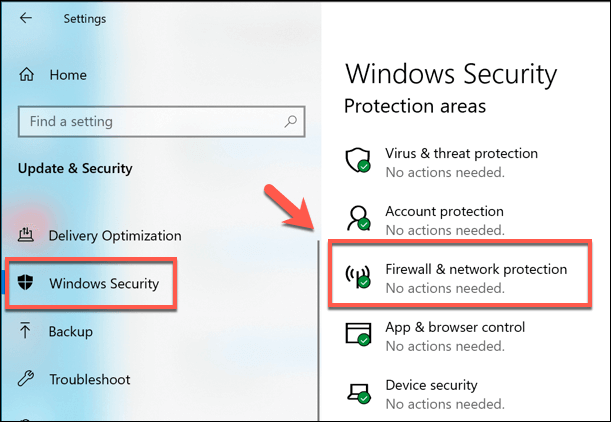
- Di dalam Perlindungan Firewall & Rangkaian menu, klik Benarkan aplikasi melalui firewall pilihan.
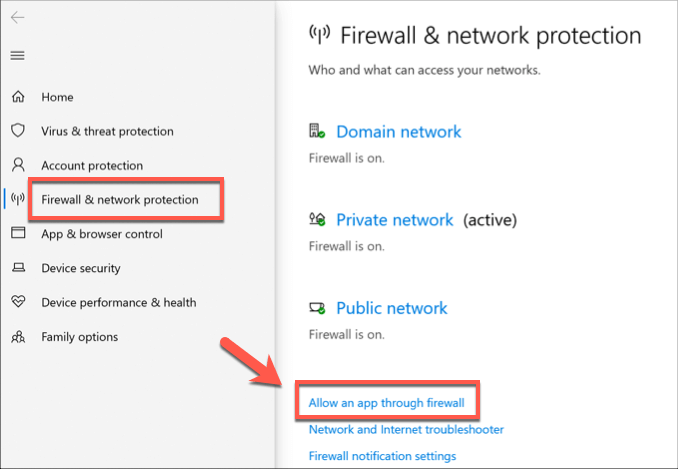
- Di dalam Benarkan aplikasi berkomunikasi melalui Windows Defender Firewall tetingkap, tekan Tukar Tetapan untuk membenarkan akses. Tatal melalui senarai sehingga anda menjumpai Isi dan Perkongsian Pencetak dan Perkongsian fail dan pencetak melalui smbdirect pilihan dan klik kotak semak untuk setiap pilihan di bawah Persendirian lajur untuk membenarkan ini melalui firewall.
Anda juga boleh mengaktifkan kotak pilihan di bawah Awam lajur jika anda ingin membenarkan akses rangkaian awam, tetapi ini tidak disyorkan. Tekan okey Untuk menyelamatkan sebaik sahaja anda selesai.
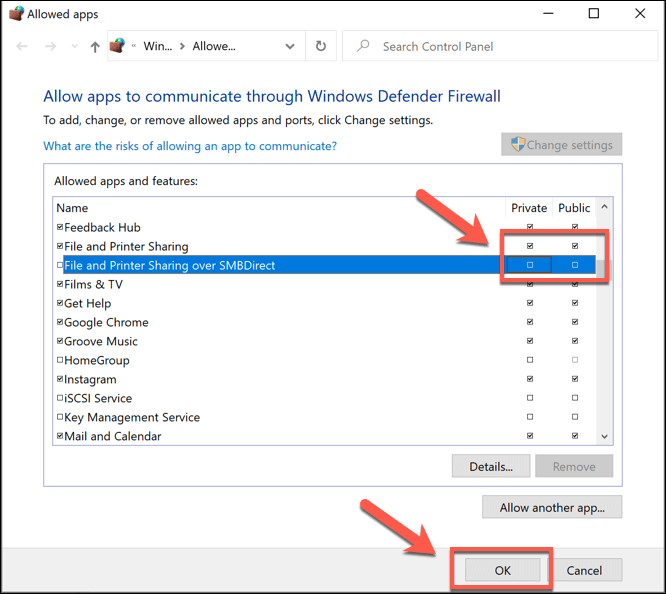
Anda perlu mengulangi proses ini untuk mana-mana firewall pihak ketiga yang mungkin anda gunakan, termasuk firewall rangkaian (jika anda menggunakannya).
Membolehkan perkhidmatan penyemak imbas komputer pada Windows 10
Ini tidak mungkin menjadi penyebab masalah anda, tetapi jika anda kehabisan penyelesaian perisian untuk dicuba, anda harus melihat apakah Penyemak imbas komputer Perkhidmatan Sistem diaktifkan dan dijalankan di PC anda. Ini digunakan oleh Windows untuk menyenaraikan PC tempatan di rangkaian anda dalam Fail Explorer.
- Untuk memulakan, tekan Kekunci windows + r di papan kekunci anda. Di dalam Jalankan kotak dialog, taipkan perkhidmatan.MSC, kemudian tekan okey untuk melancarkan.
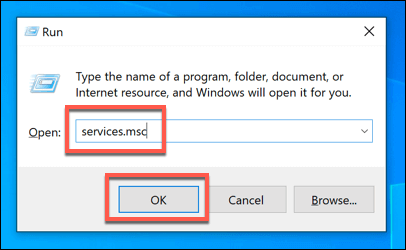
- Di dalam Perkhidmatan tetingkap konsol pengurusan, cari Penyemak imbas komputer perkhidmatan dan melihat status semasa untuknya di bawah Status kolum. Sekiranya statusnya kini Berhenti atau Kurang upaya, anda perlu mengaktifkan semula klik-klik dan tekan Sifat pilihan.
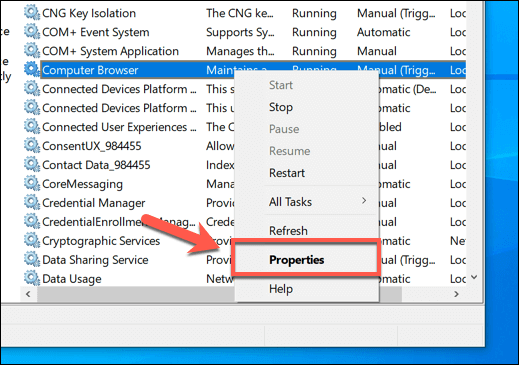
- Klik Mula butang untuk membolehkannya di Sifat pelayar komputer tetingkap, kemudian pilih Automatik di bawah Jenis permulaan Menu drop-down untuk memastikan ia bermula secara automatik pada masa akan datang. Tekan okey untuk menyelamatkan.
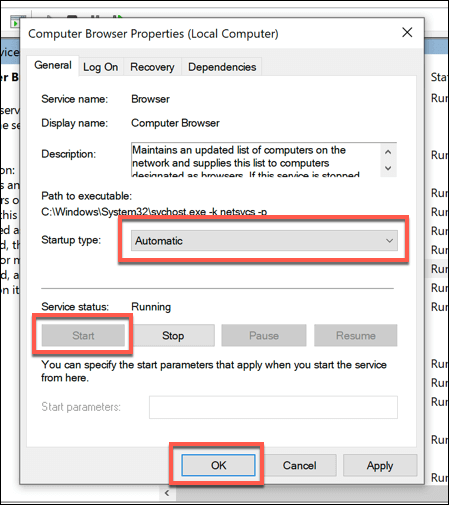
Memeriksa konfigurasi rangkaian tempatan anda
Sekiranya anda masih tidak dapat melihat komputer lain di rangkaian, anda perlu menyemak semula jika PC anda disambungkan dengan betul ke rangkaian tempatan anda. Jalankan pemeriksaan fizikal pada kabel penghala anda jika anda berada di rangkaian berwayar, dan jika anda berada di rangkaian tanpa wayar, pastikan sambungan anda ke titik akses tanpa wayar aktif dan stabil.
Salah satu cara untuk memeriksa ini adalah dengan menggunakan ping Perintah dari baris PowerShell atau arahan. Ini akan membolehkan anda melihat sama ada PC anda disambungkan ke rangkaian anda dengan betul dan dapat mengesan peranti rangkaian tempatan yang lain, tetapi untuk berbuat demikian, anda perlu mengetahui IP atau nama host tempatan untuk PC tempatan yang lain.
- Untuk menggunakan ping, Klik kanan pada menu Mula Windows dan tekan Windows PowerShell atau Windows PowerShell (admin). Dari terminal PowerShell, taipkan ping x.x.x.x atau Ping Hostname, menggantikan x.x.x.x dan Nama Host sama ada alamat IP tempatan atau nama hos PC.
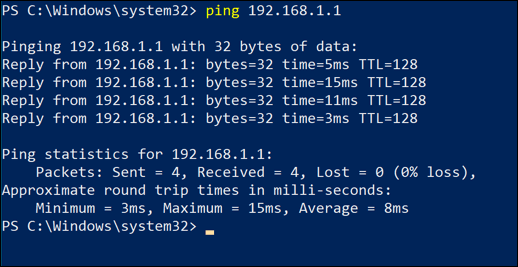
Jika ping Perintah bertindak balas dengan balasan, maka isu sambungan rangkaian tidak boleh menghalang anda daripada melihat komputer lain di rangkaian anda. Ini mungkin akan mencadangkan isu perisian atau rangkaian konfigurasi di tempat lain.
- Anda boleh menguji konfigurasi rangkaian anda untuk masalah di tetapan tetingkap-kanan-klik menu permulaan dan tekan Tetapan untuk mengakses ini. Dari sana, tekan Kemas kini & Keselamatan> Penyelesaian Masalah> Penyesuai Rangkaian dan klik Jalankan penyelesai masalah.
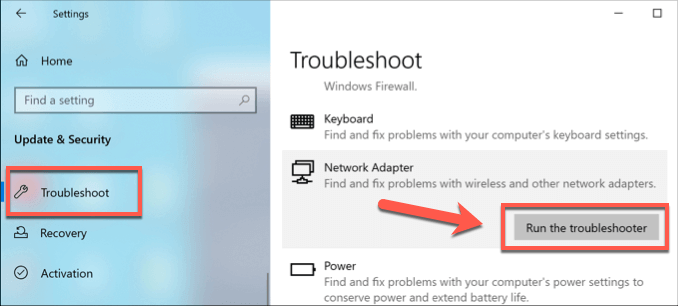
Sekiranya Windows mengesan sebarang masalah dengan konfigurasi rangkaian anda, secara automatik akan cuba membetulkannya. Ini mungkin mengesan, contohnya, alamat IP statik digunakan untuk peranti rangkaian anda-jika ini disediakan dengan salah, anda tidak akan dapat berinteraksi dengan peranti lain di rangkaian anda.
- Untuk menukar ini, klik kanan butang Menu Mula dan tekan Tetapan. Dari menu Tetapan Windows, tekan Rangkaian & Internet> Status> Tukar Pilihan Penyesuai.
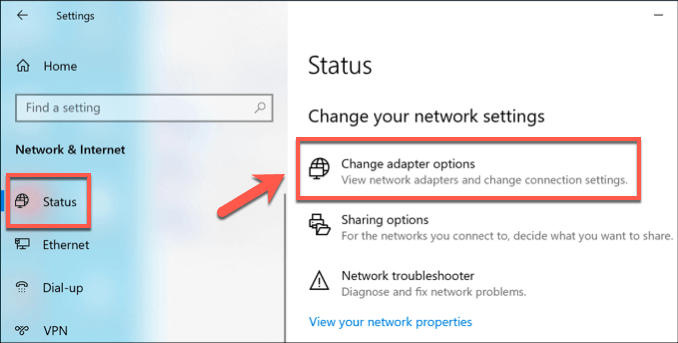
- Di dalam Jaringan rangkaian menu, klik kanan pada peranti rangkaian anda dan tekan Sifat. Di dalam Sifat tetingkap, klik Versi Protokol Internet 4 (TCP/IPv4) dan tekan Sifat.
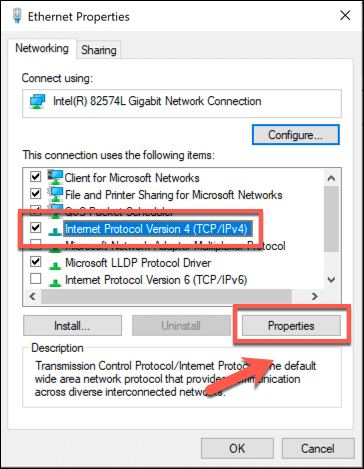
- Di dalam Sifat IPv4 tetingkap, pastikannya Dapatkan alamat IP secara automatik dan Dapatkan alamat pelayan DNS secara automatik dipilih dan didayakan, kemudian tekan okey > Tutup untuk menyelamatkan.
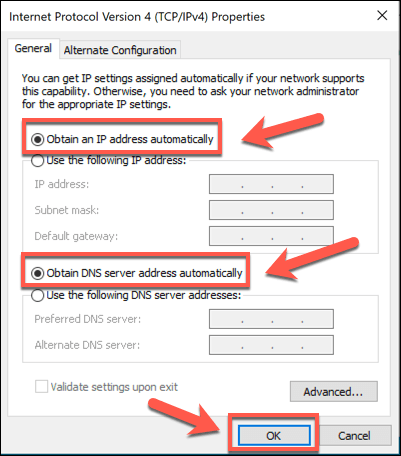
Anda juga mungkin mendapati bahawa masalahnya bukan dengan konfigurasi PC anda, tetapi dengan rangkaian anda. Contohnya, ciri yang dipanggil Pengasingan tanpa wayar (kadang -kadang dipanggil Pengasingan pelanggan atau Pengasingan AP) pada sesetengah router akan menyembunyikan peranti wayarles antara satu sama lain di rangkaian tempatan, menghalang anda daripada menyambung kepada mereka dari PC anda.
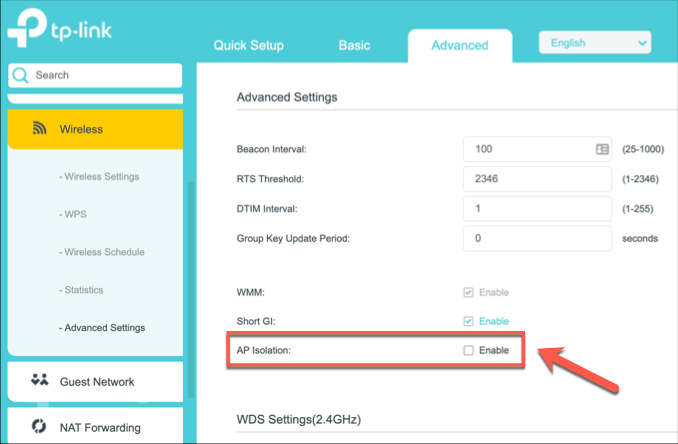
Anda mungkin perlu berunding.
Cara melihat komputer lain di rangkaian dengan macOS
Peranti Apple biasanya sangat baik untuk mengesan peranti Apple yang lain, terima kasih kepada perkhidmatan rangkaian Bonjour Apple, dan biasanya dapat mengesan tingkap dan PC Linux yang lain juga. Sekiranya anda ingin melihat komputer lain di macOS, anda boleh melakukan ini dengan mengklik Rangkaian tab di maco teras Pencari aplikasi.
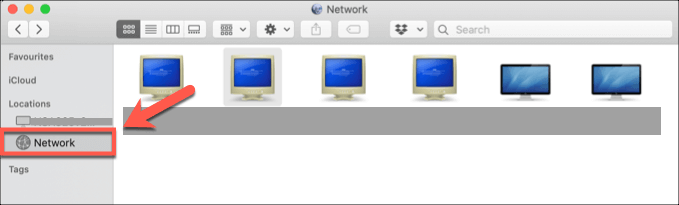
- Sekiranya anda tidak dapat melihat komputer lain di rangkaian anda pada ketika ini, anda mungkin perlu menyambungnya secara manual. Untuk melakukan ini, buka Pencari App dan tekan Pergi> Sambung ke Pelayan.
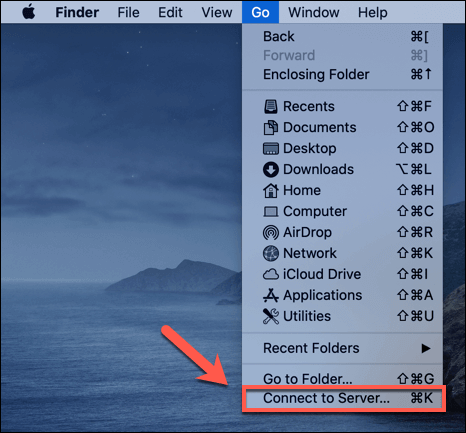
- Di dalam Sambung ke pelayan tetingkap, taipkan alamat IP atau nama hos untuk PC yang ingin anda sambungkan di Alamat pelayan kotak. Tekan Sambung Untuk menyambung ke pelayan, mengikuti sebarang arahan di skrin untuk memberikan kelayakan yang betul untuk membuat sambungan.
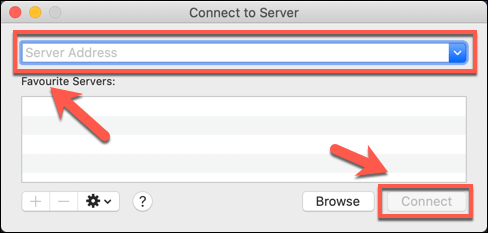
- Sekiranya anda tidak dapat melihat PC rangkaian setelah membuat sambungan langsung, anda perlu memastikan pilihan untuk melihatnya diaktifkan dalam pencari. Untuk melakukan ini, tekan Pencari> Keutamaan dari bar menu.
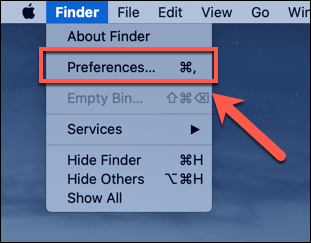
- Di dalam Keutamaan pencari tetingkap, pastikan bahawa Pelayan yang disambungkan Kotak semak didayakan di Sidebar tab.
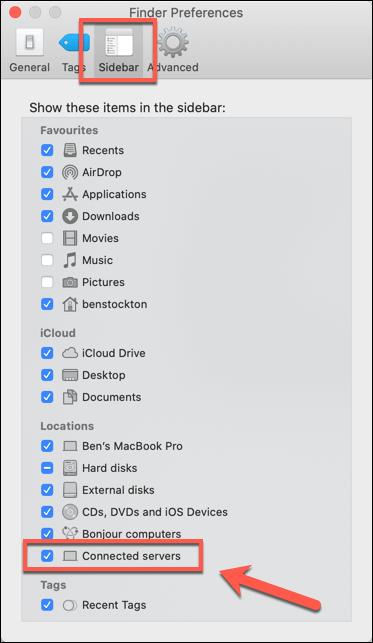
Setelah diperiksa, anda sepatutnya dapat melihat a Pelayan yang disambungkan Tab di Finder, di mana PC yang disambungkan anda akan ditunjukkan untuk anda mengakses. Sekiranya anda tidak dapat melihat atau menyambung ke PC atau Mac yang lain, atau jika tiada peranti dapat dilihat di Rangkaian Tab di Finder, mungkin disebabkan oleh masalah dengan sambungan rangkaian macOS anda.
Anda boleh menyemak semula ini dengan mengklik Menu Apple> Keutamaan Sistem> Rangkaian. Di dalam Rangkaian Menu Tetapan, periksa jenis sambungan anda di menu kiri-ikon di sebelah sambungan anda harus hijau.
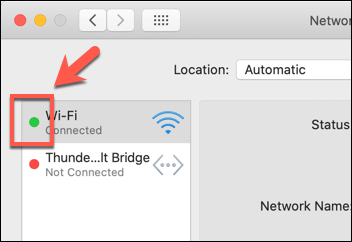
Sekiranya tidak, anda perlu menjalankan beberapa cek yang jelas (pendawaian fizikal, sambungan WiFi, dll) untuk memulihkan sambungan anda, kemudian ulangi langkah -langkah di atas.
Cara melihat komputer lain di linux
Pakej perisian Linux berbeza dari pengedaran ke pengedaran, jadi tidak ada pendekatan satu-saiz-semua-semua jika anda tidak dapat melihat komputer lain di rangkaian dari PCS Linux-sekurang-kurangnya dengan antara muka pengguna grafik.
Untuk memeriksa sama ada PC anda dapat melihat peranti lain, anda boleh menggunakan Arp-scan alat pengimbasan rangkaian untuk mengimbas rangkaian anda untuk peranti sebaliknya. Ini akan menyenaraikan semua peranti yang ada di rangkaian anda.
- Anda terlebih dahulu perlu memasang Arp-scan pakej untuk menjalankan imbasan ini. Di Ubuntu dan sistem operasi berasaskan Debian, anda boleh melakukan ini dengan membuka a terminal dan menaip sudo apt memasang arp-scan.
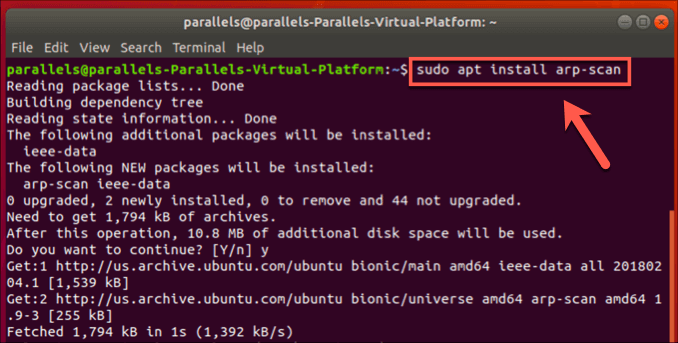
- Sekali Arp-scan dipasang, taip arp -scan -l di dalam terminal dan tekan masukkan. Sekiranya ia tidak berfungsi, cuba sudo arp -scan -l sebaliknya.
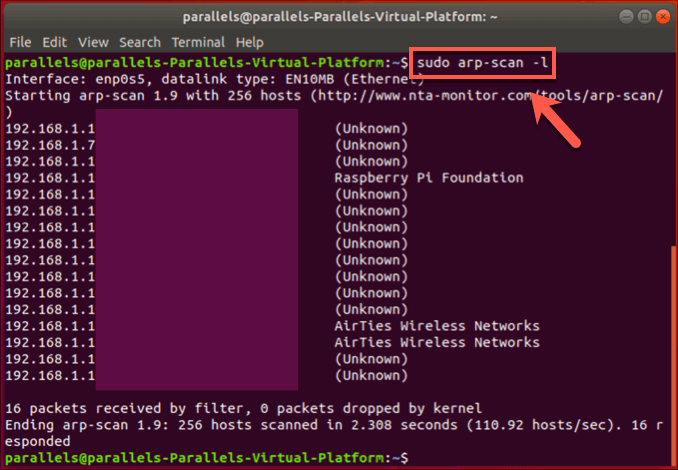
Senarai peranti yang ada di rangkaian anda akan disenaraikan, dengan alamat IP, alamat MAC, dan jenis peranti yang ditunjukkan. Jika arahan ini berfungsi, maka penemuan rangkaian mungkin dari PC Linux anda, dan anda harus dapat melihat dan menyambung ke PC lain menggunakan alat pengurusan fail pengedaran Linux anda atau dengan menggunakan terminal.
Sekiranya gagal, ia mungkin akan menunjukkan masalah dengan konfigurasi rangkaian keseluruhan anda atau firewall. Anda boleh mengambil langkah biasa (pemeriksaan fizikal dan ujian sambungan) untuk cuba menyelesaikannya.
Sekiranya anda menggunakan Ubuntu, anda dapat melihat dan menyambung ke peranti rangkaian dengan cepat dengan membuka Pengurus Fail aplikasi dan mengklik Lokasi lain tab.
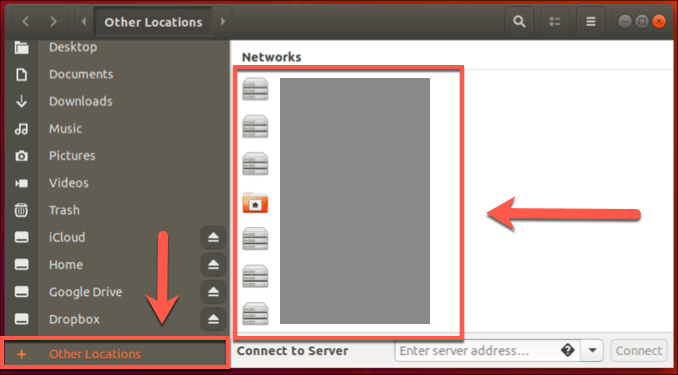
Menyiapkan rangkaian anda dengan betul
Seperti yang ditunjukkan di atas kami, terdapat beberapa cara untuk menyelesaikan masalah rangkaian jika anda tidak dapat melihat komputer lain di rangkaian. Sebilangan besar masalah dapat diselesaikan dengan persediaan rangkaian yang lebih baik, termasuk memeriksa peranti anda berada dalam kedudukan yang baik untuk WiFi atau, jika anda menggunakan Ethernet, pendawaian anda disambungkan dengan betul.
Sekiranya sambungan WiFi anda menimbulkan masalah, beralih ke rangkaian semua-wayar dapat menyelesaikan masalah dalam jangka panjang. Ethernet lebih baik daripada WiFi untuk situasi tertentu-tetapi ia bukanlah masalah keajaiban.
Beritahu kami petua dan pembetulan anda sendiri untuk masalah rangkaian dalam komen di bawah.
- « Betulkan ralat anda memerlukan kebenaran untuk melakukan tindakan ini
- 5 Program Perisian Terbaik Untuk Mengurus Dwi Monitor »

