Betulkan Kod Ralat Kemas Kini Windows 0x800F0922
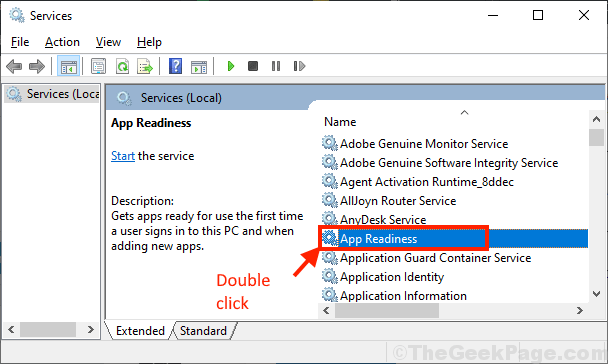
- 3807
- 793
- Marcus Kassulke
Beberapa pengguna Windows 10 menghadapi masalah ketika mereka cuba mengemas kini peranti Windows 10 mereka. Menurut mereka, kemas kini Windows 10 semakin terhenti menunjukkan kod ralat di komputer mereka. Sekiranya anda berada dalam keadaan yang sama, jangan risau. Dalam artikel ini, kita akan membincangkan 'Kod Ralat Kemas Kini Windows: 0x800F0922'. Sebab utama di sebalik kesilapan ini ialah ketiadaan beberapa ciri bersih titik penting di komputer anda. Tetapi, sebelum meneruskan penyelesaian yang lebih kompleks, kami akan mencadangkan untuk mencuba penyelesaian yang lebih mudah untuk menyelesaikan masalah ini.
Penyelesaian awal-
1. Reboot komputer anda. Kadang -kadang Kemas kini Windows Memerlukan permulaan untuk memuktamadkan proses kemas kini. Periksa sama ada anda boleh mengemas kini peranti anda tanpa masalah atau tidak.
2. Periksa sama ada sambungan internet di komputer anda berfungsi atau tidak. Putuskan sambungan internet dari komputer anda. Tunggu selama beberapa minit. Kemudian sambungkan sambungan internet ke komputer anda. Sekarang, periksa sama ada anda masih menghadapi ralat dengan Kemas kini Windows atau tidak.
Sekiranya mana -mana penyelesaian ini tidak dapat menyelesaikan masalah di komputer anda, pergi untuk pembetulan ini-
Isi kandungan
- Betulkan ciri-ciri dotnet 'pada komputer anda-
- FIX-2 Mula dan Automatikkan Perkhidmatan 'Kesediaan Aplikasi'-
- Betulkan-3 Matikan firewall sementara di komputer anda-
- Perintah Run SFC dan DISM
Betulkan ciri-ciri dotnet 'pada komputer anda-
Berpaling Dotnet ciri-ciri 'Pada'Di komputer anda akan menyelesaikan masalah.
1. Tekan Kekunci Windows dan kemudian taipkan "Putar tingkap".
2. Kemudian, klik pada "Hidupkan atau matikan ciri Windows".
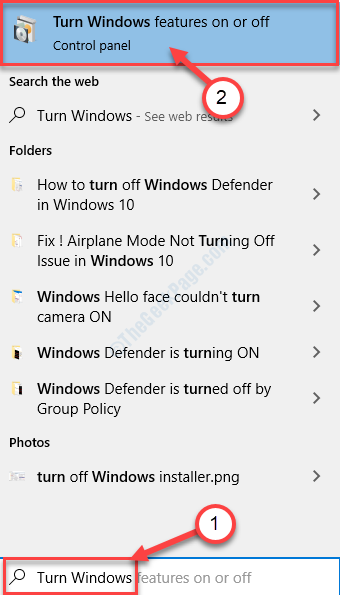
3. Apabila Ciri -ciri Windows tetingkap muncul, dalam senarai ciri, periksa semua ".Rangka Kerja Bersih"Ciri -ciri (periksa kedua -dua pilihan".Rangka Kerja Bersih 3.5 (termasuk .Bersih 2.0 dan 3.0)"Dan".Rangka Kerja Bersih 4.8 Perkhidmatan Lanjutan").
4. Sekarang, klik pada "okey"Untuk menyimpan perubahan pada komputer anda.
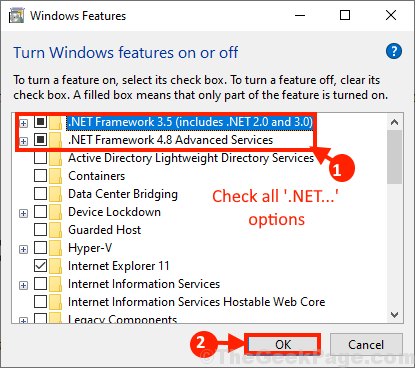
5. Windows akan memasang ciri ini di komputer anda.
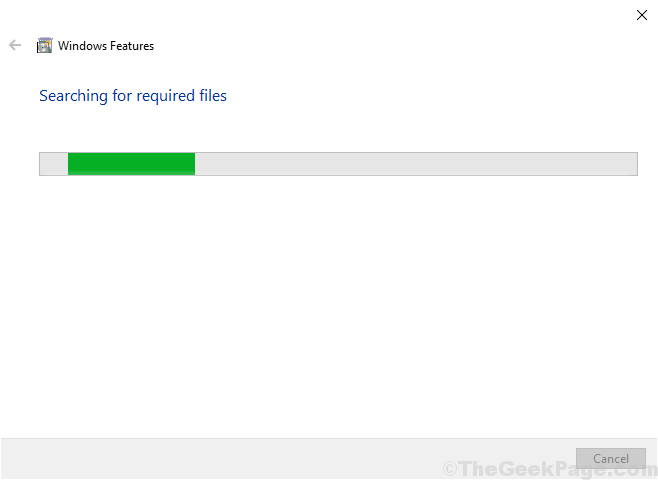
Reboot komputer anda setelah proses selesai.
Setelah reboot komputer anda, cuba kemas kini tingkap anda lagi. Masalahnya harus diselesaikan di komputer anda.
FIX-2 Mula dan Automatikkan Perkhidmatan 'Kesediaan Aplikasi'-
Memulakan dan mengautomasikan 'Kesediaan aplikasi'Perkhidmatan telah menyelesaikan masalah bagi banyak pengguna. Ikut langkah-langkah ini-
1. Dengan menekan 'Kekunci Windows'Dan'R'Anda boleh dengan mudah membuka a Jalankan terminal.
2. Dalam itu Jalankan terminal, penulis "perkhidmatan.MSC". Klik pada "okey".
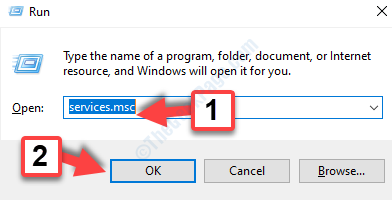
3. Di dalam Perkhidmatan tetingkap, cari dan Klik dua kali "Kesediaan aplikasi"Untuk membuka sifatnya.
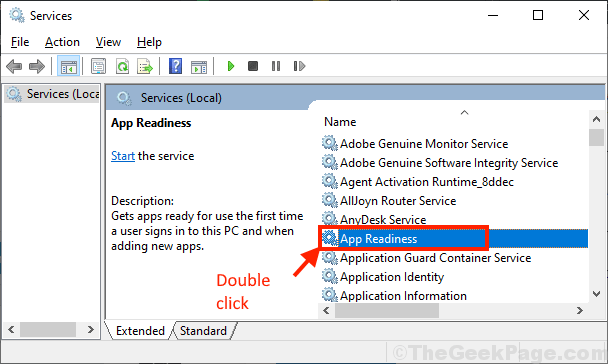
4. Di dalam Hartanah kesediaan aplikasi tetingkap, klik pada "Mula"Untuk memulakan perkhidmatan di komputer anda.
5. Sekarang, dalam "Jenis Permulaan:"Klik dan pilih"Automatik"Dari drop-down.
6. Akhirnya, klik pada "Apply "dan"okey"Untuk menyimpan perubahan pada komputer anda.
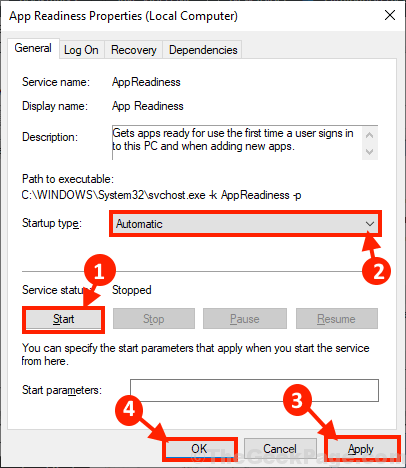
Tutup Perkhidmatan tetingkap.
Reboot komputer anda untuk menyimpan perubahan.
Betulkan-3 Matikan firewall sementara di komputer anda-
[CATATAN-Cuba Betulkan ini hanya jika anda menggunakan a Persendirian rangkaian. Sekiranya anda berada Awam rangkaian, anda harus beralih ke rangkaian peribadi terlebih dahulu dan kemudian cuba memperbaiki ini. ]
Mengubah firewall 'Mati'sementara di komputer anda dapat menyelesaikan masalah ini di komputer anda.
1. Menekan Kekunci windows+ r akan dilancarkan Jalankan.
2. Taipkan arahan ini dalam hal itu Jalankan tingkap dan tekan Masukkan.
mengawal firewall.cpl
Ini akan dibuka Windows Defender Firewall tetapan dalam Panel kawalan.
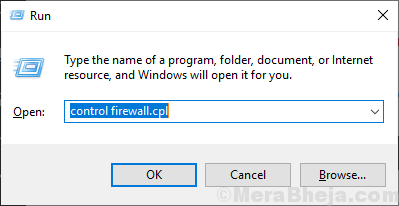
3. Sekarang, di Windows Defender Firewall tetingkap, di panel kiri, klik pada "Hidupkan atau mematikan Firewall Windows Defender".
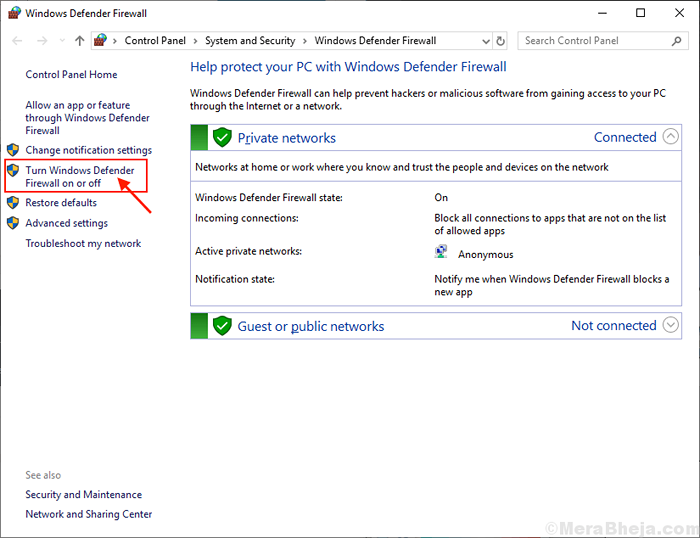
4. Sekarang, di bawah Rangkaian peribadi Tetapan, klik pada "Matikan Windows Defender Firewall (tidak disyorkan)".
5. Klik pada "okey"Untuk menyimpan tetapan di komputer anda.
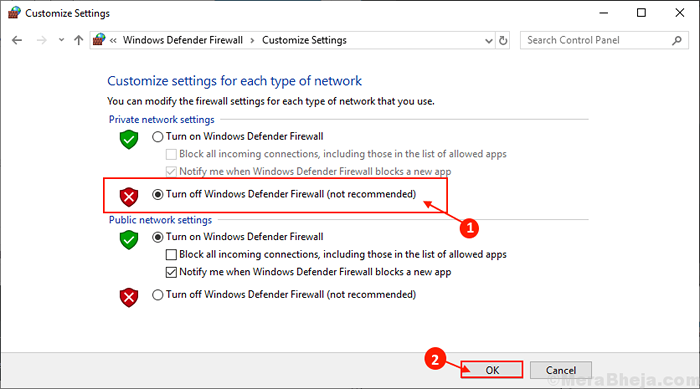
Sekarang, cuba mengemas kini Windows 10 anda. Periksa sama ada anda masih menghadapi masalah atau tidak.
Perintah Run SFC dan DISM
1. Cari CMD di kotak carian Windows 10.
2. Klik Kanan dan Jalankan sebagai Pentadbir untuk Membuka Command Prompt sebagai Admin.
3. Jalankan arahan yang diberikan di bawah satu persatu untuk menyelesaikan masalah.
dism.exe /online /cleanup-image /restoreHealth
SFC /Scannow
Tutup tetingkap CMD dan cuba lagi.
- « Betulkan ikon krom berganda pada bar tugas di Windows 10/11
- Betulkan WiFi Berhenti Secara Automatik- Kod Intel AC 9560 Kod 10 di Windows 10/11 »

