Betulkan WiFi Berhenti Secara Automatik- Kod Intel AC 9560 Kod 10 di Windows 10/11
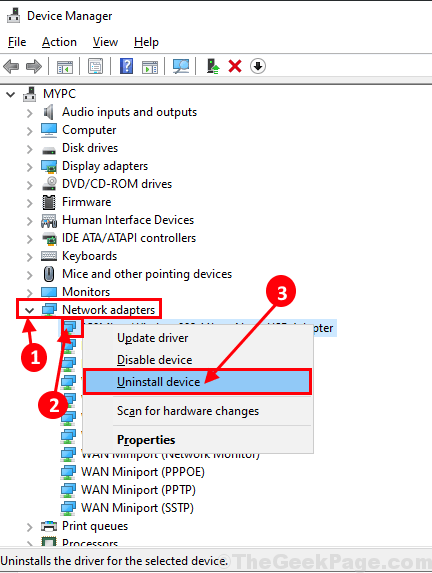
- 769
- 97
- Wendell Shields
Beberapa pengguna Windows 10 mengadu tentang masalah mengenai kehilangan WiFi secara tiba -tiba dari sistem mereka selepas komputer mereka menerima a Kemas kini Windows. Menurut mereka, ketika mereka berusaha mencari punca masalah, mereka mendapati bahawa 'Intel Wireless AC-9560'Pemandu menunjukkan'Kod ralat-10'Dalam Pengurus peranti. Sekiranya anda menghadapi sesuatu yang serupa, tidak perlu risau. Dalam artikel ini, kita akan membincangkan beberapa penyelesaian untuk masalah ini. Ikuti mereka dan masalahnya akan diperbaiki dalam masa yang singkat. Tetapi, sebelum meneruskan penyelesaian yang lebih besar, anda harus mencuba penyelesaian awal ini terlebih dahulu di komputer anda untuk mencuba beberapa penyelesaian yang lebih mudah untuk masalah ini.
Penyelesaian-
1. Sekiranya ini adalah kali pertama anda menghadapi masalah di komputer anda, Reboot komputer anda. Setelah menghidupkan semula komputer anda jika anda masih menghadapi masalah atau tidak.
2. Cuba 'penutupan keras'-Mikut langkah-langkah ini untuk melakukan penutupan keras sistem anda-tekan'Kunci Kuasa'dari komputer riba/desktop anda sehingga komputer anda ditutup sepenuhnya. Sekarang, keluarkan penyesuai kuasa AC dan bateri dari komputer riba / PC.
Selepas beberapa minit, sambungkan bekalan kuasa, masukkan bateri lagi dan hidupkan PC.
Sekiranya mana -mana penyelesaian ini tidak berfungsi untuk anda, pergi untuk pembetulan ini di komputer anda-
Isi kandungan
- FIX-1 Nyahpasang dan pasang semula pemacu Intel AC-9560-
- FIX-2 Lumpuhkan dan aktifkan penyesuai WiFi dalam Pengurus Peranti
- Betulkan-3 menggunakan sambungan Ethernet untuk satu masa
- FIX-4 Pasang semula pemacu Bluetooth
- Betulkan 5 - Mulakan perkhidmatan autoconfig WLAN
- Betulkan 6 - Lakukan reboot sejuk
- FIX-7 Reset ke Lalai Kilang
FIX-1 Nyahpasang dan pasang semula pemacu Intel AC-9560-
Menyahpasang dan memasang semula Intel AC-9560 Pemacu di komputer anda dapat menyelesaikan masalah ini di komputer anda.
1. Pada mulanya, tekan 'Kekunci Windows+x'.
2. Kemudian, dari senarai utiliti, klik pada "Pengurus peranti".

3.Sekali Pengurus peranti Tetingkap terbuka, berkembang "Penyesuai rangkaian".
4. Cukup, klik kanan pada penyesuai WiFi anda dan klik pada "Nyahpasang peranti".
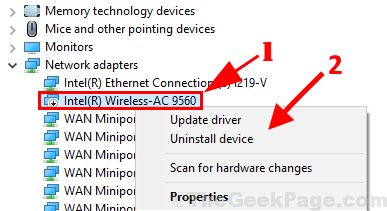
5. Hanya periksa pilihan Padamkan perisian pemacu untuk peranti ini
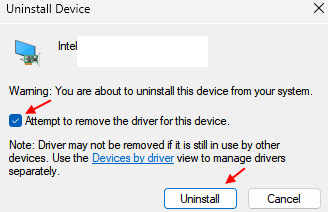
6. Sekarang, buka Pengurus peranti tetingkap lagi.
7. Dalam Pengurus peranti tetingkap, pada bar menu, klik pada "Tindakan"Dan kemudian klik pada"Mengimbas perubahan perkakasan".
Pengurus peranti akan memasang semula pemandu di komputer anda.
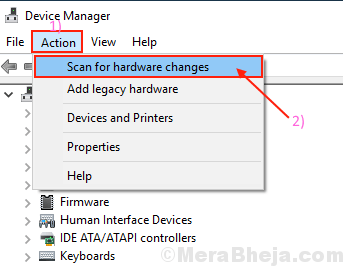
FIX-2 Lumpuhkan dan aktifkan penyesuai WiFi dalam Pengurus Peranti
1. Pada mulanya, tekan 'Kekunci Windows+x'.
2. Kemudian, dari senarai utiliti, klik pada "Pengurus peranti".

3.Sekali Pengurus peranti Tetingkap terbuka, berkembang "Penyesuai rangkaian".
4. Cukup, klik kanan pada penyesuai Wi-Fi anda
5. Sekarang, klik pada Lumpuhkan peranti.
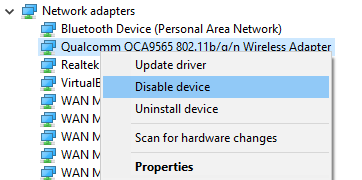
6. Sekarang, mula semula PC anda.
7. Buka Pengurus Peranti sekali lagi dan sampai ke Wi-Fi Adapter anda dan membolehkan ia lagi.
Betulkan-3 menggunakan sambungan Ethernet untuk satu masa
1. Pada mulanya, tekan 'Kekunci Windows+x'.
2. Kemudian, dari senarai utiliti, klik pada "Pengurus peranti".

3.Sekali Pengurus peranti Tetingkap terbuka, berkembang "Penyesuai rangkaian".
4. Cukup, klik kanan pada penyesuai Wi-Fi anda dan klik Nyahpasang peranti
5. Sambungkan komputer anda ke penghala anda melalui kabel Ethernet.

6. Sekarang, klik pada Tindakan Dan kemudian klik pada Mengimbas perubahan perkakasan.
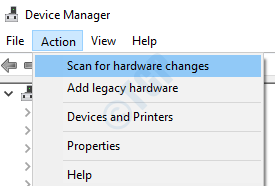
7. Sekarang, cabut plag Ethernet dan mula menggunakan Wi-Fi anda.
FIX-4 Pasang semula pemacu Bluetooth
Sebilangan pengguna mendapati bahawa masalah ini timbul akibat terhempas pemacu bluetooth. Kerana pemandu Bluetooth, Intel AC 9560 juga berhenti berfungsi. Oleh itu, untuk menyelesaikan masalah ini, pasangkan semula pemacu bluetooth.
1. Pada mulanya, tekan 'Kekunci Windows+x'.
2. Kemudian, dari senarai utiliti, klik pada "Pengurus peranti".

3. Sekali Pengurus peranti Tetingkap terbuka, berkembang "Bluetooth".
4. Sekarang, klik kanan dan Nyahpasang Pemandu Bluetooth anda.
Biasanya pemandu bluetooth anda adalah yang namanya sama dengan anda Penyesuai WiFi.
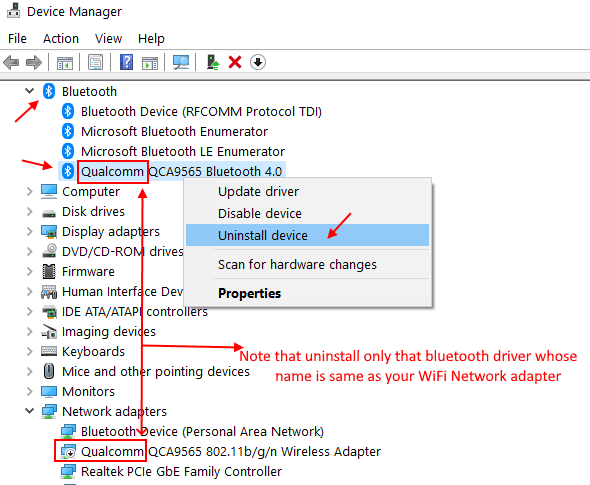
5. Setelah menyahpasang pemacu Bluetooth, klik Tindakan Dan kemudian klik pada Mengimbas perubahan perkakasan.
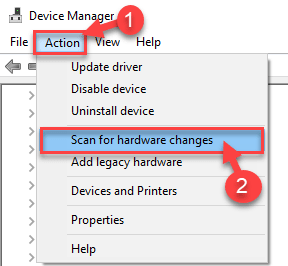
Sekarang, cuba lagi.
Betulkan 5 - Mulakan perkhidmatan autoconfig WLAN
1 - Cari Perkhidmatan Di kotak carian Windows bar tugas dan kemudian klik pada ikon Perkhidmatan untuk membuka tetingkap Pengurus Perkhidmatan.
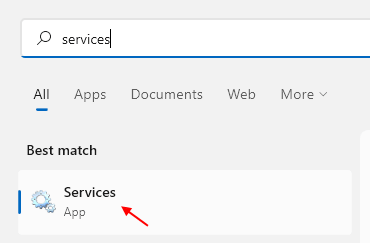
2 - Sekarang, di tetingkap Pengurus Perkhidmatan, cari WLAN Autoconfig dari senarai perkhidmatan.
3 - Klik dua kali pada WLAN Autoconfig untuk membuka tetingkap Propertiesnya.
4 - Sekarang, pastikan Jenis permulaan adalah automatik. Sekiranya tidak, maka ubahnya menjadi automatik dari lungsur turun.
5 - Juga, klik pada Mula Untuk memulakan perkhidmatan.
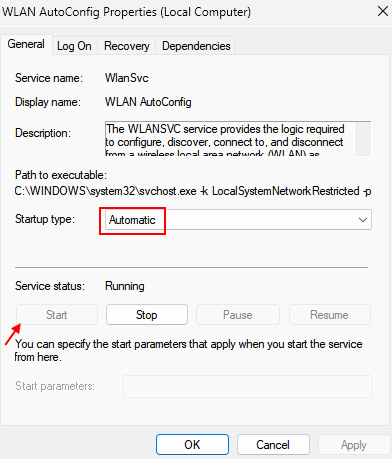
Betulkan 6 - Lakukan reboot sejuk
Untuk melakukan reboot sejuk pada PC Windows anda, tekan dan tahan butang kuasa.
Selepas anda terus memegang butang kuasa, komputer akhirnya akan dimatikan selepas beberapa saat.
Sebaik sahaja anda telah memastikan bahawa ia dimatikan sepenuhnya, tunggu beberapa saat dan kemudian hidupkan komputer anda lagi.
FIX-7 Reset ke Lalai Kilang
Menetapkan semula komputer anda ke lalai kilang akan membantu anda pasti.
1. Reboot komputer anda. Setelah reboot, terus tekan "F2"Kunci untuk memasuki BIOS tetapan.
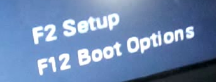
2. Sekarang, pergi ke tanpa wayar dan tetapkan nilai ke lalai kilang
3. Sekarang tekan "ESC"Untuk keluar BIOS Tetapan di komputer anda.
4. Komputer anda akan reboot secara automatik. Periksa sama ada anda boleh menemui Wifi di komputer anda atau tidak.
5. Sekiranya reboot tidak menyelesaikan masalah di komputer anda, tutup komputer sepenuhnya. Tunggu sebentar. Kemudian, Reboot komputer anda lagi dan apabila reboot, anda sepatutnya dapat menemui wifi lagi.
Masalah anda harus diselesaikan.
- « Betulkan Kod Ralat Kemas Kini Windows 0x800F0922
- Cara Menghentikan Penyusun Penjelajah Fail mengikut minggu dan bulan di Windows 10 »

