Betulkan Ralat Kemas Kini Windows 0x80070bc2 di Windows 10
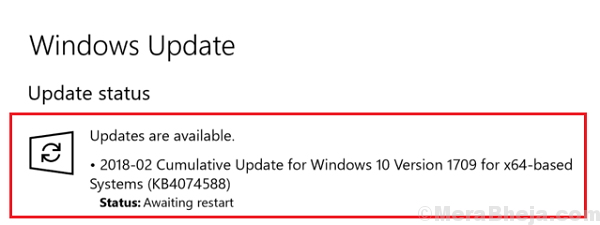
- 868
- 175
- Don Will
Kemas kini Windows penting tetapi terkenal dengan masalah. Ia akan menjadi kes yang jarang berlaku bahawa pengguna tertentu tidak pernah menghadapi masalah dengan kemas kini windows. Satu kesilapan yang diketahui ialah:
Ralat Kemas Kini Windows 0x80070bc2
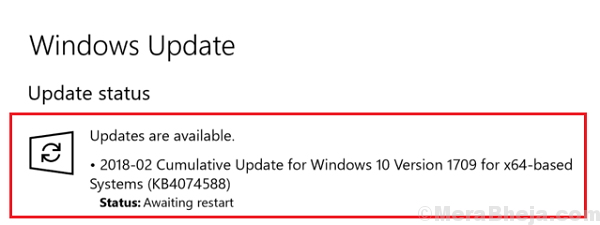
Ralat ini membolehkan kemas kini dimuat turun tetapi mereka tidak memasang. Walaupun banyak dimulakan semula, keadaan tidak berubah.
Sebab
Penyebabnya boleh menjadi kemas kini yang menyusahkan yang telah terjebak, perisian hasad pada sistem, masalah ruang cakera, atau sistem yang dibebankan dengan tugas.
Cuba penyelesaian berikut satu demi satu untuk menyelesaikan masalah:
Isi kandungan
- Penyelesaian 1] Jalankan Penyelesai Penyelesetan Windows Update
- Penyelesaian 2] Imbas sistem anda untuk virus dan perisian hasad
- Penyelesaian 3] Nyahpasang Freeware baru -baru ini yang dimuat turun dan program yang mencurigakan lain
- Penyelesaian 4] Pasang kemas kini Windows secara manual
- Penyelesaian 5] Kemas kini Windows Memasang Force melalui PowerShell
- Penyelesaian 6] Tetapkan beberapa perkhidmatan kemas kini Windows untuk memulakan secara automatik
- Penyelesaian 7] Refresh Windows 10
Penyelesaian 1] Jalankan Penyelesai Penyelesetan Windows Update
Ini adalah langkah utama untuk semua masalah berkaitan kemas kini windows. Sekiranya ada kemas kini sebelumnya yang melancarkan penyelesaian untuk sebarang masalah, menjalankan penyelesai masalah akan membantu dalam mengenal pasti dan mungkin memperbaikinya.
1] Klik pada butang Mula dan kemudian simbol seperti gear untuk membuka menu Tetapan.
2] Pergi ke kemas kini dan keselamatan dan kemudian ke tab penyelesaian masalah.
3] Pilih Penyelesai Penyelesaian Masalah Windows dan jalankannya.
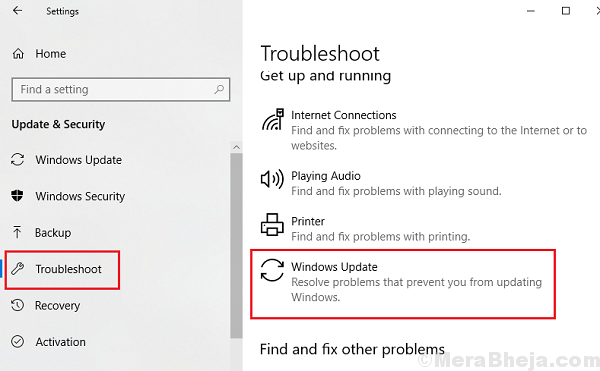
4] Mulakan semula sistem.
Penyelesaian 2] Imbas sistem anda untuk virus dan perisian hasad
Salah satu sebab di sebalik isu ini boleh menjadi virus dan perisian hasad pada sistem. Lakukan imbasan anti-virus dan anti-malware penuh pada sistem anda untuk mengasingkan masalah.
Penyelesaian 3] Nyahpasang Freeware baru -baru ini yang dimuat turun dan program yang mencurigakan lain
Freeware tidak selalu percuma. Mereka mungkin datang bersama skrip yang mungkin menggodam sistem dan menjejaki data anda. Semasa skrip perisian berniat jahat, para pereka sedar bahawa sebaik sahaja Microsoft mengetahui perkara yang sama, mereka akan menolak kemas kini keselamatan untuk mengatasinya. Oleh itu, skrip penjenayah siber perisian berniat jahat dengan cara yang menghalang kemas kini. Ia mungkin terlepas imbasan anti-virus umum terutama jika virus anti tidak dapat mengemas kini sendiri.
Kita mesti menyemak program yang dipasang terkini dan menyahpasangnya jika perlu.
1] Tekan Win + R untuk membuka tetingkap Run. Taipkan Panel Kawalan Perintah dan tekan Enter untuk membuka tetingkap Panel Kawalan.
2] Pergi ke program dan ciri dan ia akan menyenaraikan semua program yang dipasang pada sistem.
3] mengatur program mengikut tarikh pemasangan mereka.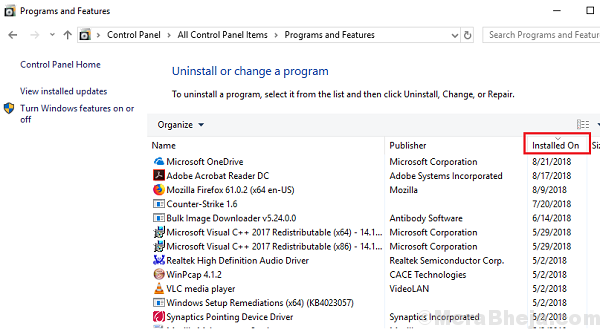
4] Periksa program yang mencurigakan. Biasanya mereka akan menjadi freeware yang telah dipasang baru -baru ini (sejak anda mula menghadapi masalah dengan Windows Update).
Penyelesaian 4] Pasang kemas kini Windows secara manual
Sekiranya ia adalah kemas kini Windows tertentu yang tersekat, kami boleh memuat turun dan memasangnya dari laman web Microsoft secara manual di sini. Cukup muat turun dan pasang kemas kini dan mulakan semula sistem.
Sekiranya masalah itu adalah dengan kemas kini tertentu dan bukannya perkhidmatan itu sendiri, masalahnya tidak akan kembali apabila kemas kini dipasang secara manual, tetapi jika masalah itu adalah dengan perkhidmatan itu sendiri, ia akan menjadi semula apabila anda cuba memasang kemas kini seterusnya.
Penyelesaian 5] Kemas kini Windows Memasang Force melalui PowerShell
Oleh kerana kemas kini Windows terjebak pada peringkat tertentu, kami dapat memaksa memasangnya menggunakan PowerShell.
1] Klik kanan pada butang Mula dan pilih Windows PowerShell (admin).
2] Taipkan arahan CMD dan tekan Enter untuk membuka arahan arahan seperti arahan.
3] Taipkan arahan berikut dan tekan Enter:
Wuauclt.exe /updatenow
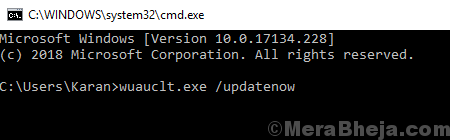
Ini akan memaksa Kemas Kini Windows Run. Periksa sama ada ia membantu menyelesaikan masalah anda.
Penyelesaian 6] Tetapkan beberapa perkhidmatan kemas kini Windows untuk memulakan secara automatik
Kadang -kadang, beberapa perkhidmatan yang penting untuk kemas kini Windows untuk berfungsi, mungkin tidak bermula secara automatik. Cara mudah untuk menetapkannya dalam keadaan ini adalah melalui command prompt.
1] Cari command prompt di bar carian windows dan klik kanan pada ikon. Pilih Run sebagai Pentadbir.
2] Taipkan arahan berikut dan tekan Enter selepas setiap arahan untuk melaksanakannya:
Sc config wuauserv start = auto SC Config Bits Start = Auto Sc config cryptsvc start = auto SC Config TrustedInstaller Start = Auto
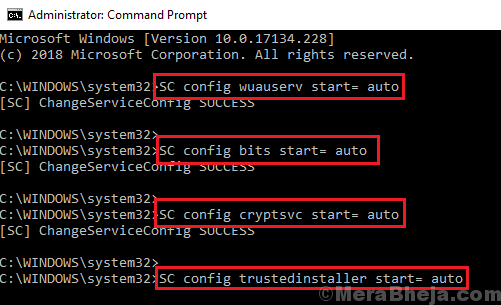
3] keluar arahan arahan dan mulakan semula sistem. Periksa sama ada anda dapat mengemas kini Windows sekarang.
Penyelesaian 7] Refresh Windows 10
Sekiranya semua yang lain gagal, anda mungkin mempertimbangkan tingkap yang menyegarkan kerana kemas kini adalah penting.
Semoga ia membantu!
- « Betulkan penggunaan CPU yang tinggi oleh CSisyncClient.Exe di Windows 10
- Betulkan Penggunaan CPU Tinggi oleh RAVBG64.exe di Windows 10/11 »

