Betulkan Penggunaan CPU Tinggi oleh RAVBG64.exe di Windows 10/11
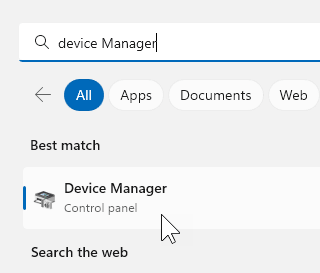
- 4813
- 620
- Noah Torp
Masalah biasa dengan sistem Windows adalah bahawa mereka menjadi lambat, mula tergantung atau membeku. Walaupun Microsoft telah berusaha memperbaikinya dengan setiap kemas kini yang ditolaknya, pengguna Windows 10 masih melaporkannya sebagai salah satu mimpi buruk terburuk mereka.
Sebagai pakar dengan sistem, pendekatan pertama saya apabila sistem melambatkan adalah untuk memeriksa status proses dalam pengurus tugas. Dalam kebanyakan (hampir semua) situasi, saya perhatikan bahawa penggunaan cakera telah ditembak sehingga 100% atau berlarutan di sekitar angka itu.
Isi kandungan
- Cara Mengetahui Masalahnya?
- Apa itu RAVBG64.exe?
- Penyelesaian 1 - Pasang semula pemacu audio
- Penyelesaian 2 - Mulakan semula Pengurus Sambungan Auto Akses Jauh
- Penyelesaian 3] Imbas sistem untuk virus dan perisian hasad
- Penyelesaian 4] Periksa ram
- Penyelesaian 5] Boot Bersih
- Penyelesaian 6] Kemas kini pemacu input dan output audio
- Penyelesaian 7] Kemas kini Windows
- Penyelesaian 8] Lumpuhkan Pengurus Audio Realtek
Cara Mengetahui Masalahnya?
1] Tekan Ctrl+alt+del Untuk membuka tetingkap Pilihan Keselamatan.
2] Pilih Pengurus Tugas dari senarai dan membukanya.
3] Periksa proses mana yang menduduki bahagian utama penggunaan cakera.
Sekiranya prosesnya RAVBG64.exe, Panduan ini akan membantu menyelesaikan masalahnya.
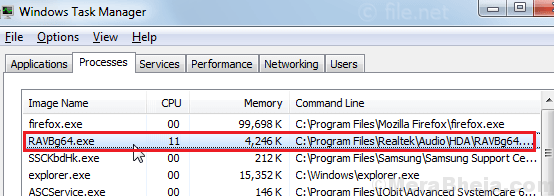
Apa itu RAVBG64.exe?
RAVBG64.Proses exe milik codec audio definisi tinggi realtek atau pemacu realtek. Ini adalah proses kritikal dan hanya mengakhiri ia akan menutup sistem bunyi komputer.
Menariknya, proses ini tidak sepatutnya menggunakan banyak ruang cakera, tetapi jika ia berlaku, keadaan itu menjadi perhatian. Boleh disebabkan oleh virus atau perisian hasad? Boleh kerana pemandu yang bercanggah berusaha untuk mendorong proses dengan keras? Mungkinkah ram itu terlalu kurang untuk mengendalikan prosesnya?
Kami boleh mencuba penyelesaian berikut satu demi satu untuk menyelesaikan kesilapan:
Penyelesaian 1 - Pasang semula pemacu audio
1 - Cari dan klik pada Pengurus peranti untuk membukanya
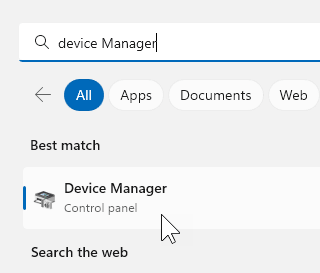
2 - Klik untuk mengembangkan video dan pengawal permainan bunyi
3 - Klik kanan pada peranti audio dan klik pada Kemas kini pemacu
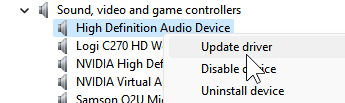
4 - Klik Layari komputer saya untuk pemandu
5 - Klik Biarkan saya memilih .. pilihan
6 - Pilih Peranti audio definisi tinggi dan klik Seterusnya untuk memasang semula.
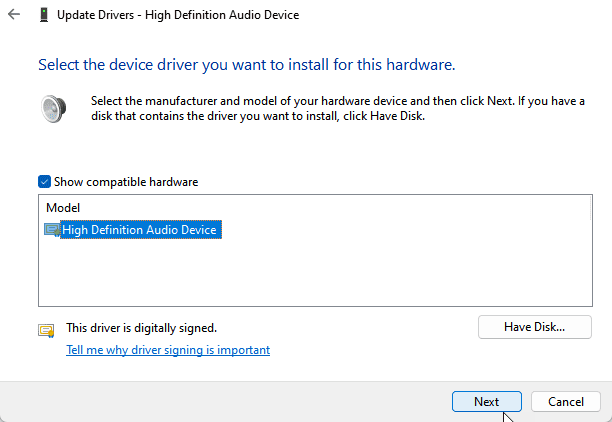
Penyelesaian 2 - Mulakan semula Pengurus Sambungan Auto Akses Jauh
1 - dibuka dengan menekan Tingkap dan R kunci
2 - Tulis perkhidmatan.MSC di dalamnya dan klik okey
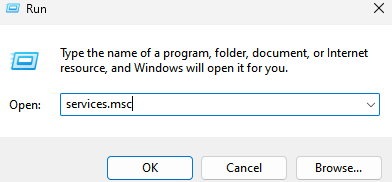
3 - Sekarang, cari Pengurus Sambungan Auto Akses Jauh dan klik dua kali padanya
4 - Sekiranya dihentikan, klik Mula untuk memulakannya.
Sekiranya sudah berjalan, klik pada Berhenti dan kemudian lagi klik Mula untuk memulakannya lagi
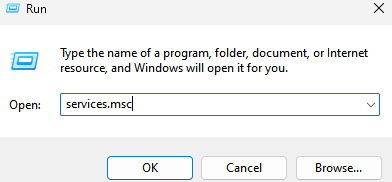
Penyelesaian 3] Imbas sistem untuk virus dan perisian hasad
Salah satu sebab di sebalik kesilapan ini boleh menjadi virus atau perisian hasad dalam sistem menjalankan imbasan penuh untuk sistem untuk mengasingkan kemungkinan ini.
Penyelesaian 4] Periksa ram
Setiap kali kita mendapat kesilapan dengan penggunaan cakera yang tinggi, selain daripada proses tertentu yang menggunakan ruang, kita boleh menyemak sama ada sistem mempunyai RAM yang mencukupi untuk menyokong semua proses. Sebaik -baiknya, Windows 10 memerlukan 2GB RAM untuk pemasangan, tetapi itu tidak mencukupi. Ia pasti akan melambatkan sistem yang kedua anda menambah beberapa aplikasi.
Nasihat peribadi saya adalah untuk meningkatkan RAM menjadi 4GB dan mungkin lebih banyak daripada anda berniat menggunakan aplikasi berat seperti permainan mewah.
Penyelesaian 5] Boot Bersih
Antara sebab -sebab penggunaan cakera yang ditembak begitu tinggi kerana prosesnya, adalah beberapa aplikasi tambahan mungkin begitu berat sehingga beban sistem. Tetapi lebih daripada itu, ravbg64.Proses EXE dicetuskan apabila sebarang aplikasi yang memerlukan input atau output audio dilancarkan. Walaupun kita dapat menutup program sedemikian, banyak yang bermula di latar belakang secara automatik sebaik sahaja kita boot sistem. Boot yang bersih dapat membantu kita menghadapi masalah ini.
Boot yang bersih dapat membantu mengenal pasti program permulaan yang mengganggu yang boleh menyebabkan masalah. Inilah prosedur untuk membersihkan boot sistem.
Penyelesaian 6] Kemas kini pemacu input dan output audio
Sebaik sahaja punca -punca di sebalik masalahnya ialah pemacu input dan output audio boleh ketinggalan zaman. Dengan cara ini, prosesnya perlu bekerja lebih sukar untuk mencapai hasil yang sama.
Inilah prosedur untuk mengemas kini pemandu.
Anda juga boleh mengemas kini pemandu RealTek di bawah bahagian Sound, Video & Game Controllers.
Penyelesaian 7] Kemas kini Windows
Kemas kini Windows akan mengira lebih banyak langkah pencegahan daripada pembetulan di sini, kerana Microsoft sedar bahawa masalah dengan RAVBG64.exe menduduki penggunaan cakera yang tinggi adalah perkara biasa, mereka pasti akan membetulkannya. Pembetulan akan dilancarkan dalam bentuk kemas kini Windows.
Inilah prosedur untuk mengemas kini Windows.
Penyelesaian 8] Lumpuhkan Pengurus Audio Realtek
Walaupun paling tidak dinasihatkan, jika segala -galanya gagal, kami dapat melumpuhkan Pengurus Audio Realtek. Menggunakan sistem mungkin lebih penting daripada kesan bunyi. Prosedur untuk melumpuhkan Pengurus Audio Realtek adalah seperti berikut:
1] Tekan Menang + r Untuk membuka tetingkap Run dan taip Devmgmt.MSC. Tekan Enter untuk membuka Pengurus Peranti.
2] Terletak pemandu Realtek di bawah bahagian bunyi, video & permainan pengawal.
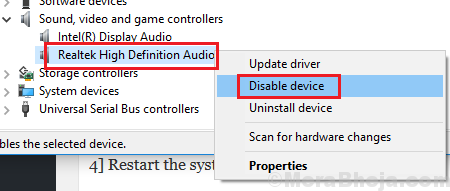
3] Klik kanan di atasnya dan pilih Lumpuhkan Peranti.
4] Mulakan semula sistem untuk menyimpan tetapan.
- « Betulkan Ralat Kemas Kini Windows 0x80070bc2 di Windows 10
- Cara Mengembalikan Pilihan Pelan Kuasa Hilang Pada Windows 10 »

