Betulkan Windows Store tidak akan memuat turun masalah aplikasi di Windows 10
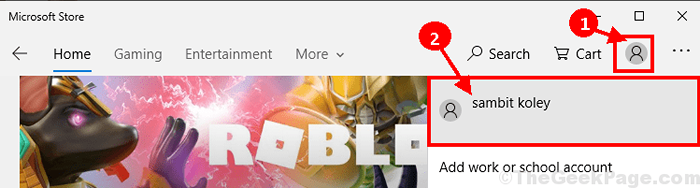
- 4519
- 823
- Jerome Quitzon
Adakah anda tidak dapat mengemas kini/memasang Windows Kedai aplikasi di komputer anda dan anda cuba mencari masalah untuk masalah ini? Sekiranya jawapan kepada masalah ini adalah "Ya", Maka anda berada di tempat yang betul. Ikuti perbaikan artikel ini dan masalahnya akan diselesaikan dalam masa yang singkat. Tetapi, sebelum meneruskan, anda harus mencuba penyelesaian ini untuk mencuba beberapa penyelesaian cepat untuk masalahnya.
Penyelesaian-
1. Sekiranya ini adalah kali pertama Kedai tidak memuat turun aplikasi, Reboot komputer anda.
2. Periksa sama ada sambungan internet berfungsi atau tidak.
3. Periksa sama ada Major Kemas kini Windows masih belum selesai atau tidak.
Sekiranya mana -mana penyelesaian ini tidak dapat menyelesaikan masalah di komputer anda, cuba perbaikan ini di komputer anda-
Isi kandungan
- FIX-1 Reset Windows Store dengan Command Prompt-
- Betulkan-2 mendaftar semula semua aplikasi kedai-
- FIX-3 Nyahpasang dan pasang semula Windows Store-
- FIX-4 Log masuk dan kemudian lagi log masuk dari Windows Store-
FIX-1 Reset Windows Store dengan Command Prompt-
Menetapkan semula Windows Store dengan Arahan prompt pasti akan menyelesaikan masalah ini di komputer anda.
1. Sebaik sahaja anda membuka Jalankan tetingkap dengan menekan Kekunci windows+r, jenis "cmd" di dalam Jalankan tetingkap.
2. Sekarang, tekan 'Ctrl+Shift+Enter'.
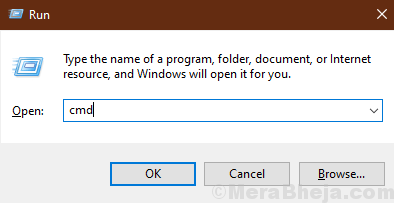
3. Untuk menetapkan semula Kedai, Tulis arahan ini dan tekan 'Masukkan'.
Wsreset.exe

Tutup Arahan prompt tetingkap.
Reboot komputer anda.
Betulkan-2 mendaftar semula semua aplikasi kedai-
Mendaftar semula Kedai Aplikasi akan menyelesaikan masalah di komputer anda.
1. Tekan Kekunci Windows+x dan klik pada "Windows PowerShell (admin)".
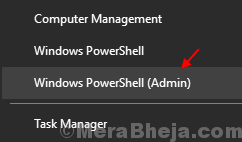
2. Untuk mendaftar semula kedai, salinan dan tampal Perintah yang diberikan di bawah PowerShell tingkap dan kemudian memukul Masukkan.
Set-executionPolicy tidak terhad
Get -appxpackage -allusers | Foreach add -appxpackage -disablevelopmentmode -register "$ ($ _.PemasanganLocation) \ AppxManifest.xml "

Tutup PowerShell tetingkap.
Mula semula komputer anda. Setelah reboot komputer anda, periksa jika anda boleh memuat turun/ menaik taraf aplikasi di Kedai. Pergi untuk menetapkan seterusnya jika ini tidak berjaya.
FIX-3 Nyahpasang dan pasang semula Windows Store-
Menyahpasang dan memasang semula Windows Store mungkin berfungsi untuk anda. Ikuti langkah -langkah ini untuk melakukannya-
1. Anda boleh mengakses 'PowerShell'tetingkap dengan menekan'Kekunci Windows' dan juga 'X'Kunci dan kemudian mengklik "PowerShell (admin)".
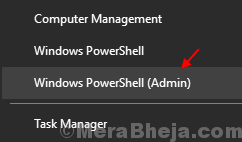
2. Untuk mengeluarkan Windows Store pakej, salinan dan tampal ini PowerShell perintah dan kemudian memukul Masukkan.
Get -appxpackage -allusers * windowsstore * | Keluarkan-AppxPackage

3. Sekali lagi, salin dan tampal arahan ini PowerShell tingkap dan kemudian memukul Masukkan untuk melaksanakannya di komputer anda.
Get -appxpackage -allusers * windowsstore * | Foreach add -appxpackage -disablevelopmentmode -register "$ ($ _.PemasanganLocation) \ AppxManifest.xml "

Reboot komputer anda untuk menyimpan perubahan.
FIX-4 Log masuk dan kemudian lagi log masuk dari Windows Store-
Log masuk dan masuk dari Windows Kedai Boleh menyelesaikan masalah ini di komputer anda.
1. Oepn kedai di komputer anda.
2. Di dalam Kedai tingkap, tepat di sebelah 'Kereta', klik pada tanda akaun anda dan kemudian klik pada akaun anda.
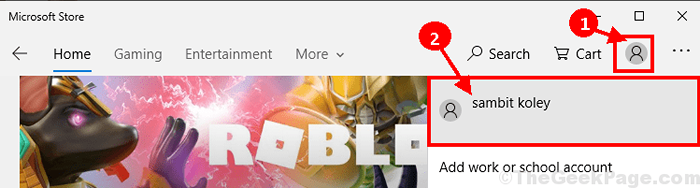
3. Di dalam Akaun tetingkap, klik pada "Log masuk"Untuk log keluar dari akaun anda.
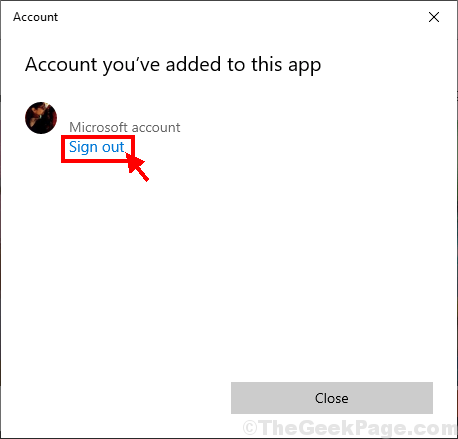
4. Di tetingkap kedai, tatal ke bawah dan klik pada aplikasi rawak untuk memasangnya di komputer anda (contohnya- kami telah mengklik "Instagram").

5. Sekarang, klik pada "Dapatkan"Untuk memasang aplikasi.

6. Dalam Log masuk tetingkap, pilih akaun anda dan kemudian klik pada "Teruskan"Untuk mendaftar masuk dengan akaun.

Anda akan dapat memasang aplikasi di komputer anda tanpa ralat selanjutnya. Masalah anda harus diselesaikan.
- « Betulkan Pemasangan Chrome Gagal- Pemasangan Google Chrome gagal memulakan masalah di Windows 10
- Betulkan sambungan mencurigakan Microsoft yang disekat oleh antivirus di Windows 10 »

