Betulkan Pemasangan Chrome Gagal- Pemasangan Google Chrome gagal memulakan masalah di Windows 10
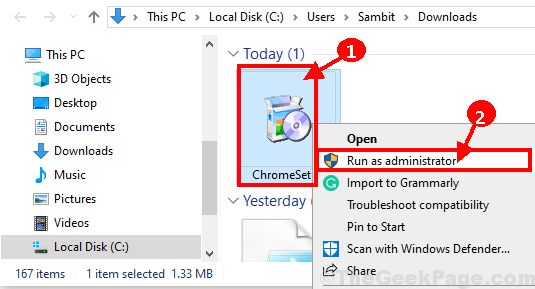
- 3708
- 38
- Mr. Ramon Runolfsson
Adakah anda cuba memasang Google Chrome di komputer anda, tetapi atas alasan yang tidak diketahui, proses pemasangan terus gagal? Beberapa pengguna Windows 10 mengadu mengenai masalah ini di forum. Sekiranya anda adalah salah seorang daripada mereka, tidak perlu risau. Dalam artikel ini kita akan menerangkan beberapa kaedah, mengikuti mereka anda akan dapat memasang Google Chrome di komputer anda tanpa ralat. Tetapi, sebelum meneruskan pembaikan utama, pertama, anda harus Reboot komputer anda. Setelah reboot komputer anda, cuba pasang Google Chrome sekali lagi di komputer anda.
Sekiranya proses ini tidak membantu, pergi untuk penyelesaian utama-
Isi kandungan
- Fix-1 Padam Kunci 'Google' dari Editor Pendaftaran-
- Fix-2 Padam Folder Google dari LocalAppData-
- Fix-3 Ubah suai editor pendaftaran-
- FIX-4 Pasang Google Chrome sebagai pentadbir-
Fix-1 Padam Kunci 'Google' dari Editor Pendaftaran-
Padam 'Google'Kunci dari dua lokasi dari Editor Pendaftaran.
1. Jenis "regedit" di dalam Cari kotak yang berada di sebelah ikon tingkap.
2. Sekarang, klik pada "Editor Pendaftaran"Dalam hasil carian yang tinggi untuk membuka Editor Pendaftaran tetingkap.
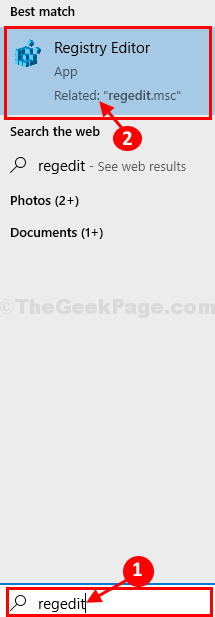
3. Dalam Editor Pendaftaran tetingkap, navigasi ke lokasi ini-
Komputer \ hkey_current_user \ software \ Google
4. Sekarang, di sebelah kiri, Klik kanan "Google"Dan kemudian klik pada"Padam"Untuk memadam kunci dari komputer anda.
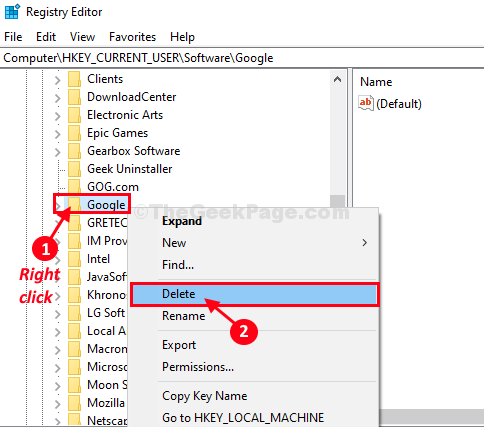
5. Sekiranya anda melihat mesej yang meminta pengesahan, klik pada "Ya".
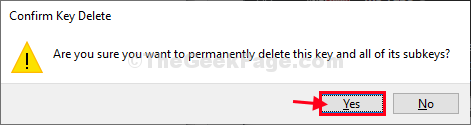
6. Sekarang, sekali lagi menavigasi ke lokasi ini Editor Pendaftaran tetingkap-
Komputer \ hkey_local_machine \ software \ Google
7. Cara yang sama, tatal ke bawah dan cari "Google". Klik kanan di atasnya dan kemudian klik pada "Padam"Untuk memadamkannya.
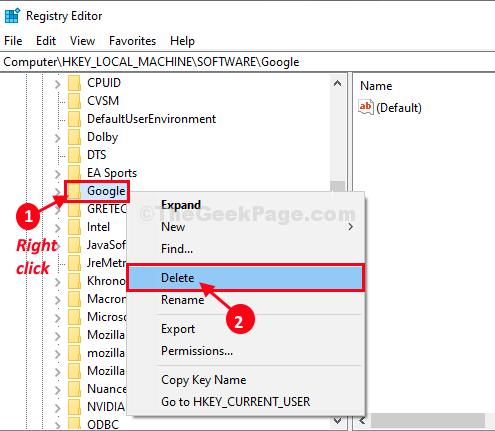
8. Klik pada "Ya"Sekiranya anda melihat mesej meminta persetujuan anda untuk memadamkan kunci.
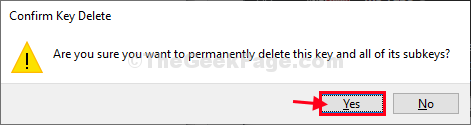
Tutup Editor Pendaftaran tetingkap.
Mula semula komputer anda dan selepas reboot cek komputer anda jika anda boleh memasang Google Chrome di komputer anda atau tidak.
Fix-2 Padam Folder Google dari LocalAppData-
1. Tekan Kekunci windows+r untuk membuka Jalankan tetingkap di komputer anda.
2. Jenis atau salinan-tampal lokasi ini dan memukul Masukkan.
%localAppdata%
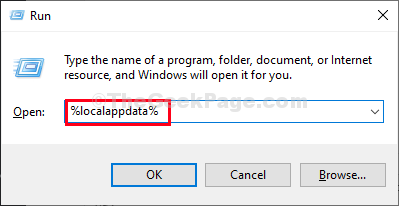
3. Di dalam Tempatan folder, tatal ke bawah dan Klik kanan "Google"Dan kemudian klik pada"Padam"Untuk memadamkannya dari komputer anda.
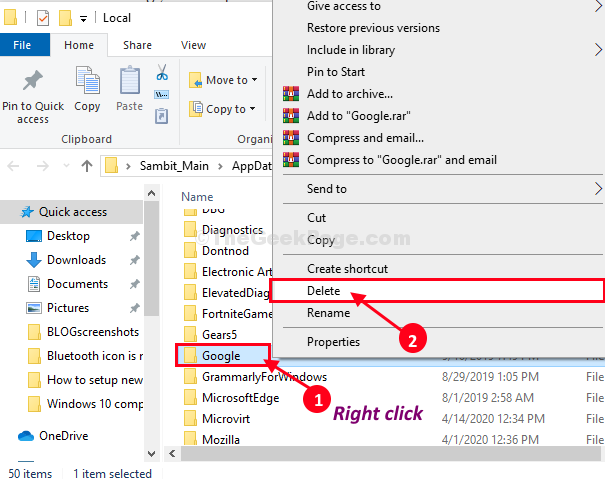
Sebaik sahaja anda telah memadamkan folder dari komputer anda, tutup Penjelajah fail tetingkap.
Cuba pasang Google Chrome sekali lagi.
Fix-3 Ubah suai editor pendaftaran-
Memadam kekunci tertentu di komputer anda dapat menyelesaikan masalahnya.
1. Tekan Kekunci windows+r untuk melancarkan Jalankan, dan kemudian taipkan "regedit"Dan memukul Masukkan.
The Editor Pendaftaran Tetingkap akan dibuka.
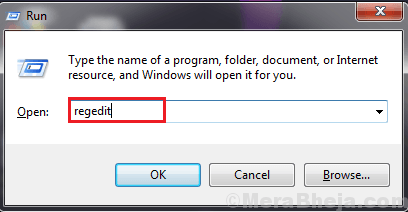
2. Di dalam Editor Pendaftaran tetingkap, klik pada "Fail"Pada bar menu dan kemudian klik pada"Eksport"Untuk membuat sandaran pendaftaran di komputer anda.
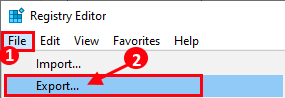
3. Pilih lokasi yang selamat di komputer anda. Namakan sandaran sebagai "Pendaftaran Asal"Dan klik untuk memilih"Semua"Pilihan di bawah Julat eksport dan kemudian klik pada "Simpan"Untuk menyimpannya di komputer anda. Anda boleh dengan mudah import Pendaftaran ini, sekiranya berlaku apa -apa yang salah.
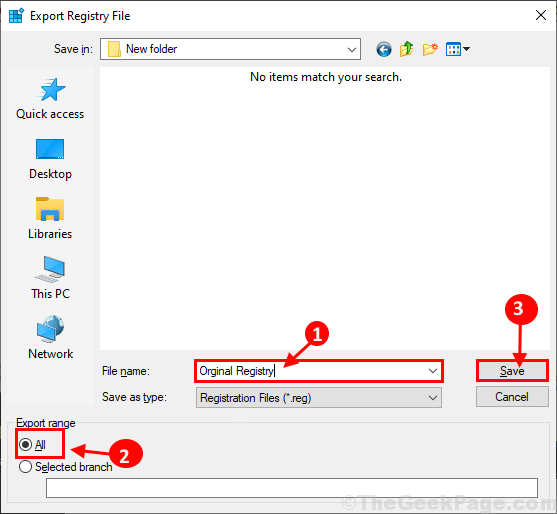
4. Dalam Editor Pendaftaran tetingkap, navigasi ke lokasi ini-
HKEY_LOCAL_MACHINE \ Software \ Google \ Update \ Clients
Sekiranya anda menggunakan mesin yang berjalan Windows 10 64bit Kemudian, navigasi ke lokasi ini-
Hkey_local_machine \ software \ wow6432node \ google \ update \ clients
Sekarang, di sebelah kiri Editor Pendaftaran tetingkap, mengembangkan "Pelanggan"Kunci dan kemudian Klik kanan "430FD4D0-B729-4F61-AA34-91526481799D"Dan klik pada"Padam"Untuk memadam kunci dari komputer anda.
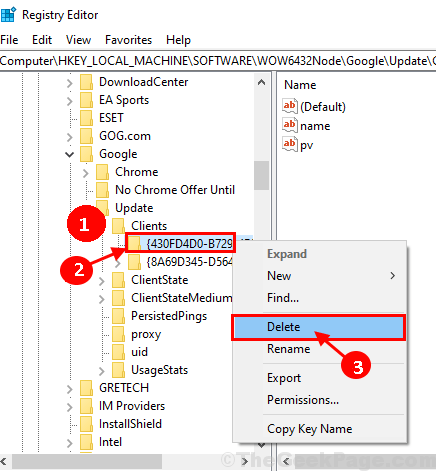
5. Sekali lagi, dalam Editor Pendaftaran tetingkap, navigasi ke lokasi ini-
Hkey_current_user \ software \ Google \ update \ clients
Kembangkan "Pelanggan"Kunci lagi dan kemudian jika anda melihat"430FD4D0-B729-4F61-AA34-91526481799D"Kunci, Klik kanan di atasnya dan klik pada "Padam"Untuk memadam kunci dari komputer anda.
Sekiranya anda tidak melihat kunci, tutup Editor Pendaftaran tetingkap.
Sekarang, cuba pasang Google Chrome sekali lagi di komputer anda. Kali ini pemasangan akan lengkap tanpa sebarang kesalahan.
FIX-4 Pasang Google Chrome sebagai pentadbir-
Memasang Google Chrome Sebagai pentadbir telah menyelesaikan masalah untuk banyak pengguna.
Ikuti langkah -langkah ini untuk memuat turun fail persediaan di komputer anda-( CATATAN-Sekiranya anda sudah memuat turun Google Chrome -fail persediaan e, kemudian langkau terus ke Langkah-4)-
1. Buka penyemak imbas anda dan taipkan "Muat turun Chrome". Klik pada "Google Chrome | Muat turun Chrome hari ini".
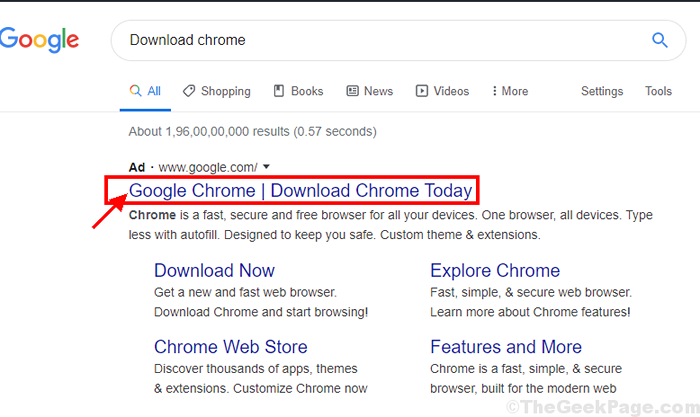
2. Untuk memuat turun fail persediaan Google Chrome, Klik pada "Muat turun Chrome".
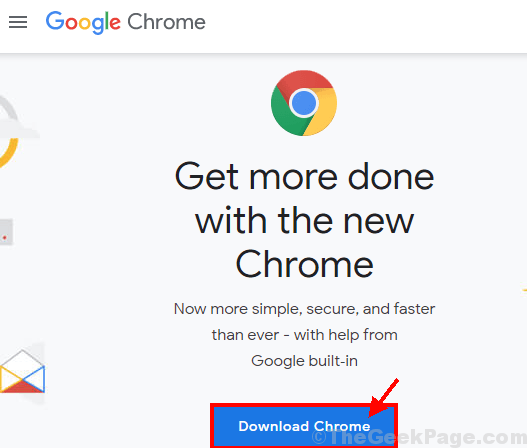
3. Klik pada "Terima dan pasang"Dan kemudian pilih lokasi muat turun untuk fail tersebut. Sekarang, klik pada "Simpan"Untuk menyimpan fail.
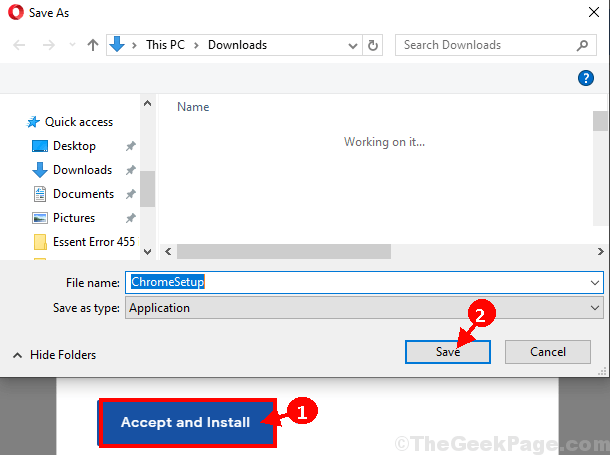
4. Pergi ke lokasi muat turun fail persediaan. Sekarang, Klik kanan "Chromesetup"Dan kemudian klik pada"Jalankan sebagai pentadbir"Untuk menjalankan fail persediaan di komputer anda.
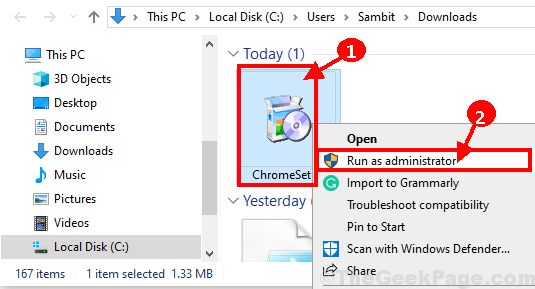
Proses pemasangan akan menendang. Ikuti arahan di skrin untuk menyelesaikan proses pemasangan Google Chrome di komputer anda.
Anda akan dapat memasang Google Chrome tanpa sebarang kesilapan. Masalah anda akan diselesaikan.
- « 14 aplikasi tontonan foto terbaik untuk Windows 11/10 untuk prestasi yang lebih lancar
- Betulkan Windows Store tidak akan memuat turun masalah aplikasi di Windows 10 »

