Betulkan aplikasi Windows Photos tidak berfungsi di Windows 10/11
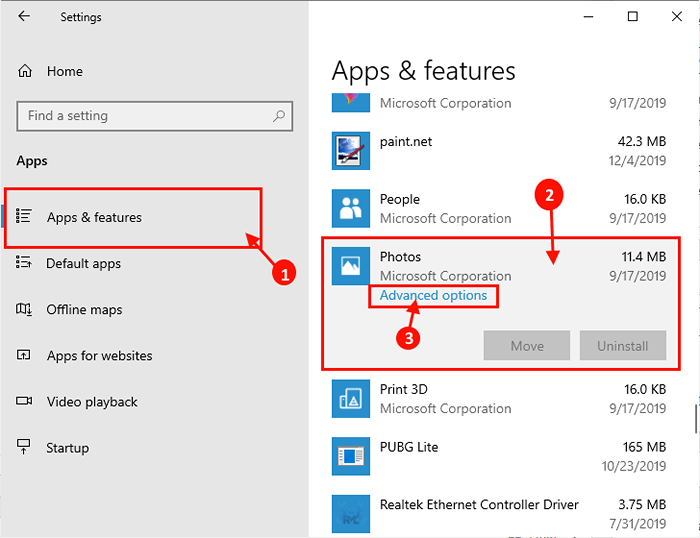
- 3513
- 222
- Dana Hammes
Adalah Gambar aplikasi tidak berfungsi pada peranti Windows 10 anda? Sekiranya jawapan anda adalah "Ya"Dan anda mencari penyelesaian untuk masalah ini, maka anda berada di tempat yang betul. Sebab di sebalik kesilapan mungkin banyak, ikuti arahan artikel ini dan masalahnya akan ditetapkan dalam masa yang singkat. Sebelum pergi ke penyelesaian utama, anda harus mencuba penyelesaian ini untuk memeriksa sama ada mereka menawarkan bantuan yang lebih mudah.
Penyelesaian-
1. Reboot sistem anda dan periksa sama ada anda menghadapi perkara yang sama atau tidak.
2. Periksa sama ada ada Kemas kini Windows yang belum selesai. Kadang -kadang patch penting disampaikan melalui Kemas kini Windows.
Sekiranya masalah terus mengganggu anda, pergi untuk penyelesaian ini
Baca juga: Cara Mendapatkan Kembali Penonton Foto Windows Lama
Isi kandungan
- Betulkan aplikasi Foto Reset-Reset
- Betulkan-2 Pasang semula aplikasi foto-
- Betulkan 3 - Tetapan Tweak dalam Aplikasi Foto
- FIX-4 Runs Troubleshooter Apps
- Betulkan 5 - Pasang Pek Media Windows untuk versi Windows tertentu sahaja
- Betulkan Kemas Kini Pasang di MS Store
- Betulkan 7 - Menggunakan pembaikan pendaftaran
Betulkan aplikasi Foto Reset-Reset
1. Klik pada kotak carian dan taipkan "Aplikasi & Ciri".
2. Kemudian, anda perlu mengklik pada "Aplikasi & Ciri"Dalam hasil carian.
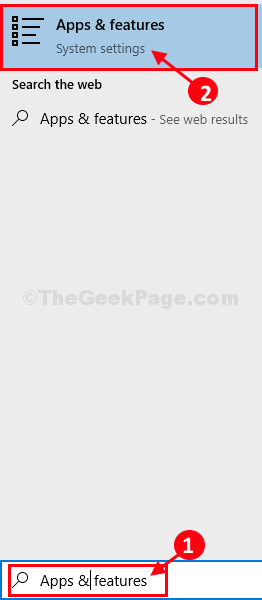
3. Tatal ke bawah melalui tetingkap Tetapan, klik pada "Gambar"Dan kemudian klik pada"Pilihan lanjutan".
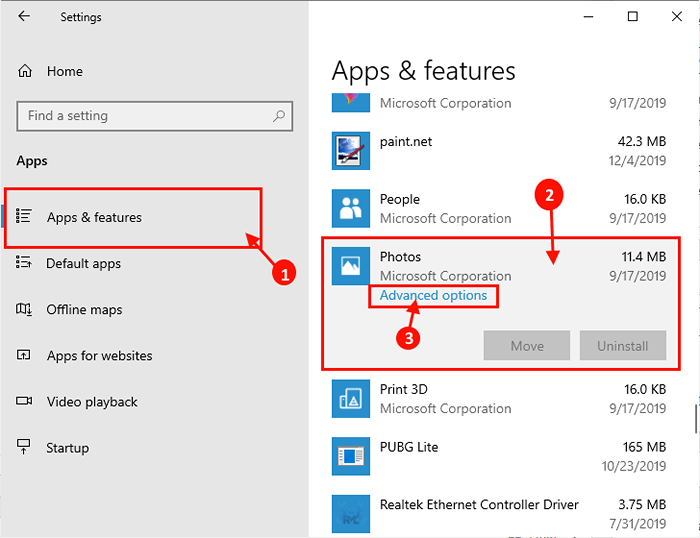
4. Sekarang, klik pada "Tetapkan semula"Untuk menetapkan semula permohonan.
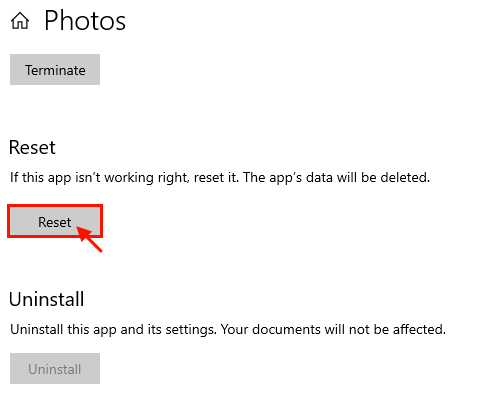
Reboot komputer anda.
Sekali Gambar Permohonan diset semula, cuba buka Gambar aplikasi lagi di komputer anda.
Sekarang, buka Microsoft Store, Cari Foto Microsoft aplikasi, dan, jika anda mendapat pilihan pemasangan semula, hanya memasang semula Aplikasi foto microsoft dari sana.
Betulkan-2 Pasang semula aplikasi foto-
Memasang semula aplikasi dapat menyelesaikan masalah anda.
1. Menekan Kekunci Windows bersama dengan 'RKunci dari papan kekunci anda akan dibuka Jalankan tetingkap.
2. Di sini, anda perlu menaip arahan ini dan klik pada "okey".
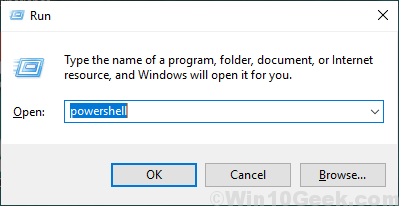
3. Untuk mengeluarkan Foto pakej, tulis arahan ini di PowerShell dan memukul Masukkan.
Get-appxpackage * foto * | Keluarkan-AppxPackage
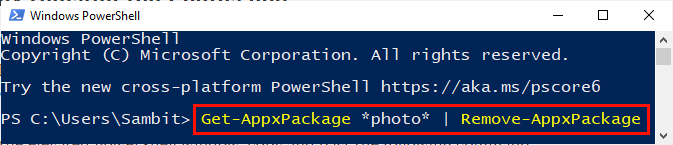
Tutup PowerShell tetingkap.
Reboot komputer anda untuk menyimpan perubahan pada komputer anda.
4. Buka kedai Microsoft di komputer anda.
5. Apabila Kedai Microsoft Tetingkap terbuka, klik pada kotak carian dan kemudian taipkan "gambar".
6. Klik pada "Foto Microsoft".
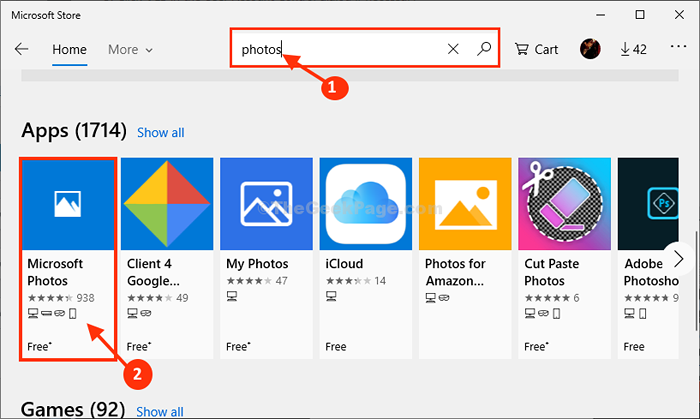
7. Di tetingkap seterusnya, di Foto Microsoft, Klik pada "Dapatkan"Untuk memasang Gambar di komputer anda.
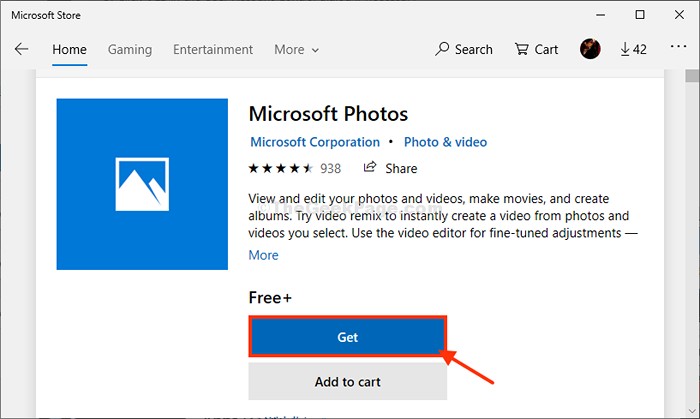
Gambar akan dipasang.
Selepas pemasangan segar Gambar permohonan, masalahnya akan diselesaikan.
Betulkan 3 - Tetapan Tweak dalam Aplikasi Foto
1 -dibuka Gambar aplikasi.
2 -sekarang, klik pada tiga titik di bahagian atas kanan aplikasi foto dan kemudian klik pada tetapan dari menu konteks yang muncul
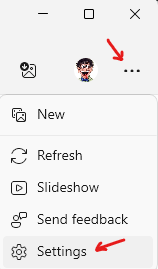
3 - belok Mati pilihan yang menyatakan Tunjukkan kandungan awan saya sahaja dari OneDrive
4 - Juga, bertukar -tukar Mati The Paparkan dialog Pengesahan Padam pilihan
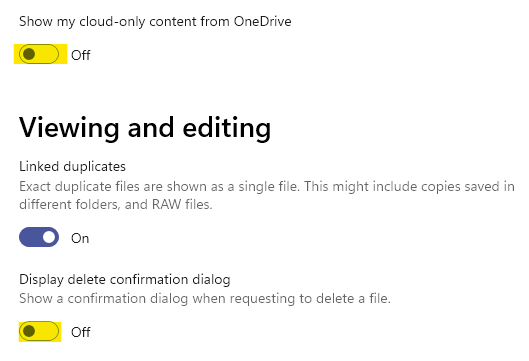
5 - Sekarang, tatal ke bawah dan bertukar mati pilihan Gunakan pengekodan video accelrated perkakasan apabila tersedia pilihan
6 - Juga, belok mati Pengindeksan yang mengatakan Lumpuhkan bahagian pengindeksan perpustakaan anda yang disimpan di lokasi rangkaian
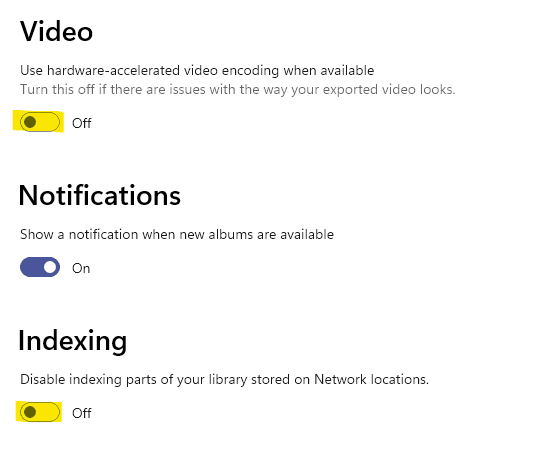
FIX-4 Runs Troubleshooter Apps
Penyelesaian masalah aplikasi akan mengesan sebarang masalah dengan aplikasi foto dan akan cuba memperbaikinya.
1. Tekan Kekunci windows+i untuk membuka Tetapan tetingkap.
2. Sekarang, klik pada "Kemas kini & Keselamatan" di dalam Tetapan tetingkap.
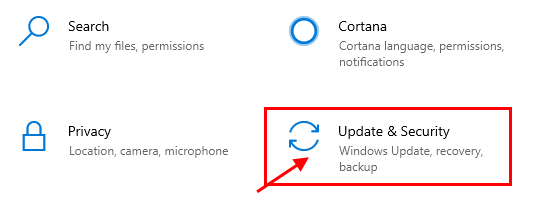
2. Di dalam Tetapan tetingkap, anda mesti mengklik "Menyelesaikan masalah".
3. Tatal ke dalam Tetapan tetingkap dan di sebelah kanan, klik pada "Aplikasi Windows Store". Kemudian, klik pada "Jalankan penyelesai masalah".
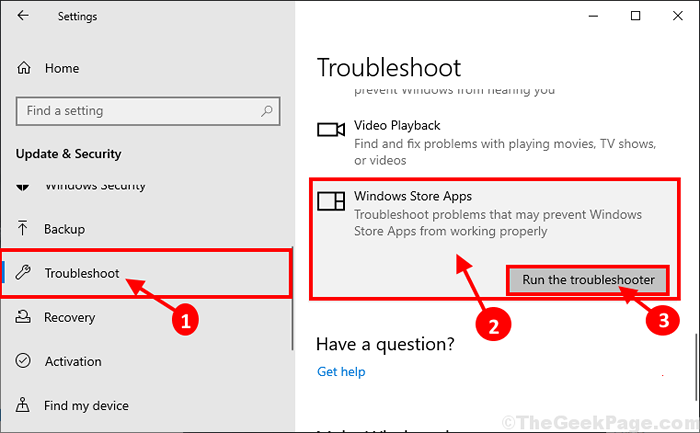
4. Penyelesai masalah akan dijalankan di komputer anda dan ia akan mengesan sebarang masalah permohonan dan akan mencadangkan penyelesaian untuk masalahnya.
5. Klik pada "Seterusnya"Untuk mencuba penyelesaian kemungkinan masalah anda.
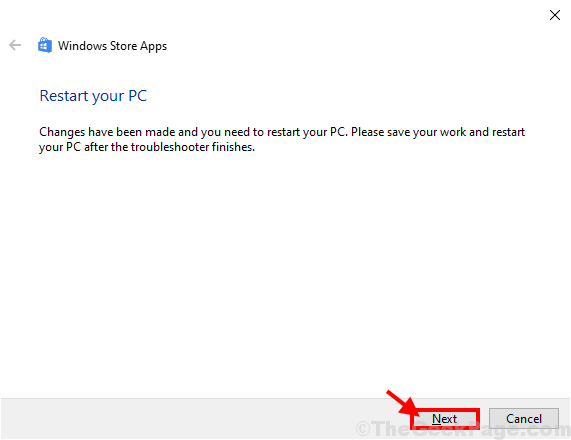
Komputer anda akan reboot.
Betulkan 5 - Pasang Pek Media Windows untuk versi Windows tertentu sahaja
1 - Cari Mengenai PC anda dalam kotak carian bar tugas dan klik padanya
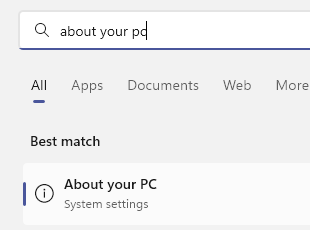
2 -Jika anda melihat surat N atau K Dalam binaan OS, kemudian muat turun dan pasang Pek Ciri Media dari di sini
Betulkan Kemas Kini Pasang di MS Store
1. Buka Kedai Microsoft
2. Klik pada Muat turun dan kemas kini ikon terletak di sebelah kanan atas skrin kedai ms
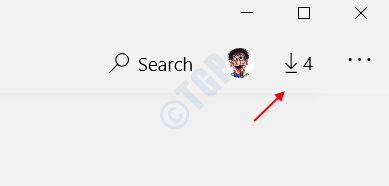
3. Klik pada Kemaskini semua sekarang.
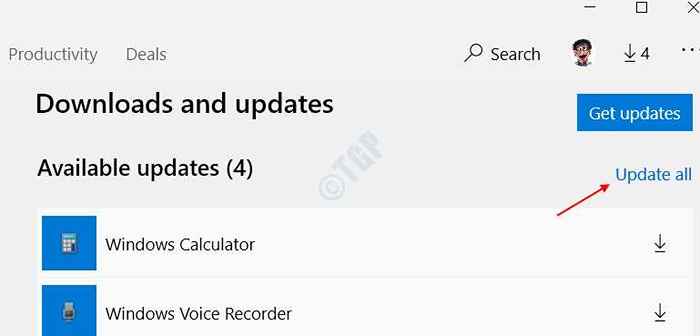
Biarkan semua produk Store Microsoft dikemas kini. Sekiranya Microsoft Foto memerlukan dan mengemas kini, ia juga akan dikemas kini dan pepijat akan diperbaiki secara automatik.
Betulkan 7 - Menggunakan pembaikan pendaftaran
Ini adalah pembaikan tahap pendaftaran, dan ia mengembalikan aplikasi penonton foto lama Windows 7 ke Windows 10.
1. Tekan Kekunci windows + r untuk membuka Jalankan.
2. Tulis regedit di dalamnya dan klik okey.
3. Sebaik sahaja Editor Pendaftaran dibuka, lebih baik mengambil sandaran dengan mengklik fail dan kemudian mengeksport.
Sekarang, setelah mengambil sandaran, sekarang ikuti langkah -langkah yang diberikan di bawah.
4. Buka Notepad.
5. Salin kod pendaftaran yang diberikan di bawah dan tampal ke Notepad.
Editor Pendaftaran Windows Versi 5.00] , 6d, 00,46,00, \ 69,00,6c, 00,65,00,73,00,25,00,5c, 00,57,00,69,00,6e, 00,64,00, 6F, 00,77,00,73, \ 00,20,00,50,00,68,00,6F, 00,74,00,6F, 00,20,00,00,56,00,69,00,65 , 00,77,00,65,00, \ 72,00,5C, 00,70,00,68,00,6F, 00,74,00,6F, 00,76,00,69,00,65, 00,77,00,65,00,72, \ 00,2E, 00,64,00,6C, 00,6C, 00,2C, 00,2D, 00,33,00,30,00,34,00 , 33,00,00,00 [HKEY_CLASSES_ROOT \ JPEGFILE \ shell \ Open \ Command] @= hex (2): 25,00,53,00,79,00,73,00,74,00,65,00, 6d, 00,52,00,6f, 00,6f, 00,74,00,25, \ 00,5c, 00,53,00,79,00,73,00,74,00,65,00,6d , 00,33,00,32,00,5C, 00,72,00,75,00, \ 6E, 00,64,00,6C, 00,6C, 00,33,00,32,00,2E, 00,65,00,78,00,65,00,20,00,22,00,25, \ 00,50,00,72,00,6F, 00,67,00,72,00,61,00 , 6d, 00,46,00,69,00,6c, 00,65,00,73,00, \ 25,00,5c, 00,57,00,69,00,6e, 00,64,00, 6F, 00,77,00,73,00,20,00,50,00,68,00,6F, \ 00,74,00,6F, 00,20,00,56,00,69,00,65 , 00,77,00,65,00,72,00,5C, 00,50,00,68,00, \ 6F, 00,74,00,6F, 00,56,00,69,00,65,00,77,00 , 65,00,72,00,2e, 00,64,00,6c, 00,6c, \ 00,22,00,2c, 00,20,00,49,00,6d, 00,61,00, 67,00,65,00,56,00,69,00,65,00,77,00, \ 5f, 00,46,00,75,00,6c, 00,6c, 00,73,00,63 , 00,72,00,65,00,65,00,6E, 00,20,00,25, \ 00,31,00,00,00
6. Sekarang, klik pada Fail Dan kemudian klik pada Simpan sebagai.
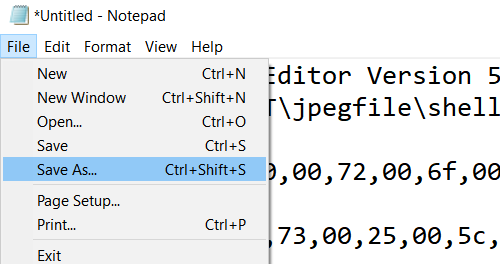
7. Namakan fail ini sebagai Photofix.Reg
8. Pilih Semua fail dalam Simpan sebagai jenis.
9. Klik pada Simpan.
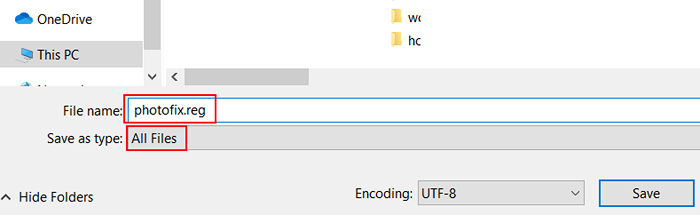
10. Sekarang, klik kanan pada Photofix.Reg, anda baru membuat dan klik pada gabungan.
11. Sekarang, klik kanan pada sebarang gambar dan klik Buka dengan, Dan kemudian klik pada Pilih aplikasi lain.
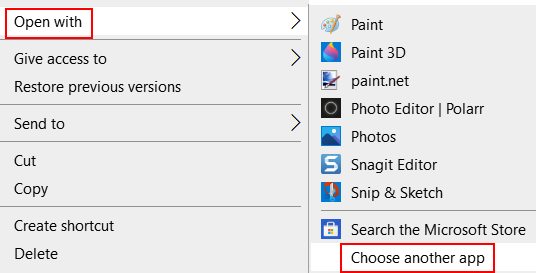
12. Sekarang, pilih Windows Photo Viewer dari senarai.
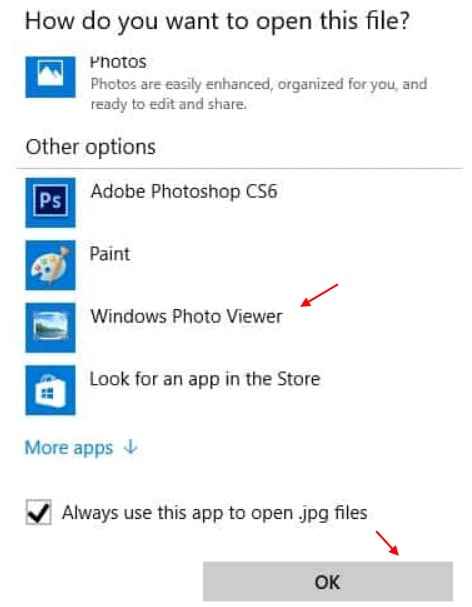
Sekiranya tidak ada yang membantu, anda boleh mencuba alternatif pihak ketiga yang lain seperti Irfanview dan lain-lain.
- « Betulkan klien mel semasa tidak dapat memenuhi ralat permintaan pesanan di Outlook
- Mengeksport dan menyalin tetapan dasar kumpulan ke Windows 10/11 yang lain »

