Betulkan klien mel semasa tidak dapat memenuhi ralat permintaan pesanan di Outlook
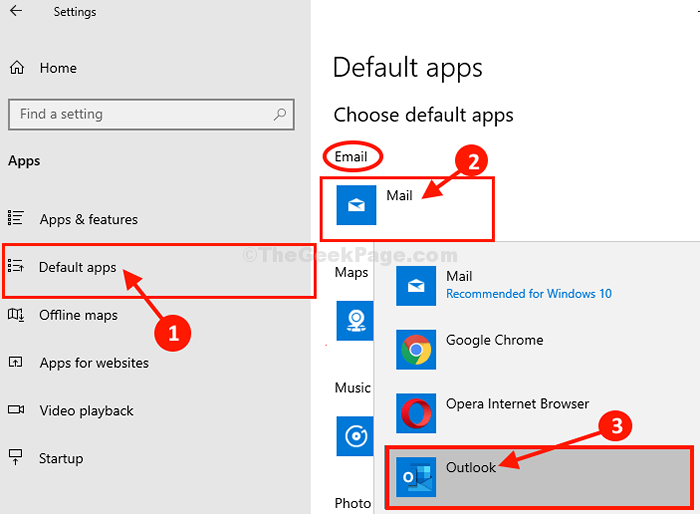
- 3518
- 859
- Jerome Quitzon
Beberapa Pandangan Pengguna mengadu tentang masalah yang mereka hadapi di komputer mereka. Menurut pengguna ini, setiap kali mereka cuba menghantar e -mel, Pandangan sedang menunjukkan mesej ralat, "Sama ada tidak ada klien mel lalai atau klien mel semasa tidak dapat memenuhi permintaan pemesejan". Sekiranya anda menerima mesej ralat ini, ikuti perbaikan artikel ini dan masalahnya akan diselesaikan dengan cepat. Jangan lupa untuk mencuba penyelesaian ini sebelum menjalani penyelesaian utama.
Penyelesaian-
1. Reboot komputer anda dan periksa sama ada ia membantu.
2. Lumpuhkan sementara antivirus dan firewall di komputer anda. Periksa lebih lanjut jika ia membantu atau tidak.
Sekiranya mana -mana penyelesaian ini tidak berjaya, maka pergi untuk penyelesaian ini-
Isi kandungan
- FIX-1 Alat Pembaikan Pejabat Run-
- Fix-2 Tetapkan Outlook sebagai pelanggan e-mel lalai anda-
- Betulkan-3 Nyahpasang dan Pasang semula MS Office-
FIX-1 Alat Pembaikan Pejabat Run-
1. Tekan Kekunci windows+r untuk melancarkan Jalankan, dan taip "Appwiz.cpl"Dan kemudian memukul Masukkan.
Program dan ciri Tetingkap akan dibuka.
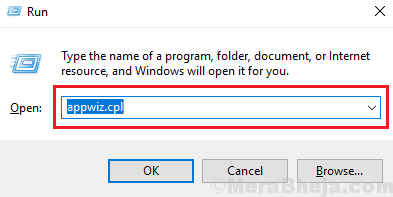
2. Sekarang, tatal ke bawah untuk mencari "MS Office"Dari senarai (untuk sistem kami, ia adalah 'Microsoft Office Professional Plus 2016- en-US '). Klik padanya untuk memilihnya.
3. Kemudian, klik pada "Ubah"Di Bar View.
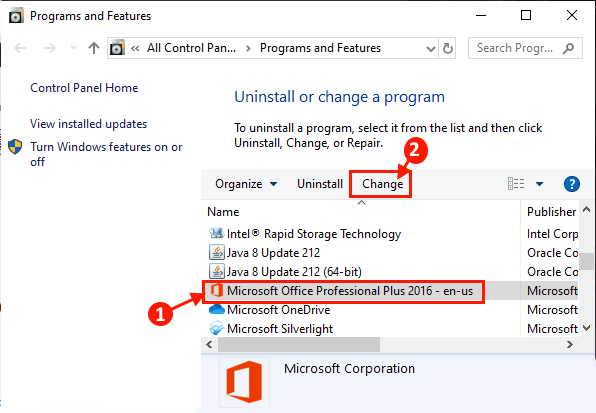
4. Sekarang, pada mulanya, anda perlu mengklik "Pembaikan cepat". Kemudian, klik pada "Pembaikan"Untuk memulakan proses pembaikan.
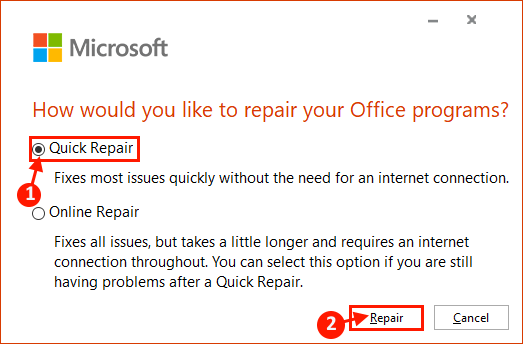
Ikuti arahan di skrin dan Pandangan akan dibaiki sebentar lagi.
Mula semula komputer anda untuk menyimpan perubahan. Sekarang, cuba periksa sama ada ralat masih berlaku atau tidak.
Fix-2 Tetapkan Outlook sebagai pelanggan e-mel lalai anda-
Menetapkan Pandangan Oleh kerana pelanggan e -mel lalai dapat membantu anda.
1. Tekan Kekunci windows+i untuk membuka Tetapan.
2. Kemudian, klik pada "Aplikasi" untuk membuka Aplikasi tetapan.
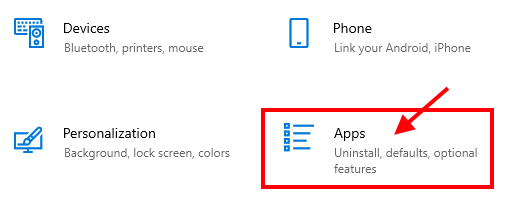
2. Di sebelah kiri Tetapan tetingkap, anda perlu mengklik "Aplikasi lalai".
3. Di bawah Pilih aplikasi lalai pilihan, klik dan pilih "Pandangan"Dari menu drop-down.
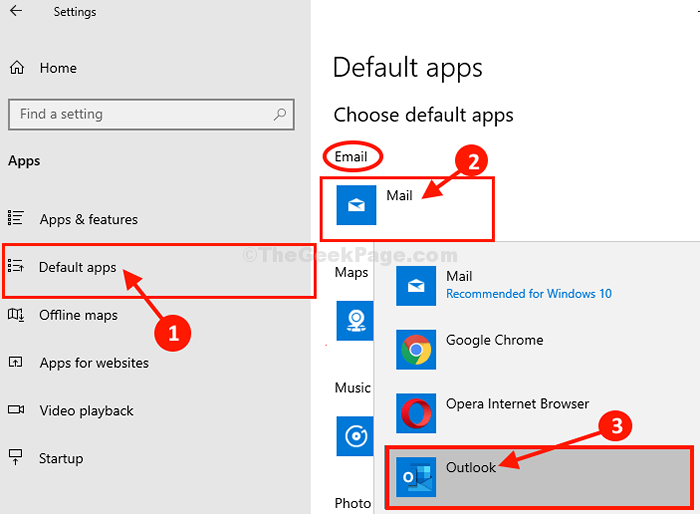
Setelah selesai, anda boleh menutup Tetapan tetingkap.
Masalah anda harus diselesaikan. Jika tidak, pergi untuk menetapkan seterusnya.
Betulkan-3 Nyahpasang dan Pasang semula MS Office-
Menyahpasang dan memasang semula MS Office boleh menolong anda.
1. Klik pada Cari kotak dan kemudian taip "Program dan ciri".
2. Kemudian, klik pada "Program dan ciris ".
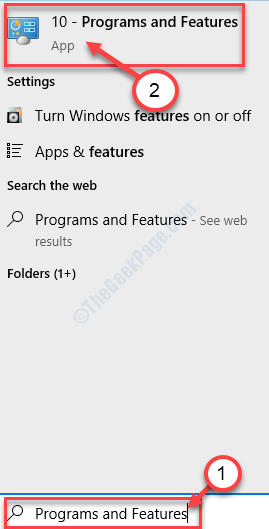
3. Cari dan Klik dua kali "Microsoft Office"Dalam senarai program yang dipasang untuk mula menyahpasangnya dari komputer anda.
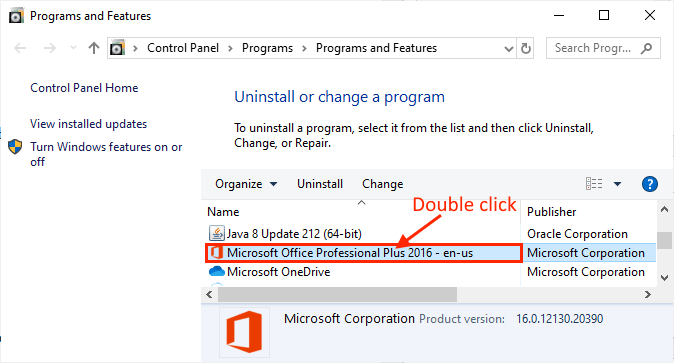
Setelah tidak dipasang, mula semula Komputer anda untuk menyelesaikan proses pemasangan.
Sekarang, anda perlu memasang CIK Pejabat sekali lagi di komputer anda.
Selepas pemasangan segar, anda akan dapat menggunakan Pandangan seperti dahulu. Masalah anda harus diselesaikan.
- « Kesalahan yang tidak dijangka berlaku dalam sifat sambungan rangkaian
- Betulkan aplikasi Windows Photos tidak berfungsi di Windows 10/11 »

