Betulkan modul Windows Modul Pemasang Pekerja CPU Tinggi pada Windows 10
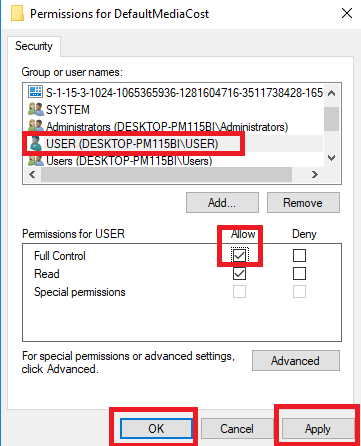
- 4844
- 894
- Don Will
Ramai pengguna menghadapi masalah yang sama dengan mereka Windows Modul Pemasang Pekerja menduduki penggunaan CPU yang jauh lebih tinggi daripada yang lain. Sekiranya anda tidak tahu apa itu Windows Modul Pemasang Pekerja, Maka inilah pengetahuan yang cepat untuk anda. Ia bukan satu -satunya perkhidmatan kemas kini Windows dan sentiasa mencari peningkatan terkini dan juga melakukan kerja pemasangan.
Isi kandungan
- Bagaimana anda boleh menyelesaikan masalah?
- Prosedur 1: dengan memilih mod manual untuk kemas kini Windows anda
- Prosedur 2: Dengan mengemas kini pemacu peranti
Bagaimana anda boleh menyelesaikan masalah?
Pada asasnya, terdapat dua prosedur yang berbeza di mana anda dapat menyelesaikan masalah ini dan kedua -duanya dijelaskan di bawah.
Prosedur 1: Dengan memilih mod manual untuk kemas kini Windows anda
Prosedur 2: Dengan mengemas kini pemacu peranti
Prosedur 1: dengan memilih mod manual untuk kemas kini Windows anda
Langkah 1: Anda akan menemui Kekunci Windows di bahagian bawah kiri papan kekunci anda. Tekan itu dan R bersama. Kotak Run akan dibuka.
Langkah 2: Di dalam kotak larian, tulis arahan perkhidmatan.MSC dan kemudian pilih okey.
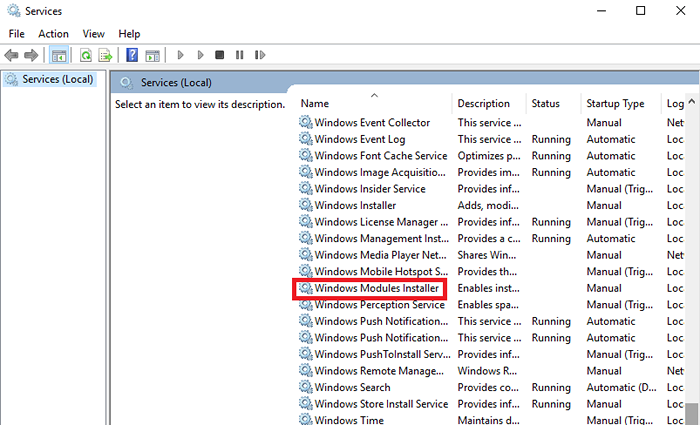
Langkah 3: Tatal ke bawah tingkap dan anda akan mendapat Pemasang modul Windows. Klik dua kali pada pilihan.
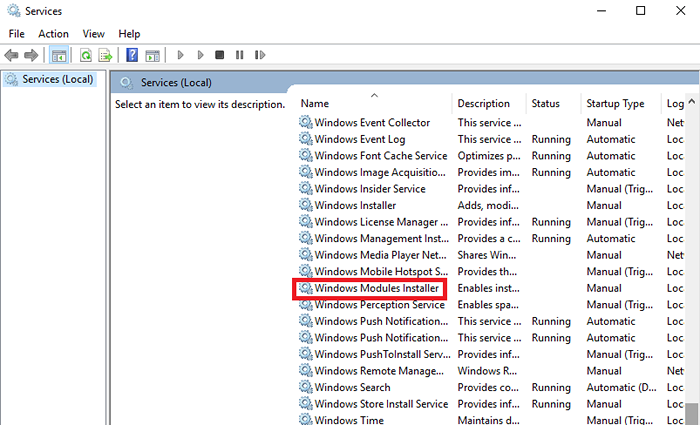
Langkah 4 - Dalam jenis permulaan, pilih pilihan Manual. Kemudian klik pada Memohon Dan kemudian okey.

Langkah 5: Tetingkap Perkhidmatan Sebelumnya akan muncul lagi. Sedikit ke arah bawah yang anda akan dapati Kemas kini Windows. Klik dua kali padanya.
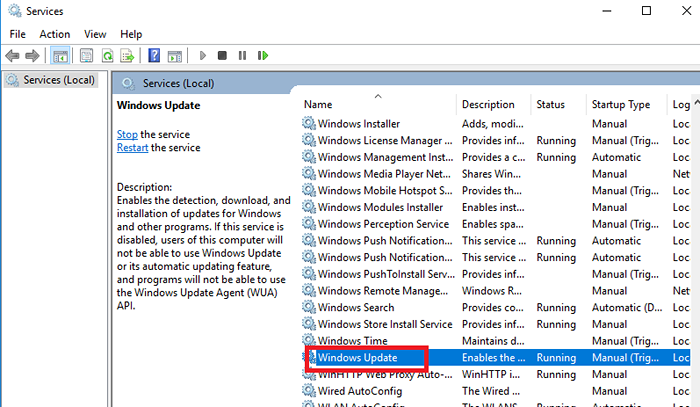
Langkah 6: Di sana anda mesti memilih Manual dalam jenis permulaan. Selepas klik itu Memohon Dan kemudian okey.

Langkah 7: Sebaik sahaja anda melakukan ini, peratusan penggunaan CPU harus normal tetapi sekiranya itu tidak berlaku, anda harus mengikuti prosedur kedua. Dan jika prosedur pertama berjaya, maka anda boleh menghentikan pemasangan kemas kini automatik di Windows 10.
Ini adalah bagaimana ia dapat dilakukan-
Kaedah 1: Sekiranya anda berada di rangkaian WiFi
Langkah 1: Dari Mula pilih Tetapan. Selepas klik itu Rangkaian & Internet. Dari sana pilih Wifi Dan kemudian pilih Mengurus rangkaian yang diketahui.

Langkah 2: Dari senarai rangkaian, pilih yang betul dan kemudian klik Sifat.
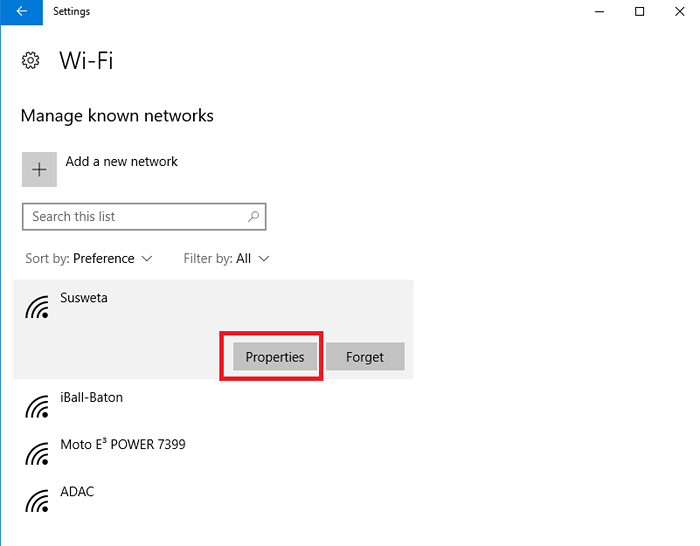
Langkah 3: Kemudian putar Sambungan meter ke Pada kedudukan.
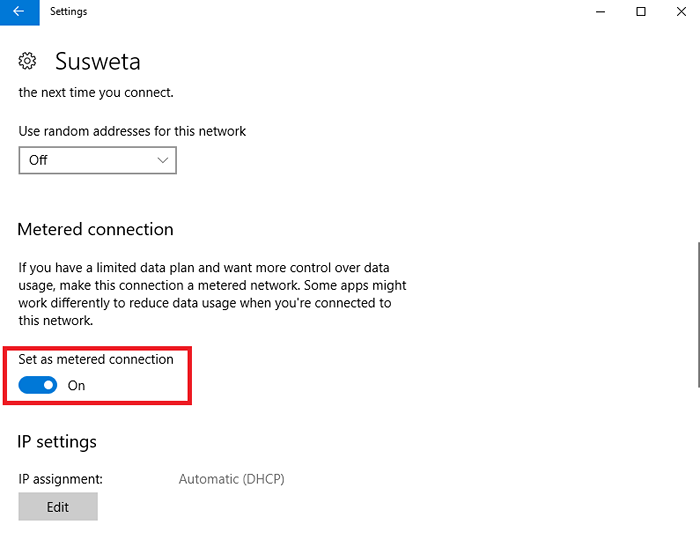
Kaedah 2: Sekiranya anda berada di rangkaian Ethernet
Langkah 1: Buka Jalankan Kotak dialog dengan menekan R dan Kekunci Windows bersama.
Langkah 2: Di dalam kotak, taipkan arahan regedit Dan kemudian klik pada okey.
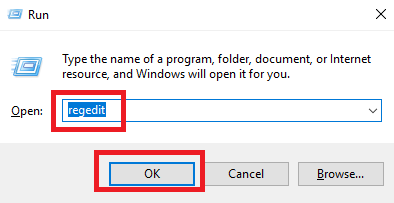
Langkah 3: Dalam kawalan akaun pengguna atau kotak UAC yang akan muncul, pilih Ya.
Langkah 4: Di Editor Pendaftaran yang dibuka, pilih Hkey_local_machine. Selepas klik itu Perisian. Dari senarai, pilih Microsoft. Kemudian klik pada Windows NT diikuti oleh Versi terkini. Selepas klik itu Senarai rangkaian Dan dari senarai anda akan melihat pilihan DefaultMediacost. Pada pilihan ini buat klik kanan dan kemudian pilih Keizinan.
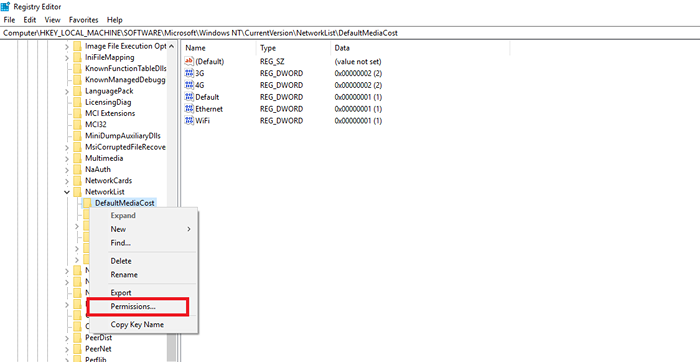
Langkah 5: Pilih pilihan Tambah.

Langkah 6: Anda akan menemui kotak di mana di atasnya ditulis masukkan nama objek. Di sana anda mesti memasuki nama pengguna Dan kemudian klik pada Periksa nama dan akhirnya pilih okey.

Langkah 7: Klik pada nama pengguna yang baru anda tambahkan. Tandakan kotak di bawah untuk Benarkan selain pilihan Kawalan penuh. Kemudian pilih Memohon dan kemudian pilih okey.
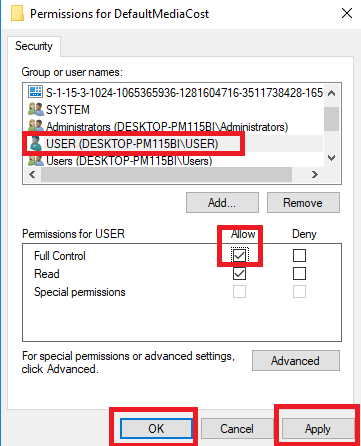
Langkah 8: Buat klik dua kali pada pilihan Ethernet. Masukkan 2 di dalam Data nilai. Pilih okey. Menutup tetingkap.

Langkah 9: Reboot PC anda.
Prosedur 2: Dengan mengemas kini pemacu peranti
Sekiranya pemacu peranti anda usang atau tidak betul, mereka boleh menyebabkan kesilapan ini. Jadi, lebih baik mengemas kini pemandu anda.
- « Betulkan kesilapan Windows 10 Hal Inisialisasi Gagal
- Betulkan kegagalan keadaan kuasa pemacu pada Windows 10 [diselesaikan] »

