Betulkan kesilapan Windows 10 Hal Inisialisasi Gagal
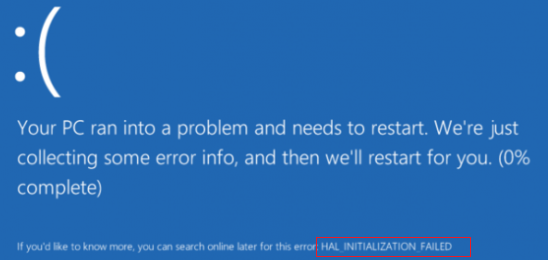
- 700
- 72
- Chris Little I
Ramai orang mengalami kod ralat Inisialisasi HAL gagal di Windows 10 mereka dan ini berlaku apabila PC atau komputer riba anda berada di peringkat tidur dan kemudian anda bangun. Masalah jenis ini kebanyakannya berlaku apabila PC anda menjadi tua dan biasanya disebabkan oleh masalah pemandu pelbagai perkakasan.
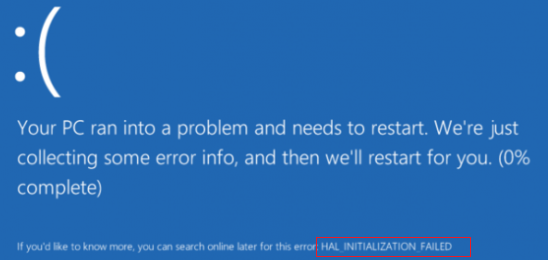
Umumnya, PC akan dimulakan semula dengan sendirinya. Tetapi jika anda terus melihat skrin biru dengan mesej ralat seperti yang ada dalam gambar di atas, maka anda pasti perlu melakukan sesuatu mengenainya.
Isi kandungan
- Mengapa anda mempunyai ralat ini?
- Bagaimana anda boleh menyingkirkan kesilapan ini?
- Prosedur 1: Dengan menetapkan UseplatformClock ke Benar
- Prosedur 2: Dengan membersihkan semua fail sampah
- Prosedur 3: Dengan memeriksa kemungkinan rasuah cakera keras
- Prosedur 4: Dengan mengemas kini pemandu
Mengapa anda mempunyai ralat ini?
Terdapat beberapa sebab seperti jangkitan malware, cakera keras yang rosak, pemandu yang sama ada dikonfigurasikan dengan cara yang salah atau rosak atau bahkan fail sistem yang rosak yang boleh menyebabkan kemunculan kesilapan Hal_initialization_failed. Jika anda adalah pengguna VMware, maka perkara pertama yang harus anda cuba lakukan ialah menaik tarafnya ke versi terbaru yang dapat anda temui di laman web rasmi dan jika itu tidak berfungsi, maka anda dapat mengalihkan pilihan anda ke maya Mesin.
Bagaimana anda boleh menyingkirkan kesilapan ini?
Terdapat 4 cara asas di mana anda boleh menyingkirkan masalah ini dan anda akan berhenti melihat skrin biru.
Prosedur 1: Dengan menetapkan useplatformClock ke Benar
Prosedur 2: Dengan membersihkan semua fail sampah
Prosedur 3: Dengan memeriksa kemungkinan rasuah cakera keras
Prosedur 4: Dengan mengemas kini pemandu
Prosedur 1: Dengan menetapkan UseplatformClock ke Benar
Langkah 1: Di dalam kotak carian di sudut kiri bawah skrin, taipkan cmd. Kanan - Klik Arahan prompt dalam cadangan carian dan kemudian pilih pilihan Jalankan sebagai pentadbir.
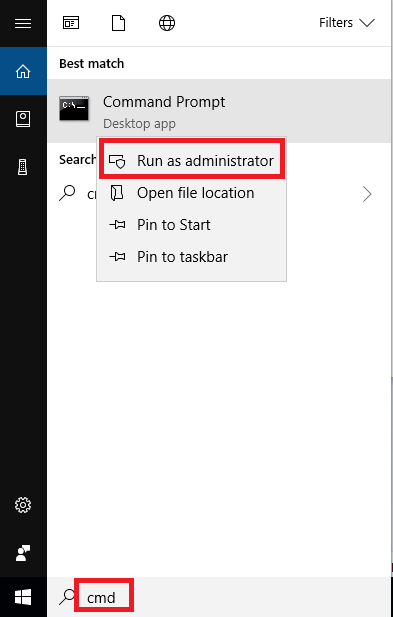
Langkah 2: Dalam tetingkap Prompt yang akan muncul di skrin anda, pilih Ya.
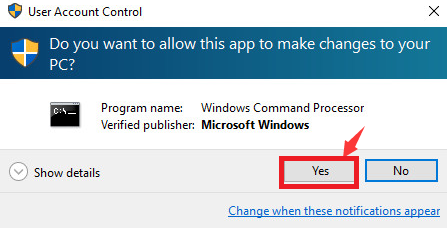
Langkah 3: Kemudian ketik bcdedit /set useplatformclock benar. Tetapi anda mesti memastikan bahawa anda telah menyimpan ruang sebelum "/".
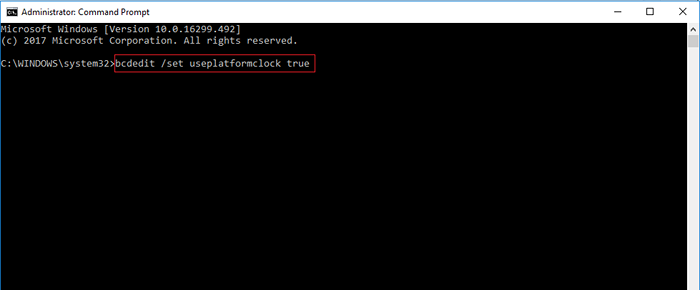
Langkah 4: Untuk memastikan bahawa useplatformblack benar/dihidupkan, anda juga mesti menaip perkara berikut bcdedit /enum. Di sini juga terdapat kosong sebelum "/". Sekiranya dalam arahan arahan ia menunjukkan UseplatformClock Ya, anda akan tahu bahawa prosedur selesai.
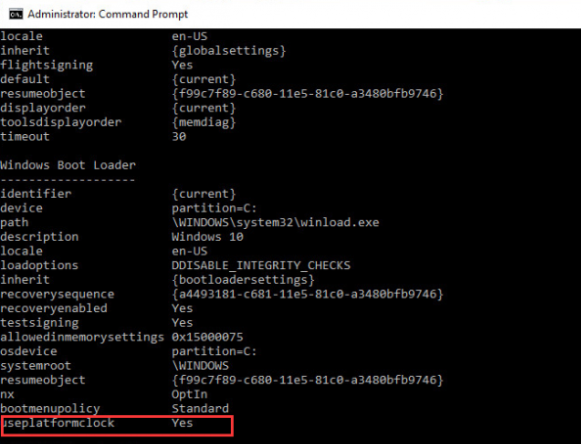
Langkah 5: Mulakan semula PC anda.
Prosedur 2: Dengan membersihkan semua fail sampah
Langkah 1: Jenis Pembersihan cakera dalam kotak carian di bawah dan kemudian klik pada Pembersihan cakera pilihan.
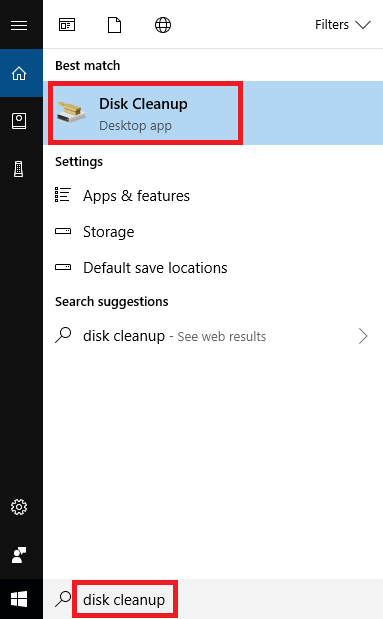
Langkah 2: Tunggu sehingga proses selesai.
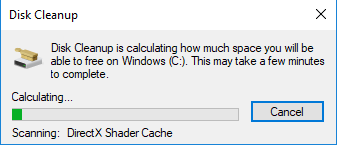
Langkah 3: Kemudian klik pada pilihan Fail-fail sementara yang anda akan dapati di bawah dan tandakannya dan kemudian klik okey. Sekiranya anda mahukan ruang lain untuk dibersihkan, tandakan kotak masing -masing.
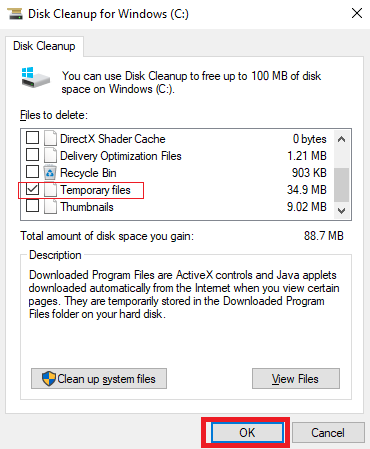
Langkah 4: Mulakan semula PC atau komputer riba anda.
Prosedur 3: Dengan memeriksa kemungkinan rasuah cakera keras
Ikut Langkah 1 dan Langkah 2 prosedur 1 dan teruskan seperti berikut.
Langkah 3: Kemudian masukkan arahan Chkdsk /f. Tekan Masukkan kunci.
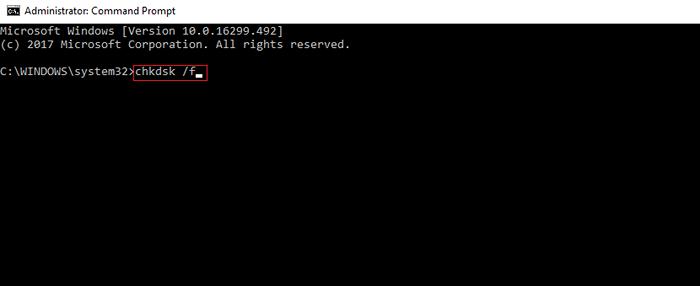
Langkah 4: Sistem kemudian akan memulakan semula cakera keras anda. Untuk meneruskan, yang perlu anda lakukan adalah sama ada tekan Masukkan atau Y.
Langkah 5: Mulakan semula PC atau komputer riba anda.
Prosedur 4: Dengan mengemas kini pemandu
Untuk memastikan keselamatan pemandu anda yang lengkap, anda hanya perlu mengemas kini mereka dari laman web rasmi pengeluar atau dari Kemas kini Windows.
- « Betulkan Perkhidmatan audio tidak berjalan pada Windows 10
- Betulkan modul Windows Modul Pemasang Pekerja CPU Tinggi pada Windows 10 »

