Betulkan Windows tidak dapat menjalankan penyelenggaraan automatik
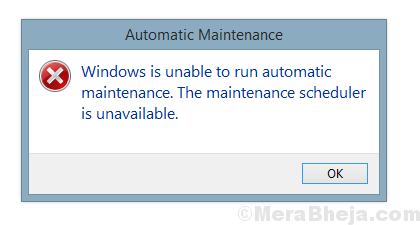
- 1187
- 289
- Wendell Shields
Tugas -tugas tertentu di Windows seperti kemas kini Windows, defragmentasi cakera, ralat kelantangan cakera, diagnostik sistem, dan lain -lain perlu dilaksanakan secara automatik. Ini dilakukan oleh fungsi yang dipanggil penyelenggaraan automatik di Windows 10. Walau bagaimanapun, kadang -kadang, pengguna mendapat ralat berikut:
Windows tidak dapat menjalankan penyelenggaraan automatik, jadual penyelenggaraan tidak tersedia.
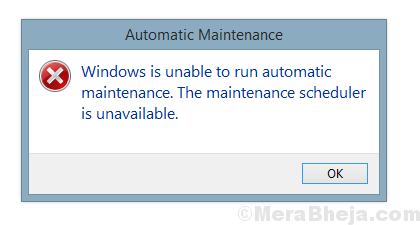
Oleh kerana penyelenggaraan automatik menguruskan banyak fungsi penting termasuk kemas kini keselamatan, kita perlu menyelesaikan masalah secepat mungkin.
Sebab
Isu ini biasanya disebabkan oleh fail yang hilang dalam sistem. Punca -punca boleh banyak, termasuk serangan malware atau program sistem pengubahsuaian yang baru dipasang. Kita perlu menyelesaikannya dengan sewajarnya.
Cuba langkah penyelesaian masalah berikut secara berurutan:
Penyelesaian awal
1] Jalankan imbasan virus sistem dan malware penuh.
2] Nyahpasang dan program yang baru dipasang yang mungkin telah mengubahsuai fail.
Selepas itu, teruskan dengan penyelesaian berikut:
1] imbasan SFC
2] Dayakan penyelenggaraan automatik melalui panel kawalan
3] Dayakan penyelenggaraan automatik melalui pendaftaran
4] Periksa status perkhidmatan penjadual tugas
5] Periksa Status dalam Penjadual Tugas
Isi kandungan
- Penyelesaian 1] imbasan sfc
- Penyelesaian 2] Dayakan Penyelenggaraan Automatik dari Panel Kawalan
- Penyelesaian 3] Dayakan Penyelenggaraan Automatik melalui Editor Pendaftaran
- Penyelesaian 4] Periksa status perkhidmatan penjadual tugas
- Penyelesaian 5] Periksa Status dalam Penjadual Tugas
Penyelesaian 1] imbasan sfc
Oleh kerana penyebab utama kesilapan adalah fail yang hilang dalam sistem, kita boleh menjalankan imbasan SFC. Ini akan membantu menggantikan fail yang hilang atau korup. Inilah prosedur untuk imbasan SFC.
Penyelesaian 2] Dayakan Penyelenggaraan Automatik dari Panel Kawalan
Walaupun penyelenggaraan automatik didayakan secara lalai dan biasanya tidak berubah kecuali dilakukan secara manual, virus atau malware dapat mengubah tetapan. Kami boleh membolehkan penyelenggaraan automatik seperti berikut:
1] pergi ke PANEL KAWALAN >> Keselamatan dan penyelenggaraan.
2] berkembang Penyelenggaraan dan klik pada Mulakan penyelenggaraan.
3] Pergi ke Tukar tetapan penyelenggaraan.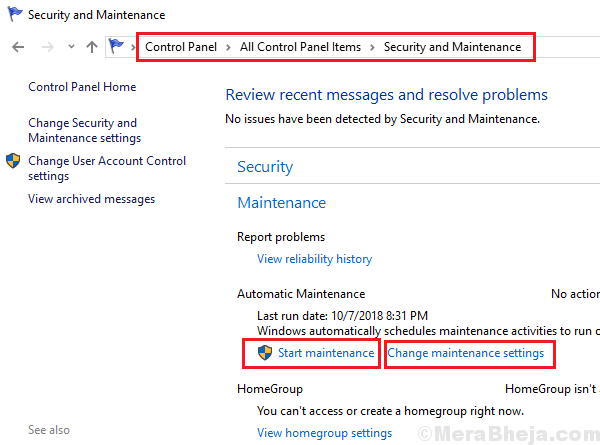
4] Periksa masa yang ditetapkan untuk penyelenggaraan automatik dan pastikan ia bukan masa ketika anda biasanya menggunakan sistem anda (misalnya. 2 pagi pada waktu malam) dan periksa kotak membenarkan penyelenggaraan yang dijadualkan untuk membangunkan sistem saya pada waktu yang dijadualkan.
Penyelesaian 3] Dayakan Penyelenggaraan Automatik melalui Editor Pendaftaran
Marilah kita faham bahawa panel kawalan tidak mempunyai pilihan untuk menghidupkan atau mematikan penyelenggaraan automatik. Ia kekal selama -lamanya. Walau bagaimanapun, jika beberapa fail yang hilang atau korup atau serangan virus mematikannya, kita perlu menghidupkannya semula dari editor pendaftaran dan bukan panel kawalan.
Catatan: Sila sandarkan data sistem anda sebelum mencuba tahap pendaftaran.
1] Tekan Menang + r Untuk membuka tetingkap Run dan taipkan arahan regedit. Tekan Enter untuk membuka Editor Pendaftaran.
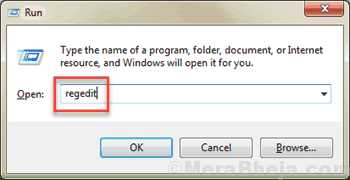
2] Navigasi ke kunci berikut:
- Hkey_local_machine
- Perisian
- Microsoft
- Windows NT
- Versi terkini
- Jadual
- Penyelenggaraan
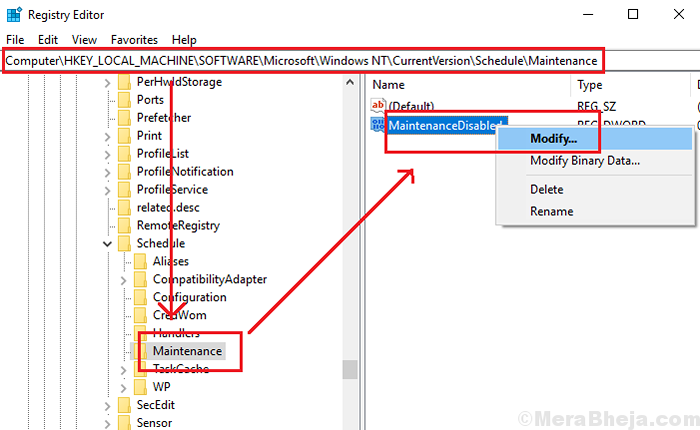
3] di panel kanan, cari kunci Maintenancedisabled. Klik kanan di atasnya pilih Ubah suai.
4] Tukar data nilai ke 0.
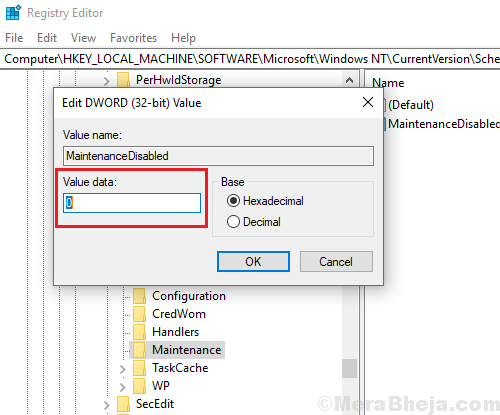
Penyelesaian 4] Periksa status perkhidmatan penjadual tugas
1] Tekan Menang + r untuk membuka Jalankan tetingkap dan taipkan arahan perkhidmatan.MSC. Tekan Enter untuk membuka tetingkap Pengurus Perkhidmatan.
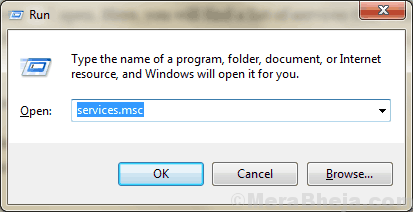
2] Dalam senarai perkhidmatan yang disusun mengikut abjad, cari Penjadual tugasan perkhidmatan. Sahkan bahawa status perkhidmatan harus dijalankan.
3] Dalam status dihentikan, klik kanan pada perkhidmatan dan pilih Sifat.
4] Tukar Jenis permulaan ke Automatik dan klik pada permulaan.
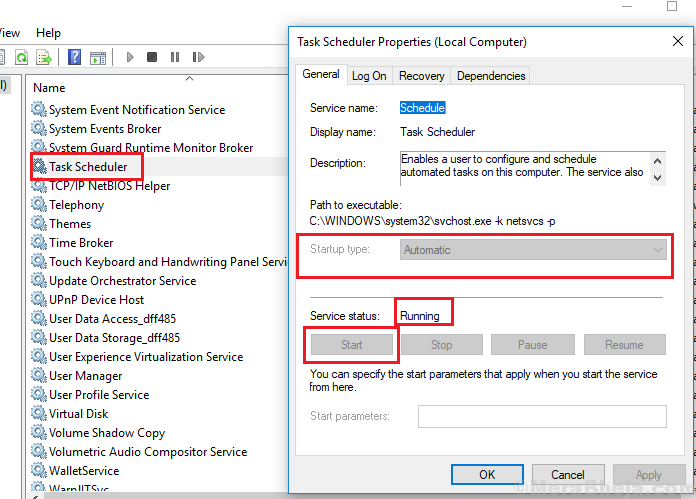
5] Klik Memohon Dan kemudian OK.
Penyelesaian 5] Periksa Status dalam Penjadual Tugas
Kami perhatikan bahawa penyelenggaraan automatik tidak berfungsi apabila perkhidmatan yang berkaitan berhenti berfungsi. Untuk mengesahkan sama ada penyelenggaraan automatik berfungsi atau tidak, kami boleh menyemak status melalui penjadual tugas.
1] Cari Penjadual Tugas di bar carian Windows dan buka pilihan.
2] Pergi ke Penjadual Tugas >> Perpustakaan Penjadual Tugas >> Microsoft >> Windows >> Taskscheduler.
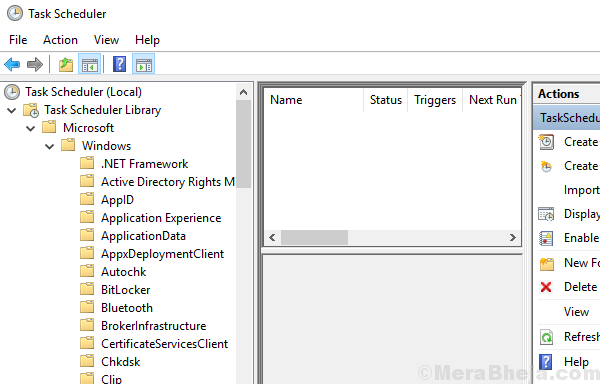
3] Sahkan bahawa Penyelenggaraan terbiar, Konfigurasi penyelenggaraan dan Penyelenggaraan tetap diaktifkan.
- « Betulkan Ralat 2753 Fail tidak ditandakan untuk pemasangan di Windows 10
- Betulkan Ralat Mod Pesawat di Windows 10 »

