Betulkan Ralat Mod Pesawat di Windows 10
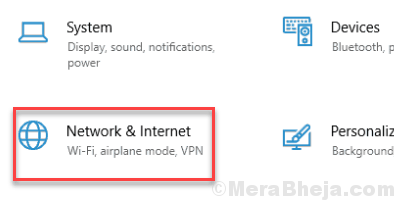
- 3924
- 861
- Don Will
Ralat mod kapal terbang di Windows 10 adalah masalah yang sangat biasa. Tidak ada satu atau dua ralat mod pesawat di Windows 10, terdapat beberapa. Beberapa yang biasa adalah:
- Mod kapal terbang tidak menghidupkan di Windows 10
- Mod kapal terbang secara automatik menghidupkan di Windows 10
- Butang mod kapal terbang Kelabu di Windows 10
- Mod pesawat menghidupkan dan mematikan sendiri di Windows 10
- Mod kapal terbang tidak mematikan di Windows 10
An ralat mod pesawat boleh muncul kerana beberapa sebab dan mengganggu pengguna, kerana ini mengganggu sambungan internet PC. Jadi, apakah alasan yang boleh menyebabkan masalah ini?
Suis fizikal yang buruk, beberapa masalah dengan pemacu wifi, tetapan yang salah, dll. boleh menyebabkan ralat mod pesawat di Windows 10. Di sini, kami akan membincangkan beberapa kaedah yang menggunakannya, anda dapat menyelesaikan masalah mod pesawat di Windows 10 dengan mudah.
Sebelum kita meneruskan, terdapat beberapa langkah awal atau kaedah yang mesti anda cuba.
Petua 1: - Gunakan pintasan papan kekunci untuk menghidupkan/mematikan mod kapal terbang: Komputer pada masa kini, datang dengan pintasan papan kekunci untuk menghidupkan/mematikan beberapa fungsi. Anda akan menemui ini di papan kekunci PC anda juga pada kunci fungsi, contohnya, F1, F2, F3 Kunci. Kekunci fungsi ini mempunyai tanda lain yang dicetak pada mereka juga. Kunci dengan tanda kapal terbang atau menara radio akan menjadi kunci untuk menghidupkan atau mematikan mod pesawat / wifi.
Pada komputer riba Dell, tekan FN KEY + PRTSCR Kekunci Bersama (Kunci Kunci Fungsi + Kunci Skrin Cetak) Untuk melihat apakah ini membantu anda dengan ralat mod pesawat anda di Windows 10.
Petua 2: - Gunakan suis fizikal: Beberapa PC mempunyai suis fizikal untuk menghidupkan atau mematikan mod kapal terbang. Anda boleh mencari kunci fizikal jika PC anda mempunyai satu. Suis akan menanggung tanda wifi, menara radio, atau kapal terbang. Apabila anda menjumpai suis dan togol, tunggu beberapa saat untuk melihat apakah tindakan itu berkesan. Sekiranya suis adalah sesuatu yang mengawal mod pesawat di PC anda, gunakannya untuk menghidupkan/mematikan mod pesawat.
Isi kandungan
- Cara Memperbaiki Ralat Mod Pesawat di Windows 10
- #1 - Mulakan Perkhidmatan Pengurusan Radio
- #2 - Benarkan komputer mematikan WiFi untuk memperbaiki ralat mod pesawat Windows 10
- #3 - Lumpuhkan/aktifkan sambungan wifi
- #4 - Kemas kini pemacu wifi
- # 5 - Cuba cara yang berbeza untuk mematikan mod kapal terbang
- #6 - Lakukan boot bersih untuk memperbaiki masalah mod kapal terbang di Windows 10
Cara Memperbaiki Ralat Mod Pesawat di Windows 10
Sekarang kita telah memeriksa langkah -langkah awal untuk memastikan bahawa kita tidak meninggalkan langkah asas untuk menghidupkan / mematikan mod pesawat, mari kita lihat beberapa kaedah yang boleh anda gunakan untuk memperbaiki ralat.
#1 - Mulakan Perkhidmatan Pengurusan Radio
1. Cari perkhidmatan di bar tugas Windows 10.
2. Klik pada Ikon Perkhidmatan untuk membuka Pengurus Perkhidmatan.
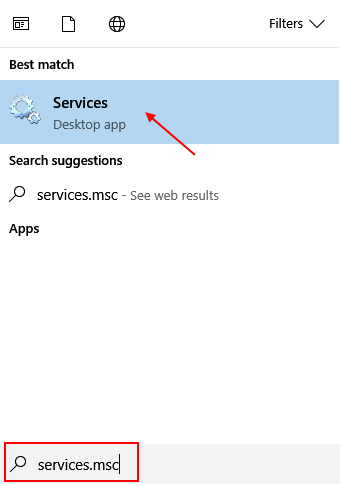
3. Cari Perkhidmatan Pengurusan Radio dari senarai.
4. Klik kanan padanya dan pilih sifat.
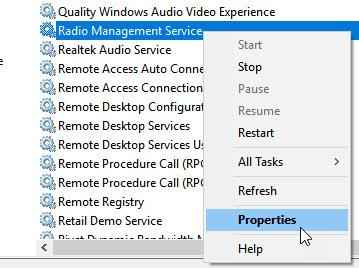
5. Ubah Jenis permulaan ke Automatik.
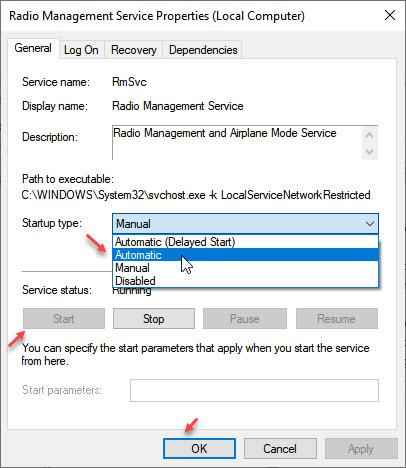
6. Klik pada Mula jika tidak dimulakan dan kemudian Mula semula komputer anda
#2 - Benarkan komputer mematikan WiFi untuk memperbaiki ralat mod pesawat Windows 10
Salah satu tetapan pemacu WiFi di Windows boleh menjadi sebab anda menghadapi ralat mod kapal terbang di Windows 10. Sekiranya tetapan tidak membenarkan komputer mematikan wifi, anda tidak akan dapat menghidupkan mod pesawat. Ikuti langkah -langkah ini untuk membolehkan komputer melakukannya:
Langkah 1: Tekan Windows + x kekunci bersama, dan dari menu yang dibuka, klik pada Pengurus peranti butang.
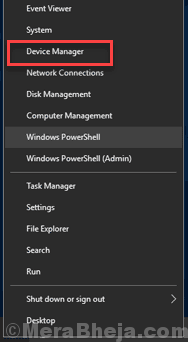
Langkah 2: Di tetingkap Pengurus Peranti, cari pemacu WiFi anda. Klik kanan padanya, dan dari menu, klik Sifat.
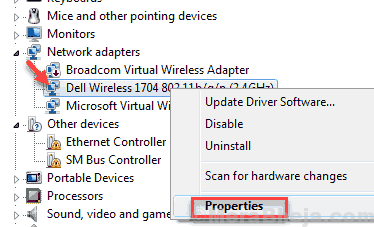
Langkah 3: Di tetingkap Properties yang terbuka, pergi ke Pengurusan tenaga tab. Di tab, markah kotak yang betul sebelum Benarkan komputer mematikan peranti ini untuk menjimatkan kuasa teks.
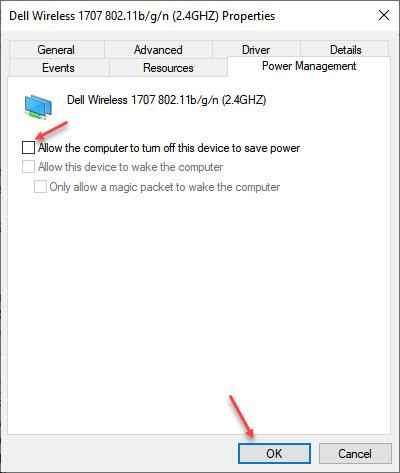
Sekarang, tekan Okey untuk menggunakan perubahan.
Beri PC anda mulakan semula dan lihat jika anda dapat menghidupkan mod kapal terbang di Windows 10 pc.
#3 - Lumpuhkan/aktifkan sambungan wifi
Sekiranya ralat mod pesawat di Windows 10 tidak biasa dan sedang berlaku untuk pertama kalinya, atau berlaku sangat jarang, anda boleh cuba melumpuhkan/membolehkan sambungan WiFi dari tetapan Windows dan lihat apakah itu berfungsi untuk anda. Ikut langkah-langkah ini:
Langkah 1: Tekan Menang + x Kunci. Dan dari menu, klik pada Tetapan pilihan.
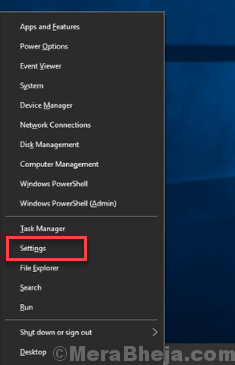
Langkah 2: Dalam tetingkap Tetapan, klik pada Rangkaian & Internet pilihan.
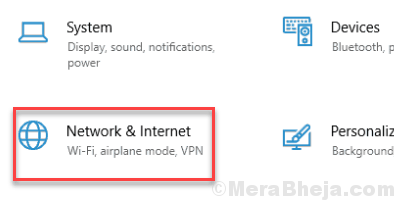
Langkah 3: Anda akan melihat beberapa pilihan di panel kiri tetingkap baru yang terbuka. Klik pada Wifi, Kemudian, klik pada Tukar pilihan penyesuai seksyen.
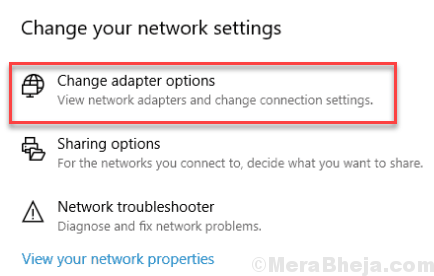
Langkah 4: Sekali lagi, tetingkap baru akan dibuka. Cari sambungan wifi aktif anda, klik kanan padanya, dan dari menu, klik Lumpuhkan pilihan.
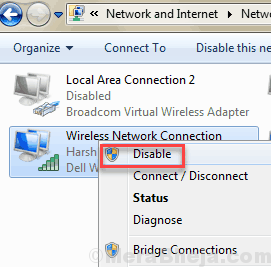
Langkah 5: Sebaik sahaja WiFi dilumpuhkan, sekali lagi klik kanan pada ikon WiFi, dan klik Membolehkan.
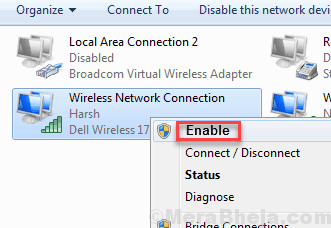
Lihat jika ini membolehkan anda menghidupkan/mematikan mod pesawat sekarang di PC anda. Sekiranya ralat mod pesawat di Windows 10 tidak dapat diselesaikan, cubalah kaedah seterusnya.
#4 - Kemas kini pemacu wifi
Sekiranya pemacu peranti WiFi tidak terkini, ia boleh menyebabkan ralat mod kapal terbang di Windows 10. Anda boleh mengemas kini pemacu WiFi anda di Windows dengan mengikuti langkah -langkah yang diberikan di bawah:
Langkah 1: Di papan kekunci anda, tekan Menang + x Kunci. Menu Win +X akan dibuka; Klik pada Pengurus peranti pilihan.
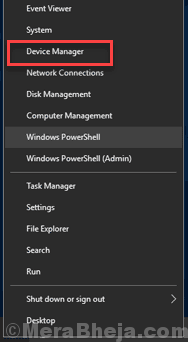
Langkah 2: Pengurus peranti akan dibuka. Di sini, anda akan menemui senarai pemandu. Cari penyesuai rangkaian dalam senarai pemandu, klik padanya untuk berkembang. Dari menu yang diperluas, klik kanan pada pemacu WiFi anda. Dari menu klik kanan, klik pada Kemas kini perisian pemacu pilihan.
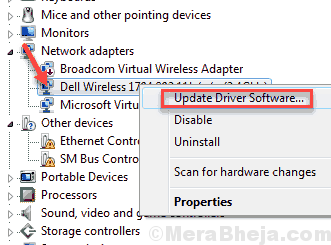
Langkah 3: Tetingkap pemacu kemas kini baru akan dibuka. Di sini, klik pada Cari secara automatik untuk perisian pemacu yang dikemas kini pilihan. Setelah berbuat demikian, PC mula mencari pemandu wifi yang dikemas kini. Apabila versi baru pemacu WiFi dijumpai, PC akan mengemas kininya.
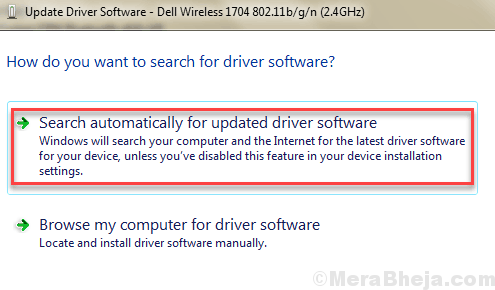
Apabila selesai, mulakan semula komputer anda. Selepas memulakan semula, lihat jika ralat mod pesawat di Windows 10 ada atau tidak. Sekiranya masalah itu tidak diperbaiki, cubalah kaedah seterusnya.
# 5 - Cuba cara yang berbeza untuk mematikan mod kapal terbang
1. Klik pada Mula butang dan kemudian ikon berbentuk gear untuk dibuka tetapan.
2. Klik pada Rangkaian dan internet.
3. Klik pada Mod kapal terbang dari menu kiri.
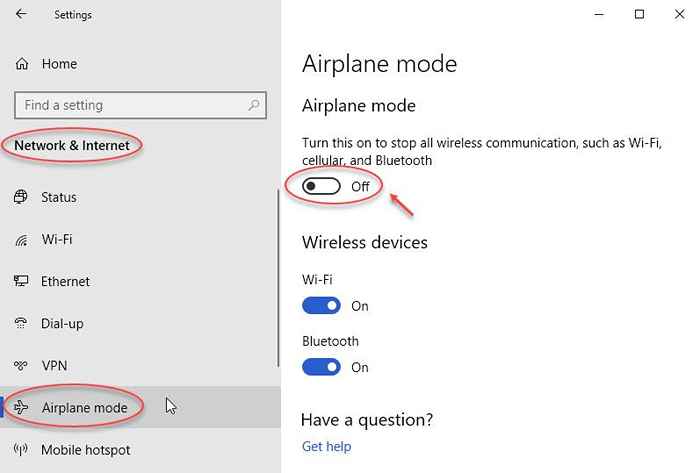
4. Hidupkan kapal terbang Mati dari kanan
#6 - Lakukan boot bersih untuk memperbaiki masalah mod kapal terbang di Windows 10
Kadang -kadang, program bahagian ketiga tertentu atau mana -mana perkhidmatan yang tidak perlu dapat menghentikan mod kapal terbang untuk menghidupkan atau mematikan pada arahan anda. Untuk melihat apakah itu berlaku, anda boleh cuba menjalankan boot yang bersih. Boot yang bersih adalah proses di mana hanya program dan perkhidmatan penting yang bermula semasa booting tetingkap.
Berikut adalah artikel untuk PC Boot Bersih di Windows 10.
Setelah memulakan semula PC dalam mod boot bersih, lihat jika anda dapat menghidupkan/mematikan mod kapal terbang di Windows 10 tanpa sebarang masalah.
Akhirnya,
Sekiranya tidak ada kaedah di atas yang berfungsi untuk anda, anda mungkin mahu Kemas kini Windows 10 secara manual untuk melihat apakah itu berfungsi. Sekiranya anda terdesak untuk membuat mod pesawat berfungsi pada Windows 10 anda dan mengemas kini Windows 10 tidak berfungsi, anda boleh Tetapkan semula Windows 10 tanpa kehilangan fail peribadi.
- « Betulkan Windows tidak dapat menjalankan penyelenggaraan automatik
- Tidak dapat menyambung ke pelayan proksi - kod ralat 130 »

