Betulkan Windows tidak dapat menyelesaikan perubahan yang diminta di Windows 10/11
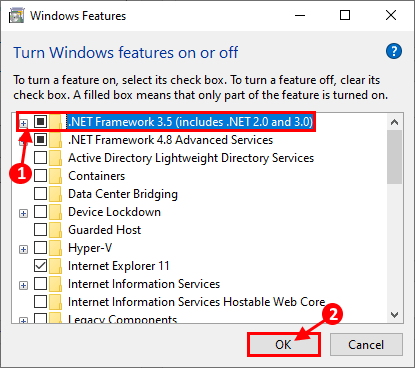
- 1414
- 257
- Clarence Powlowski
Beberapa pengguna Windows 10 & 11 melaporkan mengenai masalah yang mereka hadapi semasa pemasangan .Rangka Kerja Bersih 3.5 di komputer mereka. Pemasangan gagal di komputer mereka, menyatakan mesej ralat berkata, "Windows tidak dapat menyelesaikan perubahan yang diminta". Sekiranya anda menghadapi masalah yang sama di komputer anda, jangan risau. Masalah ini mungkin berlaku kerana beberapa fail yang rosak di komputer anda. Cuba pembetulan mudah ini di komputer anda untuk menyelesaikan masalah. Tetapi, sebelum itu, jangan lupa untuk melalui penyelesaian ini untuk menyelesaikan masalah anda dengan usaha yang minimum.
Penyelesaian-
1. Cuba reboot komputer anda dan periksa sambungan internet komputer anda. Setelah reboot, cubalah pasangkan ciri ini lagi.
2. Pastikan tingkap anda terkini. Sekiranya kemas kini Windows masih belum selesai, pasangkan kemas kini dan selepas memasang kemas kini, reboot komputer anda dan cuba pasangkan ciri tersebut lagi.
Sekiranya mana -mana penyelesaian awal ini tidak berjaya untuk anda, pergi untuk membetulkan ini-
Isi kandungan
- FIX-1 Enable .Rangka Kerja Bersih 3.5-
- Betulkan-2 Boot Komputer Anda
- Betulkan 3 Gunakan Editor Pendaftaran-
- FIX-5 Pasang .Rangka Kerja Bersih dari Media Pemasangan Windows 10-
- Betulkan- 6 Penggunaan .Alat Pembaikan Rangka Kerja Bersih-
- FIX-7 Gunakan Editor Dasar Kumpulan Tempatan-
- FIX-8 Cuba Penyelesaian Masalah Kemas Kini Windows 10-
- Betulkan-9 Penggunaan .Alat Pembersihan Rangka Kerja Bersih-
FIX-1 Enable .Rangka Kerja Bersih 3.5-
1. Sekarang, tekan Kekunci windows+r untuk melancarkan Jalankan dan taip "opsyenalfeatures"Dan tekan Enter.
Ciri -ciri Windows Tetingkap akan dibuka.
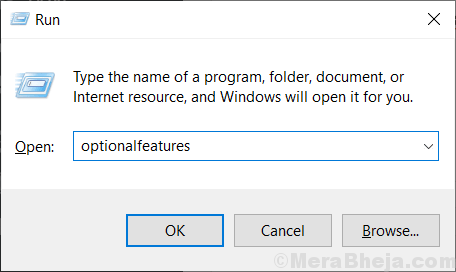
2. Sekarang, dalam tetingkap ciri Windows, klik pada ".Rangka Kerja Bersih 3.5 (termasuk .Bersih 2.0 dan 3.0)"Dan kemudian klik pada"okey".
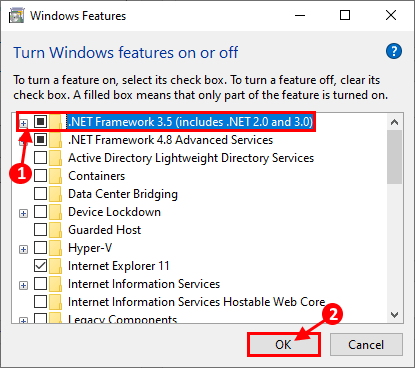
3. Windows akan memuat turun .Rangka kerja bersih di komputer anda, dan pasangkannya. Mula semula komputer anda untuk menyimpan perubahan.
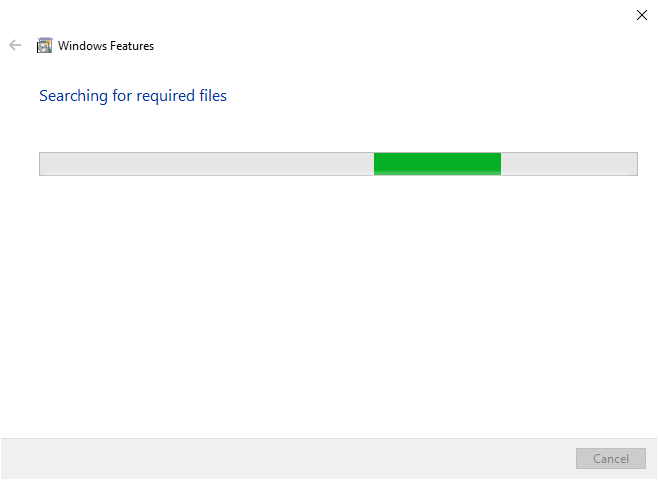
Sekiranya anda masih menghadapi mesej yang sama, pergi untuk menetapkan seterusnya.
Betulkan-2 Boot Komputer Anda
1. Tekan Kekunci Windows dan taip "Konfigurasi sistem".
2. Dalam hasil carian, klik pada "Konfigurasi sistem".
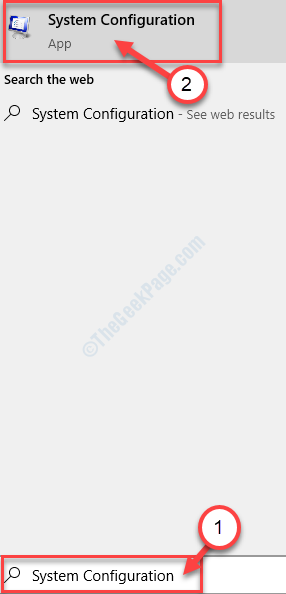
3. Klik pada "Umum"Tab dan kemudian Nyahtanda kotak di sebelah "Muatkan item permulaan".
4. Kemudian, pastikan "Perkhidmatan Sistem Beban"Adakah diperiksa.
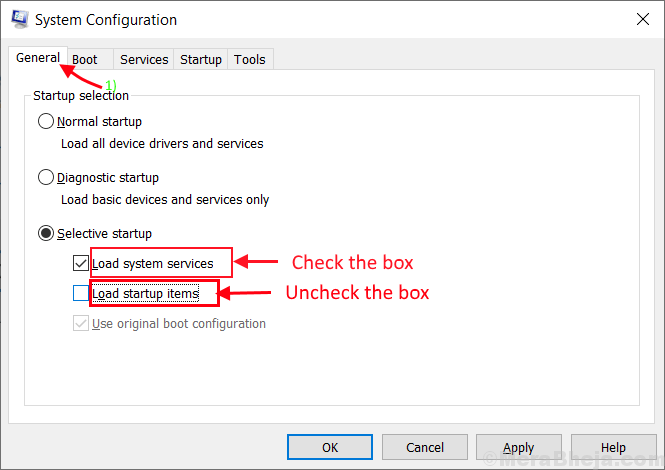
5. Sekarang, klik pada "Perkhidmatan"Tab.
6. Selepas itu, periksa "Sembunyikan semua perkhidmatan Microsoft"Dan kemudian klik pada"Lumpuhkan semua".
7. Akhirnya, klik pada "Memohon"Dan kemudian pada"okey"Akan menjimatkan perubahan pada komputer anda.

Reboot Komputer anda, ia akan dimasukkan dalam mod yang bersih.
Selanjutnya, pasang .Rangka kerja bersih di komputer anda. Sekiranya anda masih menghadapi sebarang kesilapan untuk menyelesaikannya.
Betulkan 3 Gunakan Editor Pendaftaran-
1. Tekan Kekunci Windows dan juga 'R'Kunci. Ini akan membuka terminal larian.
2. Tulis "regedit" di dalam Jalankan tetingkap dan kemudian klik pada "okey".
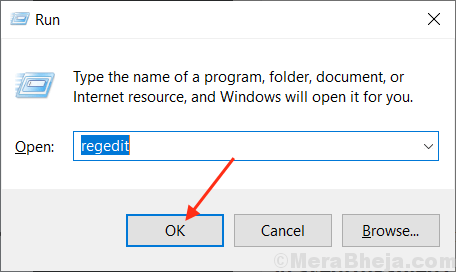
CATATAN-
Di dalam Editor Pendaftaran tetingkap, klik pada "Fail"Dan kemudian anda perlu mengklik"Eksport". Simpan pendaftaran yang dieksport ke lokasi pilihan anda yang baik untuk mengambil sandaran.
Sekiranya ada yang salah, anda hanya boleh "mengimport" ke asal anda Pendaftaran direktori.
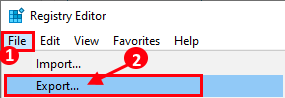
2. Sekarang, di atas tetingkap kiri tetingkap pendaftaran, navigasi ke lokasi ini-
Komputer \ hkey_local_machine \ software \ policies \ microsoft \ windows \ windowsupdate \ au
Ketahui "UseWuserver"Di panel kanan"Au". Klik dua kali di atasnya.
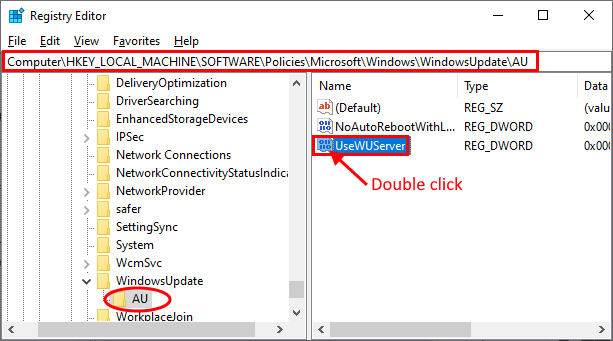
[Sekiranya anda tidak menemui "UseWuserver"Di panel kanan, klik kanan pada ruang kosong, dan kemudian klik pada"Nilai baru> dword (32-bit)". Namakan semula nilai sebagai "UseWuserver".]
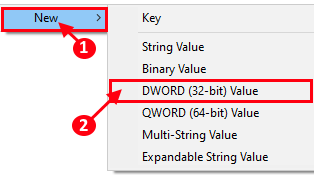
3. Sekarang, tukar data nilai ke "0"Dan kemudian klik pada"okey"Untuk menyimpan perubahan pada komputer anda.
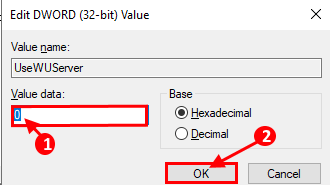
Reboot komputer anda.
Setelah reboot, cuba pasang ciri di komputer anda.
FIX-5 Pasang .Rangka Kerja Bersih dari Media Pemasangan Windows 10-
[CATATAN- Untuk mencuba pembetulan ini pada peranti anda, anda memerlukan media pemasangan bootable (atau DVD Windows 10 yang mana anda telah memasang Windows 10). Sekiranya anda tidak mempunyai satu, anda perlu membuat media pemasangan bootable. Setelah anda membuat media pemasangan bootable untuk peranti anda, teruskan untuk menetapkan ini.]
1. Tekan Kekunci windows+e untuk membuka Penjelajah fail.
Pergi ke Cakera tempatan (c :) dan buat folder bernama "Temp".
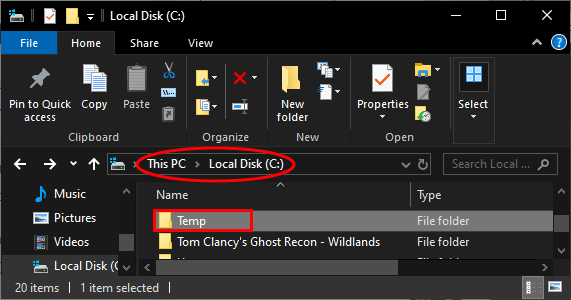
2. Pasang media pemasangan bootable (atau DVD pemasangan Windows 10 anda).
3. Sekarang, semak ke cakera pemasangan dan salin "SXS"Folder.
4. Tampal folder di Temp pemacu c anda yang anda buat sebentar tadi.
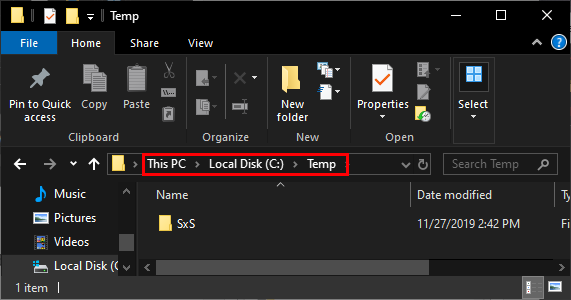
5. Tekan Kekunci windows+r untuk melancarkan Jalankan dan taip "PowerShell"Dan Ctrl+Shift+Enter. PowerShell akan dibuka dengan Hak pentadbiran.
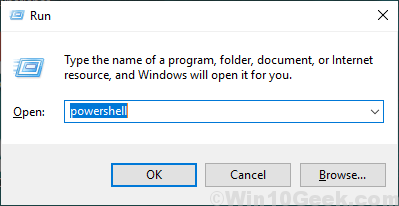
6. Sekarang, Salin dan tampal Perintah ini dalam PowerShell Hit Masukkan.
dism.exe /online /enable-feature /featurename: netfx3 /all /source: c: \ temp \ sxs /limitaccess

7. Tunggu beberapa minit. Awak patut lihat "Operasi itu berjaya diselesaikan"Mesej di PowerShell tetingkap.
Reboot komputer anda dan periksa sama ada masalah anda masih berterusan atau tidak.
Betulkan- 6 Penggunaan .Alat Pembaikan Rangka Kerja Bersih-
1. Muat turun .Alat Pembaikan Rangka Kerja Bersih.
2. Sekarang, Klik dua kali "netfxrepairtool"Dan terima perjanjian.
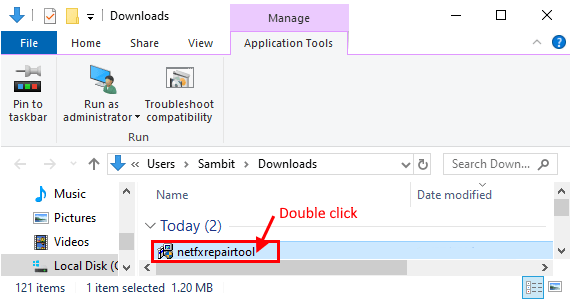
3. Ia akan mengesan sebarang masalah dengan .Rangka Kerja Bersih.
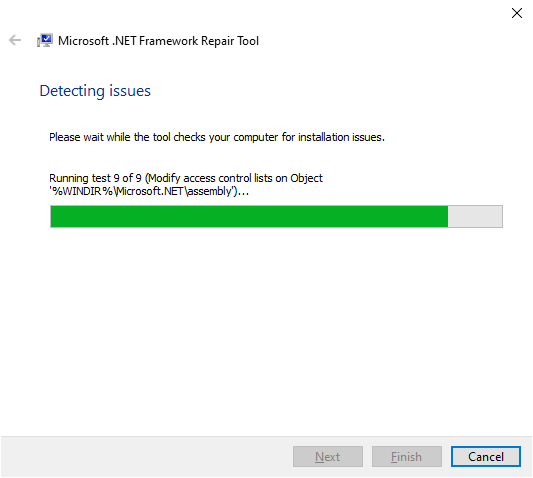
4. Sekarang, klik pada "Seterusnya"Untuk membuat perubahan pada komputer anda.
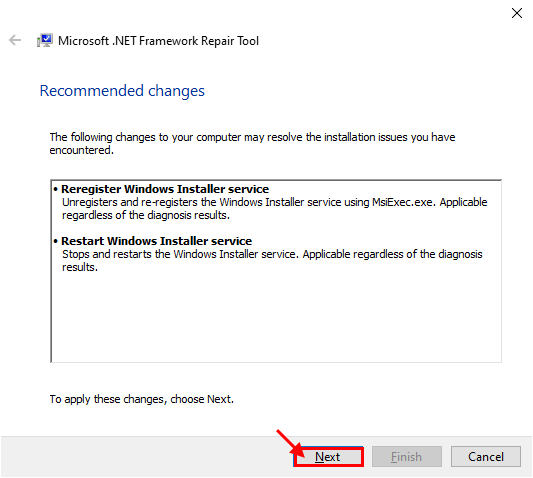
Reboot komputer anda.
Masalah dengan .Pemasangan Rangka Kerja Bersih harus diselesaikan.
FIX-7 Gunakan Editor Dasar Kumpulan Tempatan-
[CATATAN- Pembaikan ini tidak akan berfungsi di rumah Windows 10. Pembetulan ini hanya akan berfungsi untuk anda jika anda menggunakan Windows 10 Pro]
1. Tekan Kekunci windows+r untuk melancarkan Jalankan, dan taip "gpedit.MSC"Dan memukul Masukkan.
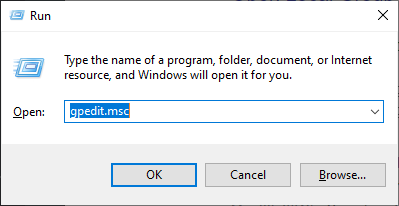
2. Sekarang, di panel kiri, navigasi ke lokasi ini-
Konfigurasi Komputer> Templat Pentadbiran> Sistem
Sekarang, Klik dua kali "Tentukan Tetapan untuk Pemasangan Komponen Pilihan dan Pembaikan Komponen".
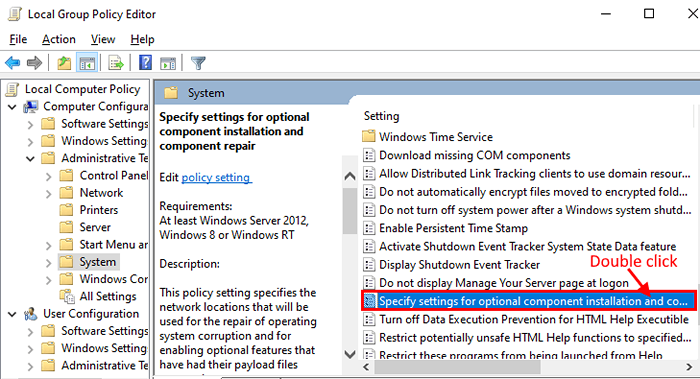
3. Sekarang, klik pada "Didayakan"Dan klik pada"Memohon"Dan"okey".
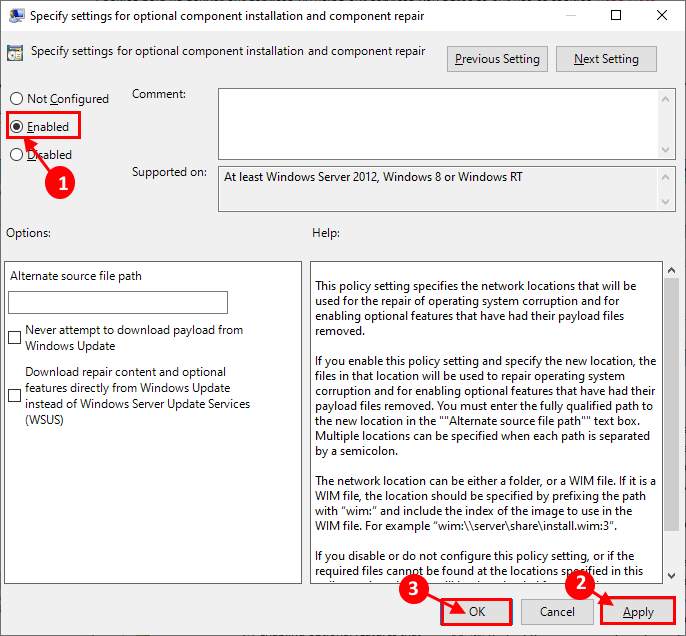
Reboot komputer anda.
Setelah reboot, anda sepatutnya dapat memasang.Rangka kerja bersih di komputer anda tanpa sebarang kesalahan selanjutnya.
FIX-8 Cuba Penyelesaian Masalah Kemas Kini Windows 10-
1. Tekan Kekunci windows+s dan kemudian taipkan "Menyelesaikan masalah".
2. Klik pada "Menyelesaikan masalah".
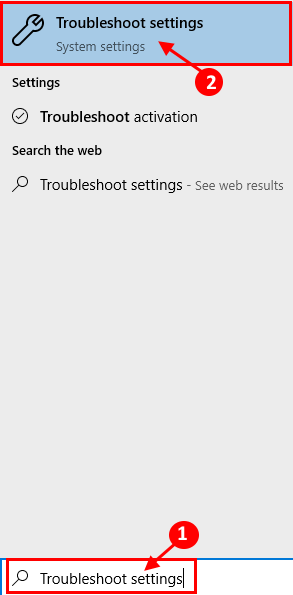
3. Sekarang, di sebelah kanan anda Tetapan tetingkap, tatal ke bawah untuk mencari Bangun dan berlari. Klik pada "Kemas kini Windows".
4. Kemudian, klik pada "Jalankan penyelesai masalah".
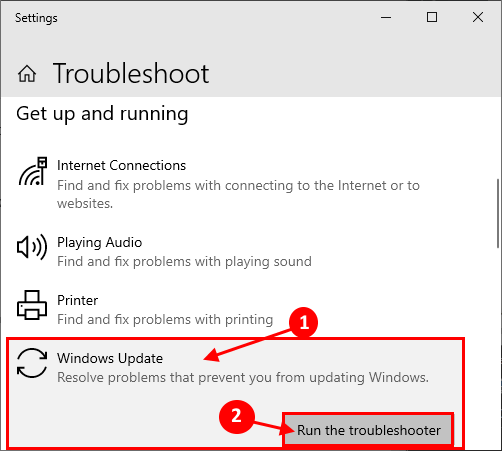
3. Ikuti arahan di skrin dan biarkan Penyelesai masalah Windows Update Lengkapkan proses.
Reboot komputer anda.
Setelah reboot komputer anda, cuba pasang .Rangka kerja bersih lagi.
Betulkan-9 Penggunaan .Alat Pembersihan Rangka Kerja Bersih-
Sekiranya mana-mana penyelesaian yang disebutkan di atas ini tidak berfungsi untuk anda, anda boleh mencuba ini .Alat Pembersihan Rangka Kerja Bersih.
1. Muat turun .Alat Pembersihan Rangka Kerja Bersih. Fail zip akan dimuat turun. Ekstrak folder ke lokasi yang baik.
2. Klik dua kali "cleanup_tool"Untuk menjalankan aplikasi.
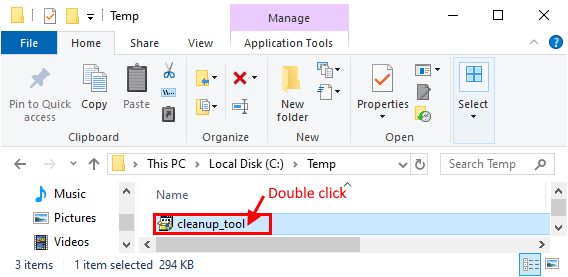
3. Di dalam .Utiliti Pembersihan Persediaan Rangka Kerja Bersih tetingkap, klik pada "Pembersihan sekarang".
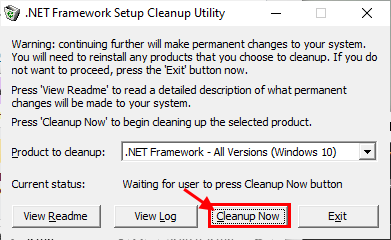
Tunggu sebentar sehingga anda membersihkan semua .Versi Rangka Kerja Bersih dari Komputer Anda.
Sekarang, pasang yang spesifik .Versi Rangka Kerja Bersih di komputer anda. Anda sepatutnya dapat memasang .Rangka Kerja Bersih Tanpa Kesalahan Lanjut.
- « Betulkan papan kekunci perlahan ketinggalan di Windows 10/11
- Betulkan Kod Ralat Kemas Kini Windows 10 X80240439 »

