Betulkan papan kekunci perlahan ketinggalan di Windows 10/11
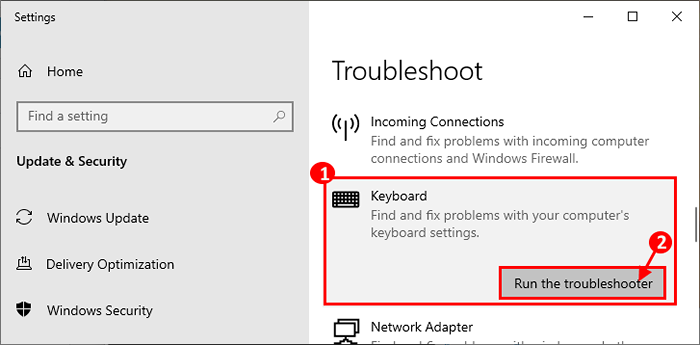
- 4372
- 739
- Dave Kreiger V
Beberapa pengguna Windows 10 mengadu tentang lag papan kekunci yang mereka hadapi di komputer mereka. Menurut mereka, huruf yang mereka menaip muncul di skrin mereka dengan kelewatan yang ketara. Sekiranya anda menghadapi masalah yang sama di komputer anda, jangan risau. Terdapat beberapa perbaikan mudah yang dapat menyelesaikan masalah anda dengan mudah. Tetapi sebelum meneruskan pembaikan, anda harus mencuba penyelesaian ini di komputer anda kerana ini akan menguji papan kekunci anda untuk ralat perkakasan.
Isi kandungan
- Pembetulan awal
- Betulkan kekunci penapis matikan-1-
- FIX-2 Tukar sifat papan kekunci-
- Betulkan 3 - Jalankan arahan DISM
- FIX-4 Gunakan Editor Pendaftaran-
- Betulkan-5 Perisian Papan Kekunci-
- Fix-6 Run Road Keyboard Troubleshooter-
- FIX-7 Kemas kini pemacu papan kekunci di komputer anda-
Pembetulan awal
[Untuk Berwayar Pengguna papan kekunci]
1. Periksa sama ada papan kekunci anda dipasang dengan betul ke port USB. Cabut dan tunggu sebentar. Sekarang, pasangkannya lagi. Periksa sama ada anda masih menghadapi lag pada peranti anda.
2. Pasangkan papan kekunci ke port USB yang berbeza di papan kekunci anda.
3. Uji papan kekunci anda memasangnya ke komputer lain. Sekiranya anda masih menghadapi lag di sana, cubalah papan kekunci yang berbeza di komputer anda. Sekiranya papan kekunci baru berfungsi dengan baik, maka ada masalah dengan papan kekunci asal anda.
[Untuk Tanpa wayar Pengguna papan kekunci]
1. Putuskan papan kekunci dan tunggu sebentar. Sambung semula papan kekunci sekali lagi. Periksa sama ada anda masih menghadapi lag pada peranti anda.
2. Cuba sambungkan papan kekunci dengan komputer riba lain. Sekarang, jika ia berfungsi dengan baik di komputer lain, maka pergi untuk membetulkan.
3. Ganti bateri papan kekunci anda.
4. Sekiranya terdapat penghala wifi yang disimpan dekat dengan papan kekunci, cuba gerakkannya lagi untuk memastikan tidak ada gangguan antara isyarat WiFi dan isyarat papan kekunci berwayar yang dihantar ke PC.
Sekiranya mana -mana penyelesaian ini tidak berfungsi untuk anda, cubalah pembetulan ini.
Betulkan kekunci penapis matikan-1-
1. Cari "Gunakan kekunci penapis"Dari kotak carian di sebelah ikon Windows dan klik pada"Gunakan kekunci penapis untuk mengabaikan ketukan kekunci ringkas atau berulang".
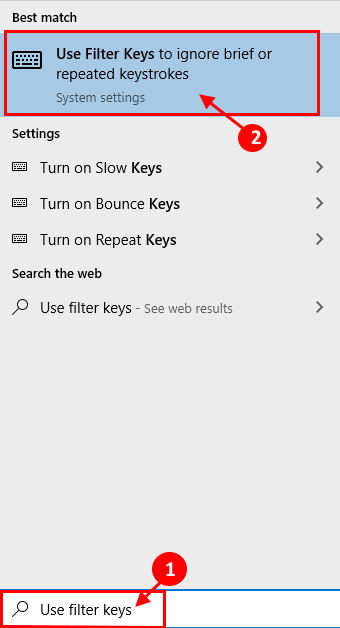
2. Sekarang, di Tetapan halaman, di anak tetingkap kanan "Gunakan kekunci penapis"Dan pastikannya"Mati".
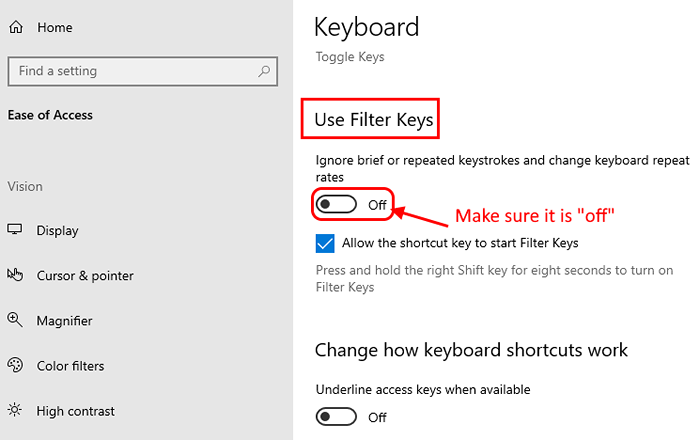
Sekarang, Reboot komputer anda. Setelah reboot cuba periksa sama ada anda masih menghadapi masalah lag di komputer anda.
Untuk pengguna Windows 11
1 - tekan Kekunci Windows dan Saya kunci Bersama -sama dari papan kekunci anda untuk membuka Tetapan
2 - Klik Kebolehpercayaan dari menu kiri dan klik pada Papan kekunci dari kanan selepas menatal ke bawah.
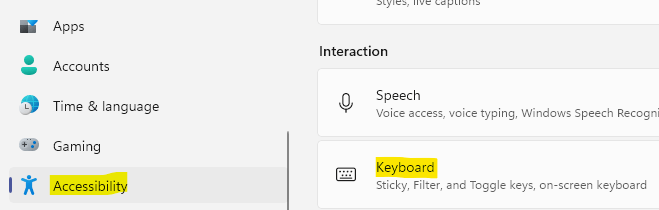
3 - Sekarang, belok Mati Kekunci penapis
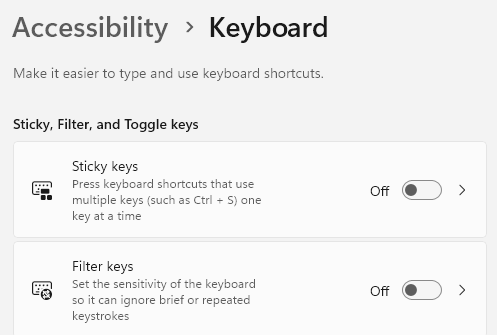
FIX-2 Tukar sifat papan kekunci-
1. Menekan Kekunci windows+r akan dilancarkan Jalankan
2. Di sana, masukkan arahan ini dan tekan Masukkan.
Kawalan papan kekunci
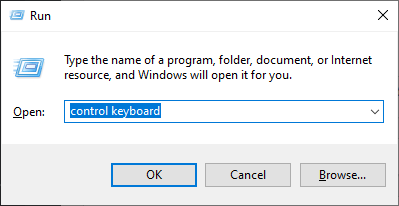
2. Sekarang, di Sifat papan kekunci tetingkap, anda akan melihat beberapa pilihan ada. Tetapkannya mengikut pilihan anda.
"Ulangi kelewatan:"- Pilihan ini menunjukkan bahawa kunci akan diulang dengan menekan kekunci untuk berapa banyak masa. Tetapkan gelangsar mengikut pilihan anda sendiri.
"Kadar ulangi:"- Pilihan ini menetapkan kadar pengulangan ketukan kekunci. Semakin banyak gelangsar adalah ke arah "Cepat", Lebih cepat ketukan kekunci akan diulang. Sesuaikan sebagai pilihan anda.
Sekarang, setelah menyesuaikan ketukan kekunci, klik pada "Memohon"Dan kemudian pada"okey"Untuk akhirnya menyelamatkan perubahan.
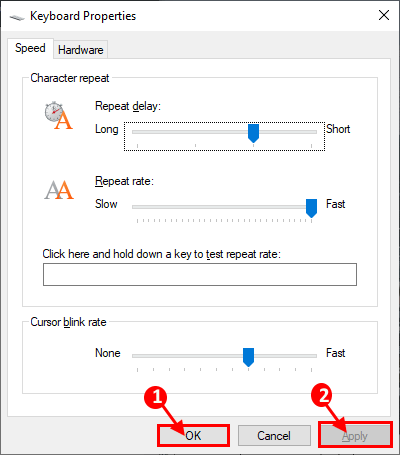
Reboot komputer anda. Setelah reboot, periksa jika anda masih menghadapi masalah dengan kekunci papan kekunci.
Betulkan 3 - Jalankan arahan DISM
1 -kelompok Cmd dalam kotak carian Windows.
2 - Klik kanan pada Arahan prompt ikon dan pilih Jalankan sebagai pentadbir.
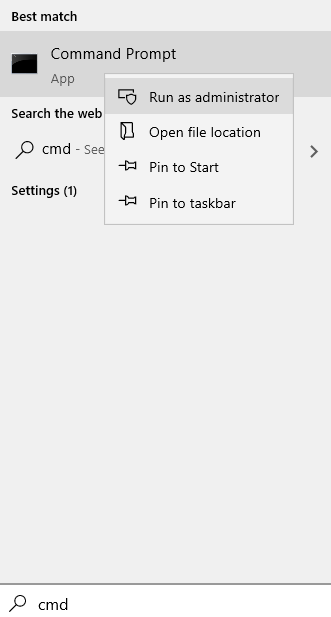
3 - Sekarang, jalankan arahan yang diberikan di bawah satu persatu dalam arahan arahan dan tekan masuk setiap kali.
DISM /ONLINE /CLEANUP-IMAGE /SCANHEALTH
DISM /ONLINE /CLEANUP-IMAGE /CheckHealth
DISM /ONLINE /CLEANUP-IMAGE /RESTOREHEALT
4 - Tutup tetingkap CMD setelah melaksanakan semua arahan
FIX-4 Gunakan Editor Pendaftaran-
1. Tekan Kekunci windows+r untuk melancarkan Jalankan, dan taip "regedit"Dan memukul Masukkan.
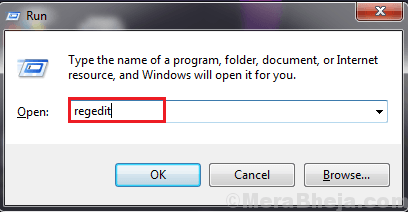
Penting-
Satu perubahan yang salah dalam pendaftaran dapat membesarkan sistem anda. Jadi, itu Wajib untuk anda mengikuti langkah -langkah ini untuk membuat sandaran.
a. Sebaik sahaja anda telah membuka Editor Pendaftaran, anda perlu mengklik pada "Fail"Dan kemudian klik pada"Eksport".
b. Simpan sandaran di tempat yang selamat.
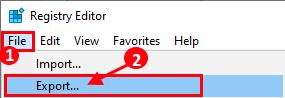
Dalam apa jua keadaan, jika ada masalah yang muncul mengenai editor pendaftaran, anda boleh mendapatkannya semula dengan mudah.
2. Di dalam Editor Pendaftaran tetingkap, navigasi ke lokasi ini-
Hkey_local_machine \ System \ CurrentControlset \ Services \ I8042prt \ Parameter
Setelah mengklik "Parameter", cuba mencari "Pollstatusiterations"Di panel kanan.
[Sekiranya anda tidak dapat mencari "Pollstatusiterations ” Kemudian klik kanan di ruang dan klik pada "Baru" Dan kemudian pada "Nilai dword (32-bit)". Sekarang, namakan nilai sebagai "Pollstatusiterations ”.]
3. Sekarang, Klik dua kali "Pollstatusiterations"Dan dalam ruang"Data nilai"Tetapkan nilai sebagai"1"Dan klik pada"okey".
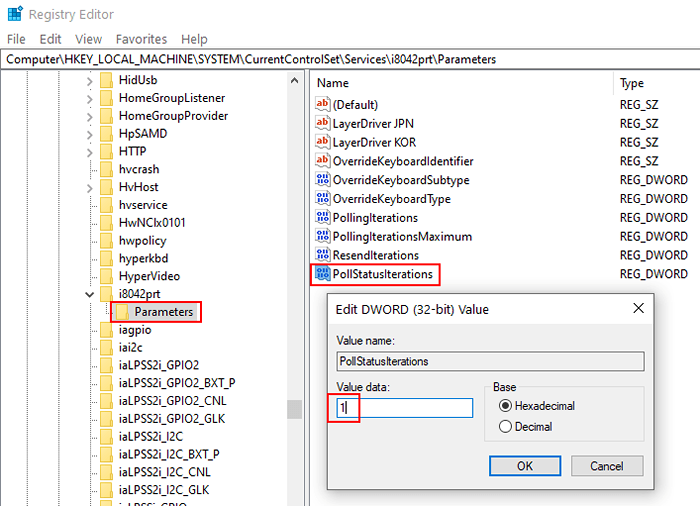
4. Sekarang, tutup Editor Pendaftaran.
Reboot komputer anda. Anda tidak akan mengalami lag semasa menaip.
Betulkan-5 Perisian Papan Kekunci-
Menyahpasang perisian papan kekunci dan reboot komputer anda akan menyelesaikan masalah ini.
1. Tekan Kekunci windows+r untuk membuka Jalankan tetingkap.
2. Sekarang, taip "Devmgmt.MSC"Dan kemudian memukul Masukkan untuk membuka Pengurus peranti tetingkap.
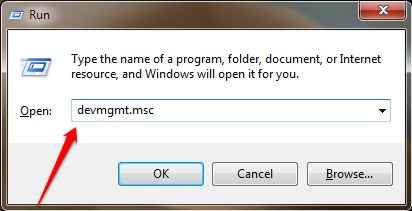
3. Dalam Pengurus peranti tetingkap, berkembang "Papan kekunci".
4. Sekarang, klik kanan pada "Peranti papan kekunci HID"Dan kemudian klik pada"Nyahpasang peranti".
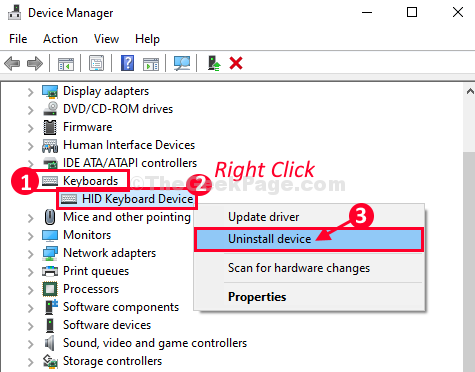
5. Akhirnya, klik pada "Nyahpasang"Untuk menyahpasang pemandu dari komputer anda.
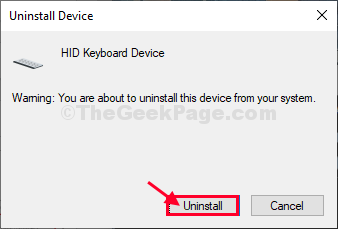
Tutup Pengurus peranti tetingkap.
Sekarang, Reboot Komputer anda untuk menyelesaikan proses pemasangan.
Setelah menghidupkan semula komputer anda, pemacu papan kekunci akan dipasang semula di komputer anda.
Proses ini pasti akan membetulkan keyboard anda.
Fix-6 Run Road Keyboard Troubleshooter-
1. Pada mulanya, taip "Menyelesaikan masalah" di dalam Cari Kotak di sebelah ikon Windows.
2. Setelah berbuat demikian, klik pada "Menyelesaikan masalah"Di bahagian tinggi.
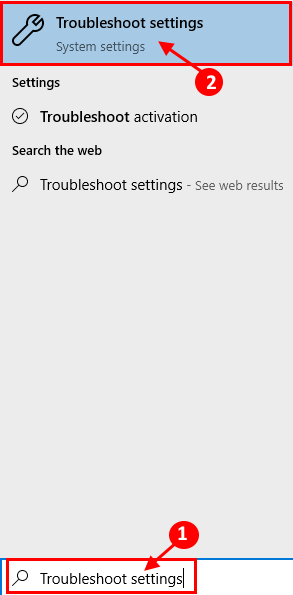
3. Sekarang, di tetingkap kanan tetingkap Tetapan, tatal ke bawah dan klik pada "Papan kekunci".
4. Sekarang, klik pada "Jalankan penyelesai masalah"Untuk memulakan proses penyelesaian masalah.
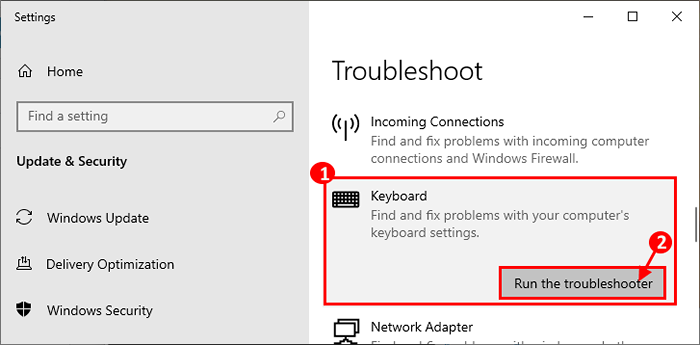
Sekarang, ikuti arahan di skrin dalam tetingkap penyelesaian masalah.
Penyelesai masalah akan menemui sebarang masalah dengan masalah lag keyboard dan cuba menyelesaikan masalah.
Reboot komputer anda. Setelah reboot, anda tidak sepatutnya menghadapi masalah selanjutnya dengan lag.
FIX-7 Kemas kini pemacu papan kekunci di komputer anda-
1. Tekan Kekunci windows+ r untuk membuka Jalankan.
2. Sekarang Tulis "Devmgmt.MSC"Dan memukul Masukkan. Pengurus peranti Utiliti akan dibuka.
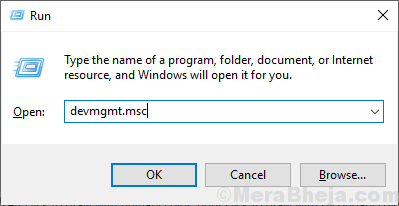
2. Di dalam Pengurus peranti tetingkap, cari "Papan kekunci", Klik padanya untuk mengembangkannya.
3. Klik kanan pada pemacu papan kekunci yang bermasalah dan klik pada "Kemas kini pemacu".
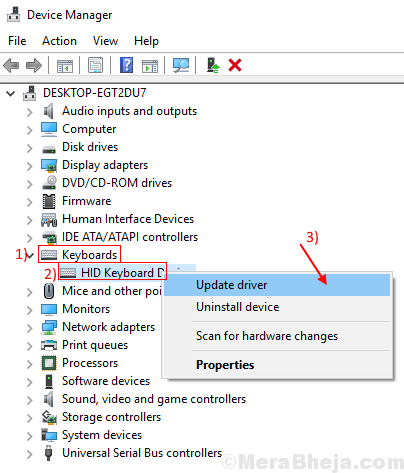
3. Cukup klik pada pilihan, "Cari secara automatik untuk perisian pemacu yang dikemas kini".
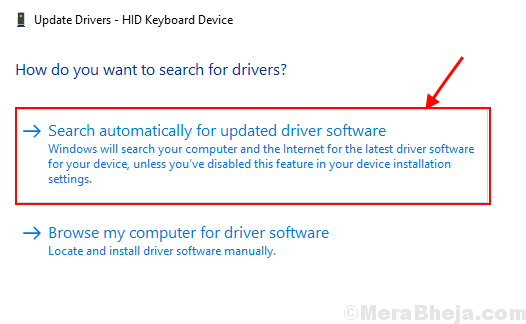
Tinggalkan selebihnya ke tingkap. Ia akan menemui versi terkini papan kekunci anda dan memasangnya di komputer anda.
Kemudian, Reboot komputer anda.
Masalah anda mesti diperbaiki.
- « Cara Memeriksa Versi Bluetooth pada PC Windows 11/10 anda
- Betulkan Windows tidak dapat menyelesaikan perubahan yang diminta di Windows 10/11 »

