Betulkan Windows tidak dapat mencari pemacu untuk penyesuai rangkaian anda di Windows 10
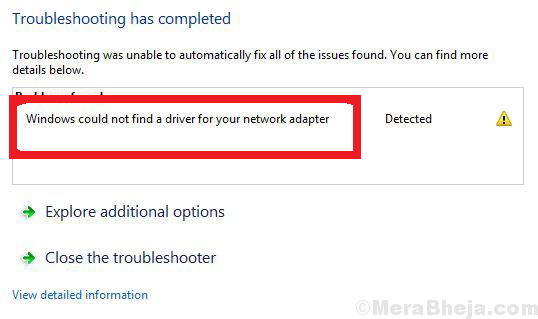
- 4385
- 855
- Noah Torp
Masalah sambungan rangkaian sangat biasa dengan Windows 8. Microsoft mengambil aduan dengan serius dan banyak bekerja untuk membetulkannya semasa melancarkan Windows 8.1 dan Windows 10. Dengan setiap peningkatan, yang terus memperbaiki keadaan, bagaimanapun, masih banyak pengguna menghadapi masalah dengan sambungan rangkaian.
Penyelesai masalah penyesuai rangkaian memeriksa tetapan dan pemandu, jika mereka berada di tempat atau tidak, dan menyelesaikan apa sahaja yang boleh. Biasanya, ia tidak banyak membantu selain menetapkan beberapa tetapan untuk lalai. Tetapi satu perkara yang baik adalah memaklumkan mengenai masalahnya.
Dalam banyak kes, ia memberikan mesej ralat berikut:
Windows tidak dapat mencari pemandu untuk penyesuai rangkaian anda
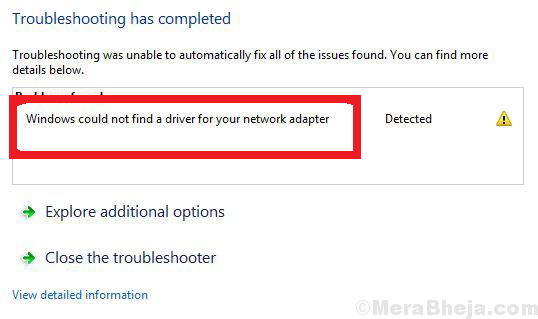
Pendekatan pertama apabila menghadapi masalah dengan sambungan rangkaian adalah untuk menjalankan penyelesaian masalah penyesuai rangkaian.
Hanya pergi ke Tetapan -> Kemas kini & Keselamatan -> Penyelesaian Masalah -> Penyesuai Rangkaian.
Cukup klik pada penyesuai rangkaian untuk menyelesaikan masalah dan lihat apakah ia berfungsi atau tidak.
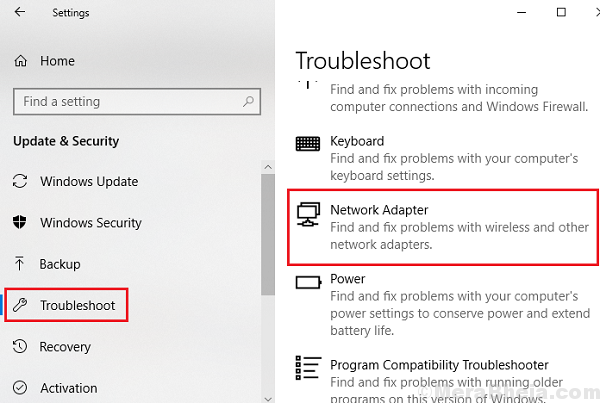
Sekarang ini jelas tidak bermaksud bahawa tidak ada penyesuai rangkaian dalam sistem, kecuali jika ia adalah kecacatan pembuatan dan anda menggunakan sistem untuk kali pertama. Punca di sebalik kesilapan ini adalah bahawa sistem pengendalian tidak dapat berinteraksi dengan penyesuai rangkaian.
Isi kandungan
- Penyelesaian 1] Cuba memasang semula penyesuai rangkaian
- Penyelesaian 2] Mengemas kini Pemandu Rangkaian
- Penyelesaian 3] Sahkan pengurusan kuasa penyesuai rangkaian anda
Penyelesaian 1] Cuba memasang semula penyesuai rangkaian
1. Cari Pengurus peranti Di kotak carian Windows 10 dan klik pada hasil carian untuk membuka Pengurus Peranti
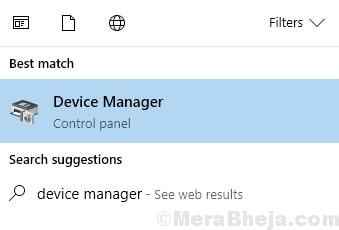
2. Sekarang, luangkan penyesuai rangkaian dan cari penyesuai rangkaian anda yang mana anda disambungkan melalui internet.
3. Klik kanan pada penyesuai rangkaian dan klik menyahpasang.
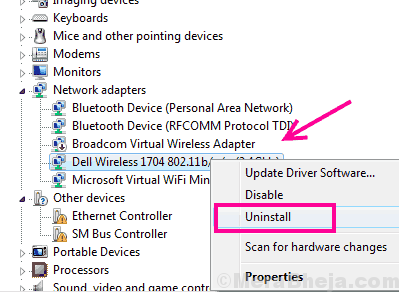
4. Sekarang, klik pada Tindakan dan Mengimbas perubahan perkakasan.
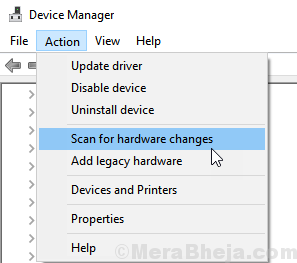
Penyelesaian 2] Mengemas kini Pemandu Rangkaian
Oleh kerana ini adalah langkah yang paling penting untuk menyelesaikan masalah ini, kami akan memastikan kami telah meletihkan setiap kemungkinan masalah dengan pemandu sebelum meneruskan lagi.
Cari Pengurus Peranti di Windows 10 Taskbar Carian dan Buka Pengurus Peranti.
Sekarang, klik kanan dan kemas kini penyesuai rangkaian anda.
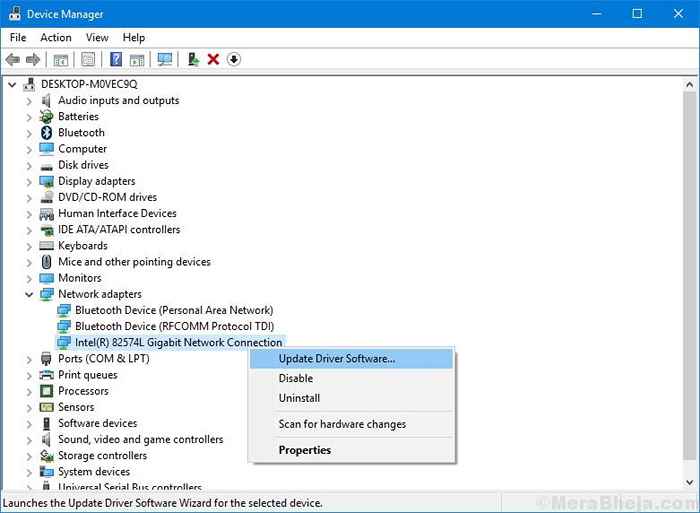
Walau bagaimanapun, masalahnya ialah apabila anda tidak dapat menyambung ke internet sama sekali, bagaimana anda akan mengemas kini pemandu. Cuba memasang semula mereka. Salah satu cara untuk mengemas kini pemandu mungkin seperti berikut:
1] Muat turun pemacu untuk penyesuai rangkaian di komputer yang berbeza, sama ada dari laman web pengeluar sistem Intel's DownloadCenter.
2] Pindahkan fail ke sistem anda menggunakan pemacu USB.
3] Tekan Win + R untuk membuka tetingkap Run dan taipkan arahan perkhidmatan.MSC. Tekan Enter untuk membuka tetingkap Pengurus Perkhidmatan.
4] memperluaskan senarai pemandu penyesuai rangkaian.
5] Klik kanan dan pilih pemacu kemas kini.
6] Klik pada "Layari Komputer Saya untuk Perisian Pemandu."
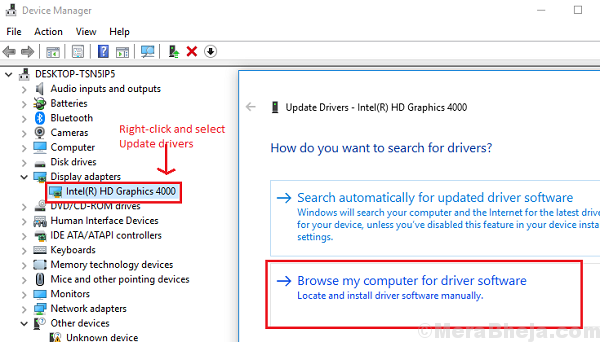
7] Biarkan sistem menerima pemandu dan kemudian mulakan semula mesin.
Langkah induk dalam penyelesaian masalah ini adalah untuk memasang semula pemandu, kerana pemandu menyambungkan sistem operasi ke perkakasan penyesuai rangkaian. Sekiranya anda telah mencuba segala -galanya dengan pemandu tetapi ia tidak berfungsi, sistem mungkin perlu dihantar untuk pembaikan perkakasan.
Penyelesaian 3] Sahkan pengurusan kuasa penyesuai rangkaian anda
Sekiranya masalah itu tidak ada dengan pemandu (setelah kita mengasingkan kes itu dalam penyelesaian pertama), masalahnya boleh dilakukan dengan pengurusan kuasa sistem. Cuba langkah berikut untuk membetulkan perkara yang sama:
1] Tekan Win + R untuk membuka tetingkap Run dan taipkan arahan Devmgmt.MSC. Tekan Enter untuk membuka tetingkap Pengurus Peranti.
2] memperluaskan senarai penyesuai rangkaian dan klik kanan pada penyesuai anda. Pilih Properties.
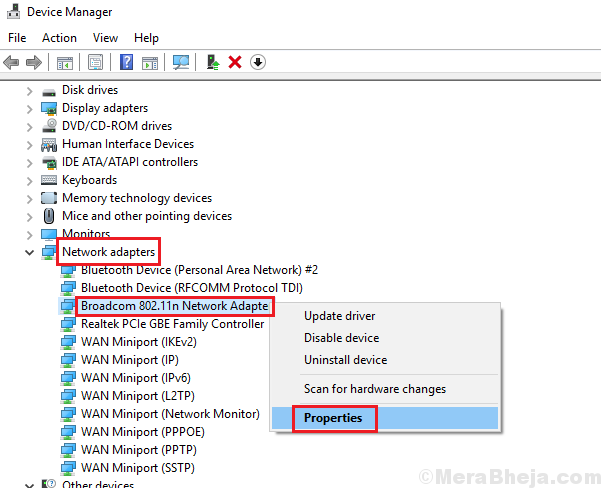
3] Pergi tab Pengurusan Kuasa dan nyahtandakan kotak "Benarkan komputer mematikan peranti ini untuk menjimatkan kuasa."
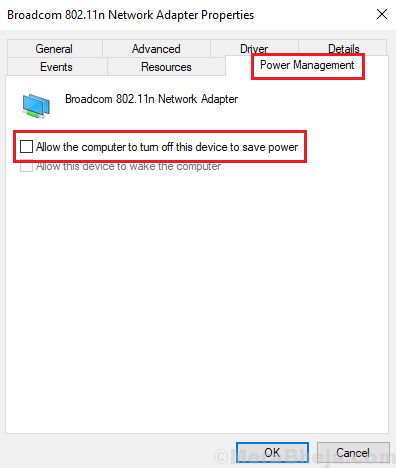
4] Klik OK untuk menyimpan tetapan.
Semoga ia membantu!
- « Betulkan ralat sistem fail lemak pada Windows 10
- Betulkan butang tetikus tengah tidak berfungsi di Windows 10/11 »

