Betulkan butang tetikus tengah tidak berfungsi di Windows 10/11
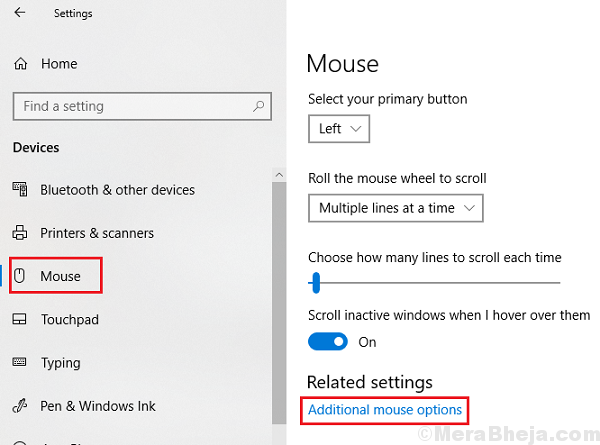
- 2921
- 195
- Chris Little I
Butang tengah adalah tambahan membantu tikus dan sudah lama berada di sana. Butang tengah dalam tetikus digunakan untuk menatal penunjuk tetikus dan satu klik pada yang sama boleh disesuaikan untuk fungsi seperti membuka tab baru, dll. Walau bagaimanapun, ramai pengguna telah melaporkan bahawa butang tengah di tetikus berhenti bekerja secara tiba -tiba. Masalahnya biasanya dengan sistem lebih daripada tetikus itu sendiri. Mengasingkan sama ada masalahnya dengan perkakasan atau sistem tetikus
Cuba pasangkan tetikus ke sistem yang berbeza dan periksa sama ada ia berfungsi dengan sistem lain atau tidak.
Juga, cuba meniup kawasan roda tengah tetikus dan lihat apakah ia membantu.
Ia berlaku, kita tahu bahawa masalahnya adalah dengan sistem kita sendiri.
Isi kandungan
- Penyelesaian 1 - Cuba meniup ke roda tetikus anda
- Penyelesaian 2 - Pasang semula pemacu tetikus
- Penyelesaian 3 - Perbaiki tahap pendaftaran
- Penyelesaian 4 - Tetapkan Wheelscrolllines ditetapkan kepada 3
- Penyelesaian 5 - Tetapkan tetapan tetikus ke lalai
Penyelesaian 1 - Cuba meniup ke roda tetikus anda
Pertama sekali, sebelum meneruskan ke arah mana -mana kaedah, pickup tetikus anda dan cuba meniup ke roda tetikus anda. Sekarang, cuba lagi dan lihat apakah ia berfungsi atau tidak.
Penyelesaian 2 - Pasang semula pemacu tetikus
1. Cari Pengurus peranti Dalam carian bar tugas Windows 10
2. Sekarang, klik pada Pengurus peranti untuk membuka Pengurus peranti.
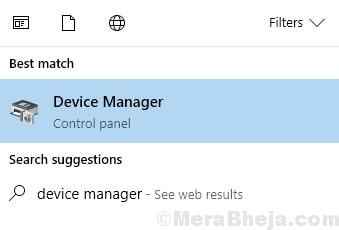
3. Sekarang, klik untuk mengembangkan Tikus dan peranti menunjuk lain
4. Klik kanan pada pemacu tetikus anda dan klik pada Nyahpasang.
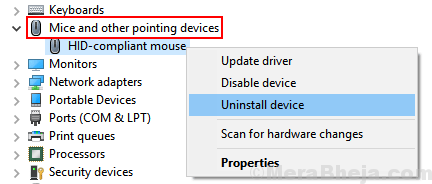
5. Sekarang, Mula semula Komputer anda.
Penyelesaian 3 - Perbaiki tahap pendaftaran
1] Tekan Menang + r Untuk membuka tetingkap Run dan taipkan arahan regedit. Tekan Enter untuk membuka Editor Pendaftaran.
2] menavigasi ke kunci Hkey_current_user \ control panel \ desktop.
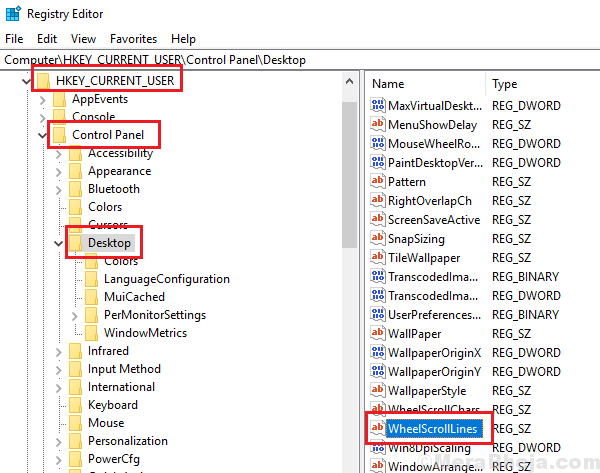
3] pada anak kapal kanan, klik dua kali pada entri Wheelscrolllines untuk membuka sifatnya.
4] Ubah suai nilai Data nilai ke 3 dan klik OK untuk menyimpan tetapan.
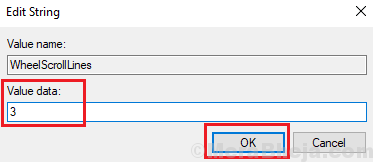
5] keluar dari editor pendaftaran dan Reboot sistem.
Penyelesaian 4 - Tetapkan Wheelscrolllines ditetapkan kepada 3
1: Buka Jalankan Kotak Perintah dengan menekan Kekunci Windows dan r Kunci bersama.
Sekarang, taipkan Utama.Cpl di dalamnya dan klik okey.
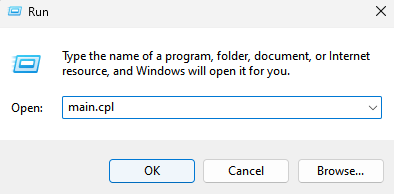
2] Klik Roda Tab.
3] Sekarang, tetapkan kedua -dua menatal menegak dan mendatar ke 3.
4] Klik Memohon dan okey.
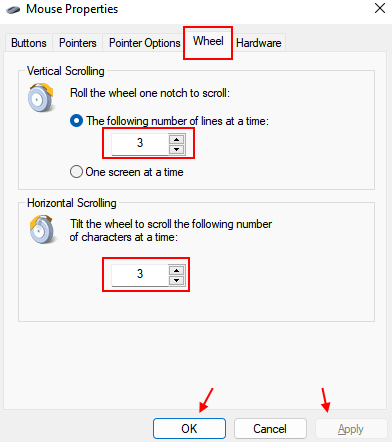
Penyelesaian 5 - Tetapkan tetapan tetikus ke lalai
Isu ini boleh disebabkan jika anda meraba -raba dengan tetapan tetikus. Anda boleh menetapkan tetapan kembali ke lalai untuk mengasingkan kemungkinan ini. Prosedur untuk berbuat demikian adalah seperti berikut:
1] Cari Utama.Cpl dalam kotak carian Windows dan kemudian klik pada hasil carian.
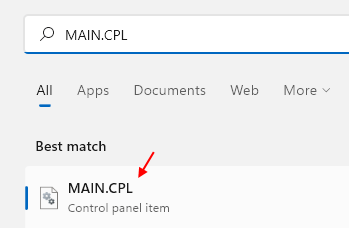
2] di Tetapan peranti tab, klik pada Tetapan.
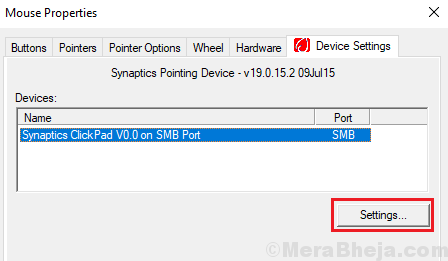
3] Pilih Lalai Untuk menetapkan semua tetapan tetikus ke lalai dan kemudian klik Apply dan OK untuk menyimpan tetapan.
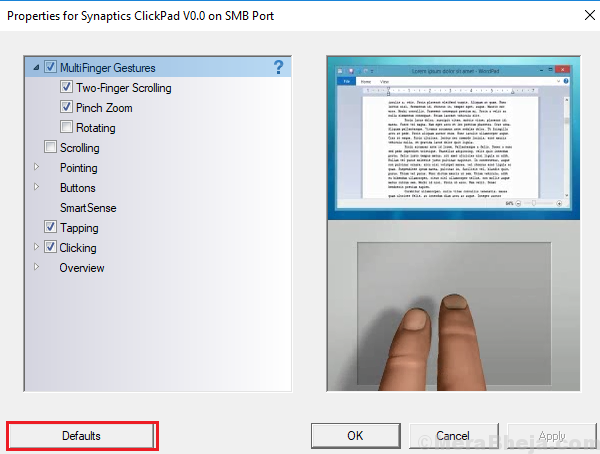
Semoga ia membantu!
- « Betulkan Windows tidak dapat mencari pemacu untuk penyesuai rangkaian anda di Windows 10
- Betulkan pencetak tidak diaktifkan, kod ralat -30 di Windows 10 »

