Betulkan Windows 11/10 Bluetooth hilang
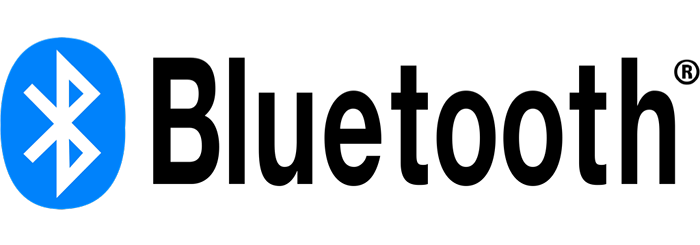
- 599
- 39
- Daryl Wilderman
Bluetooth mempunyai beberapa fungsi pada komputer anda selain membantu anda memindahkan fail antara peranti atau sambungkan ke peranti lain seperti pembesar suara bluetooth atau alat dengar.
Jika anda menggunakan PC yang menjalankan Windows 11/10 dan Bluetooth hilang, terdapat beberapa sebab untuk itu:
Isi kandungan- PC anda tidak menyokong Bluetooth.
- Anda belum mengaktifkan Bluetooth di PC anda.
- Mod kapal terbang didayakan pada PC anda.
- Pemandu Bluetooth hilang atau rosak.
- Isu dalam penyepaduan kerangka atau perisian Bluetooth.
- Konflik antara aplikasi.
Panduan ini merangkumi beberapa langkah penyelesaian masalah yang anda boleh cuba memulihkan ikon Bluetooth di PC anda.
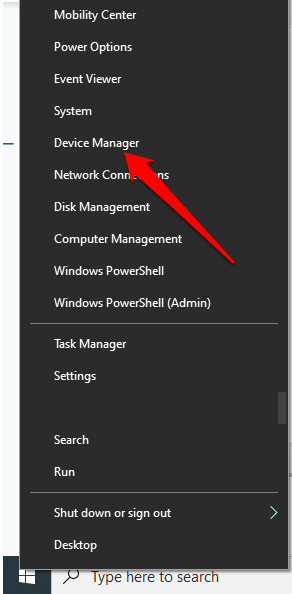
- Periksa sama ada ada Bluetooth bahagian dalam pengurus peranti. Sekiranya anda melihatnya, pilihnya untuk mengembangkan bahagian dan periksa sama ada ada Penyesuai Bluetooth (S) disenaraikan di bawahnya.
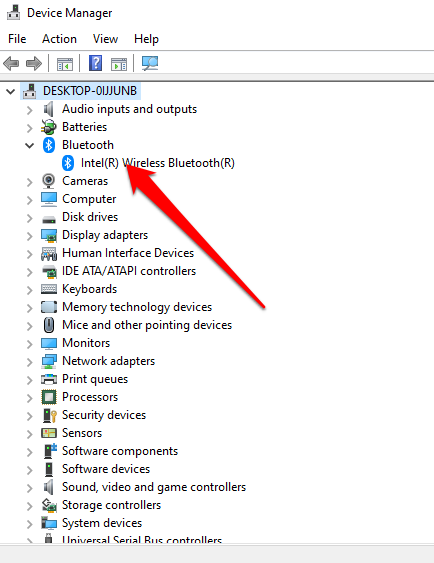
- Sekiranya tidak ada penyesuai Bluetooth yang disenaraikan di sana, periksa di bawah Penyesuai rangkaian seksyen. Sekiranya tidak ada di sana, ini bermakna PC anda tidak menyokong Bluetooth. Anda boleh mencuba PC yang berbeza dan melihat apakah ia berfungsi.
Anda juga boleh menyemak PC anda untuk suis perkakasan Bluetooth. Sekiranya ia mempunyai satu, anda boleh menekannya untuk membolehkan radio Bluetooth. Sekiranya tidak mempunyai suis, tekan FN + F5 atau F8 kunci untuk membolehkan penyesuai tanpa wayar.
Jika PC anda tidak mempunyai keupayaan Bluetooth, anda boleh mendapatkan penyesuai atau dongle bluetooth luaran, pasangkan port USB percuma pada PC anda, dan mula menggunakan Bluetooth.
Lumpuhkan mod pesawat
Mod pesawat membolehkan anda dengan cepat melumpuhkan atau mematikan semua komunikasi tanpa wayar seperti Wi-Fi, Bluetooth, Selular, GPS, atau NFC di komputer anda.
- Pilih Rangkaian ikon pada bar tugas.
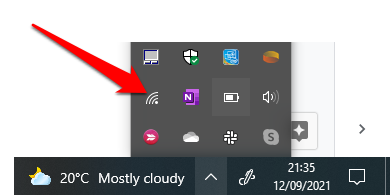
- Seterusnya, pilih Mod kapal terbang dan nyahdayakannya.
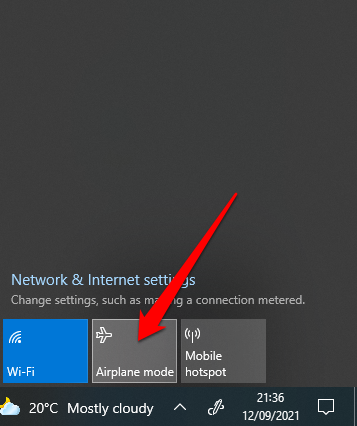
Semak menu Pusat Tindakan
Menu Pusat Tindakan mengandungi pemberitahuan dan pintasan ke tetapan utama. Sekiranya anda tidak dapat menemui ikon Bluetooth, mungkin menu Tindakan Pantas telah runtuh untuk menampung pelbagai pemberitahuan Windows 10 perlu dipaparkan.
Pilih Berkembang di dalam Pusat Tindakan menu dan periksa sama ada ikon Bluetooth muncul.
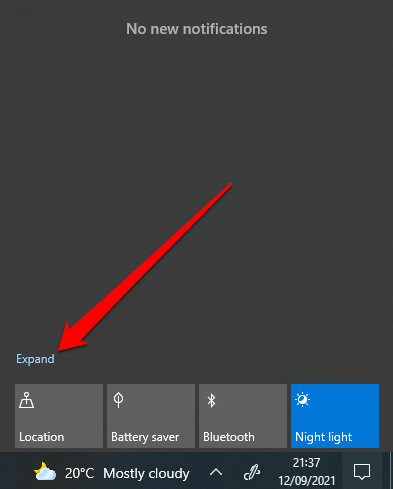
Kadang -kadang anda mungkin tidak melihat ikon Bluetooth di pusat tindakan kerana pintasan belum diaktifkan.
- Buka pusat tindakan dengan menekan Kekunci Windows + A di papan kekunci anda.
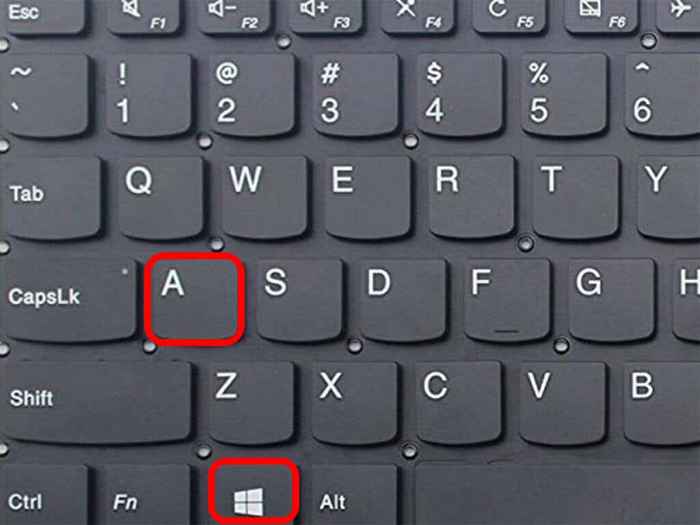
- Seterusnya, pilih Menguruskan pemberitahuan.
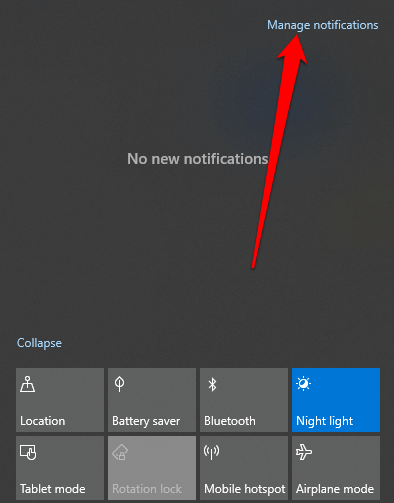
- Pilih Edit tindakan cepat anda Untuk membuka menu Pusat Tindakan.
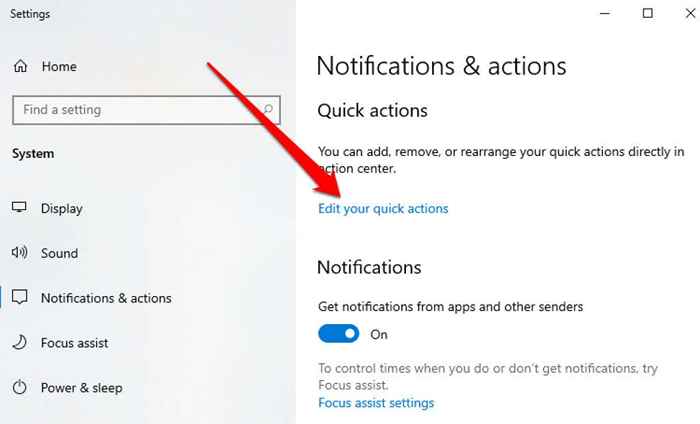
- Seterusnya, pilih Tambah > Bluetooth > Selesai.
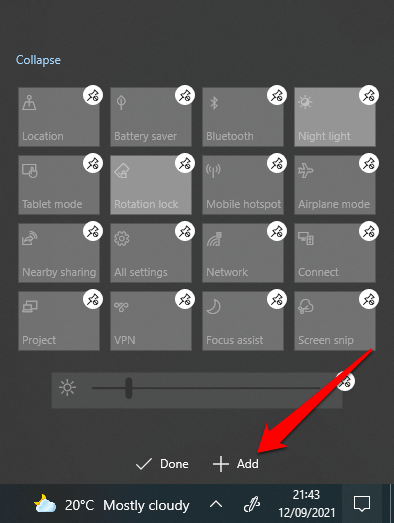
Semak tetapan Bluetooth
Anda mungkin telah menetapkan bahagian Pemberitahuan & Tindakan dengan betul, tetapi anda masih perlu menyemak tetapan Bluetooth anda untuk memastikan ia diaktifkan.
- Pilih Mula > Tetapan.
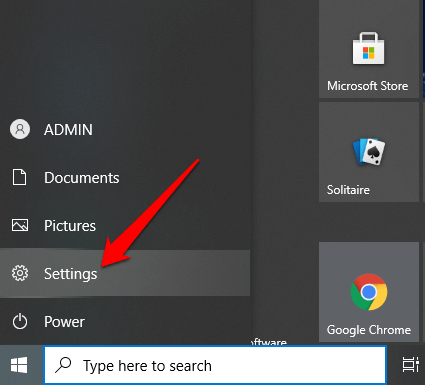
- Seterusnya, pilih Peranti.
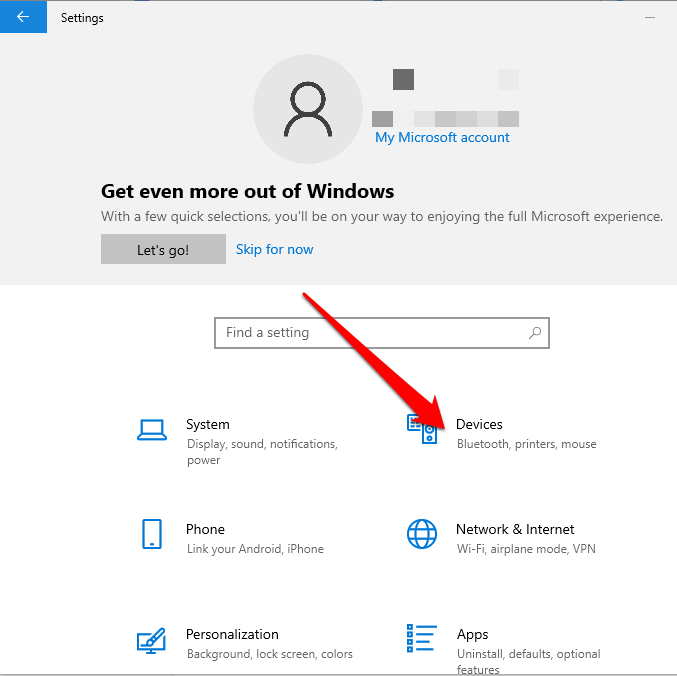
- Pilih Bluetooth & peranti lain.
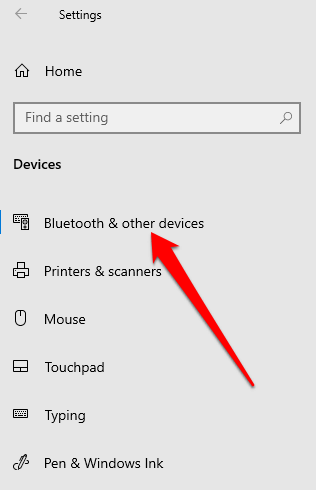
- Seterusnya, pilih Lebih banyak pilihan Bluetooth di bawah Tetapan yang berkaitan seksyen.
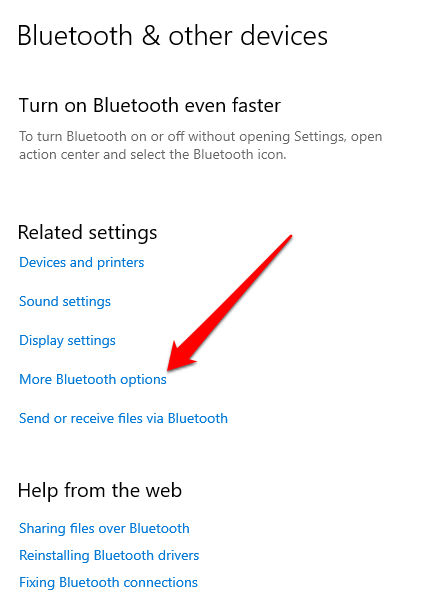
- Periksa Tunjukkan Bluetooth ikon di kotak kawasan pemberitahuan di bawah Pilihan tab.
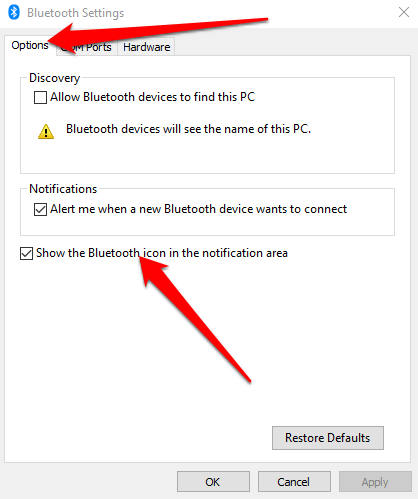
- Pilih Memohon > okey.
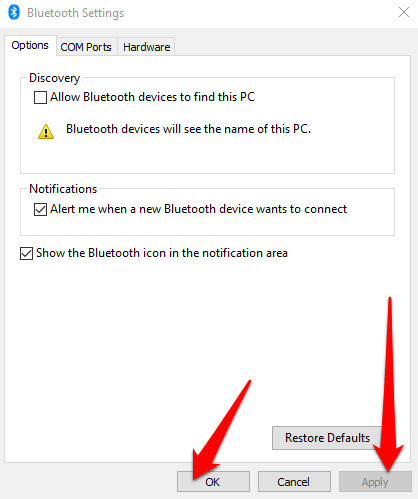
Jalankan Penyelesaian Masalah Bluetooth
Penyelesai masalah Bluetooth di Windows 11/10 adalah ciri terbina dalam yang mengimbas dan membetulkan masalah Bluetooth tertentu di PC anda.
- Pilih Mula > Tetapan.
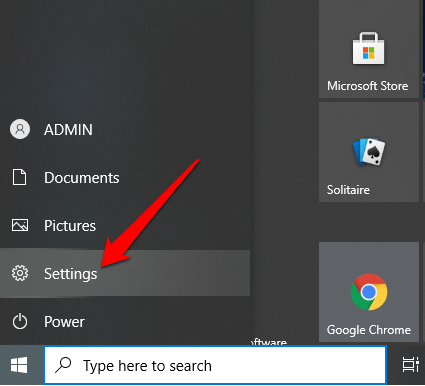
- Seterusnya, pilih Kemas kini & Keselamatan.
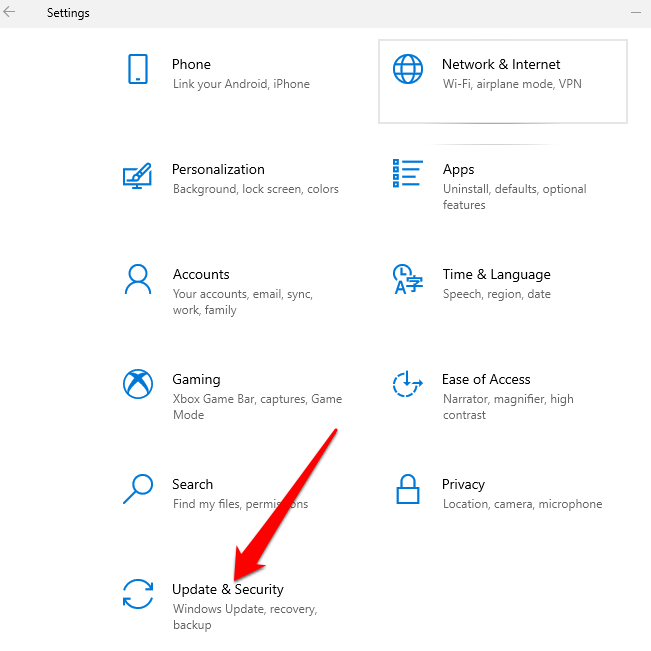
- Pilih Menyelesaikan masalah dan kemudian pilih Penyelesaian masalah tambahan > Bluetooth di bawah Cari dan selesaikan masalah lain seksyen.
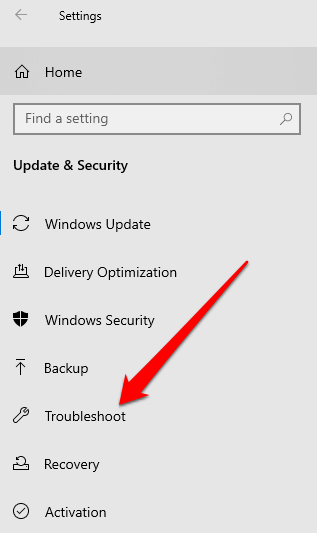
- Seterusnya, pilih Jalankan penyelesai masalah dan ikuti arahan. Setelah imbasan selesai, periksa sama ada Bluetooth dipulihkan.
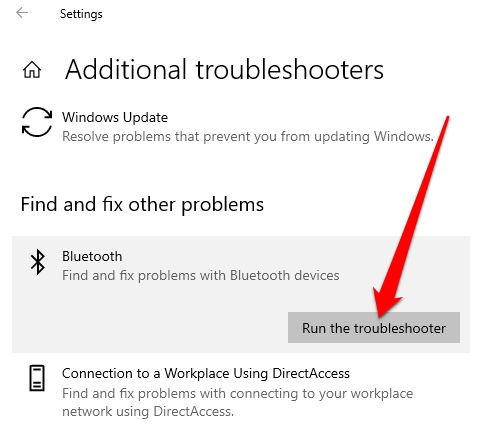
Gunakan penyelesai masalah perkakasan dan peranti
Pemecah masalah perkakasan dan peranti mengimbas dan membetulkan masalah dengan peranti Bluetooth. Walaupun tetapannya tersembunyi di Windows 11/10, anda boleh menggunakan command prompt untuk mengaksesnya.
- Jenis Cmd dalam kotak carian dan pilih Jalankan sebagai pentadbir di bawah command prompt.
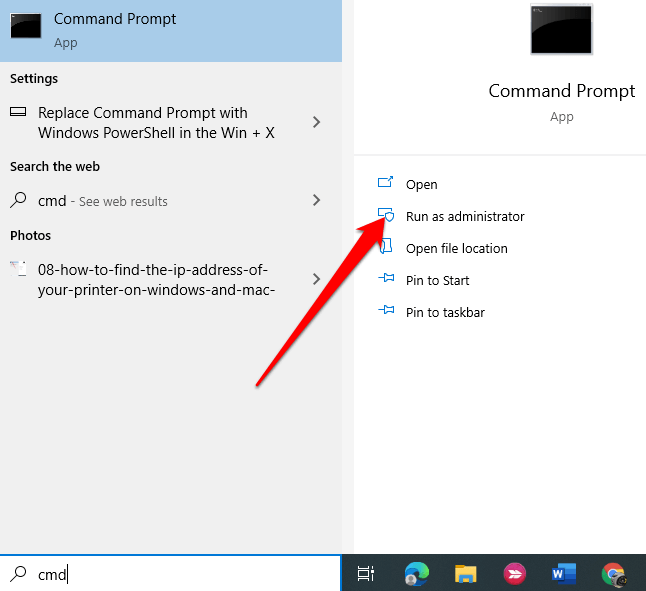
- Seterusnya, masukkan msdt.exe -id devicediagnostic untuk membuka Perkakasan dan penyelesaian masalah peranti.
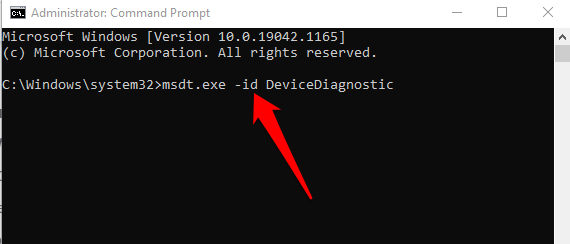
- Pilih Seterusnya untuk memulakan imbasan.
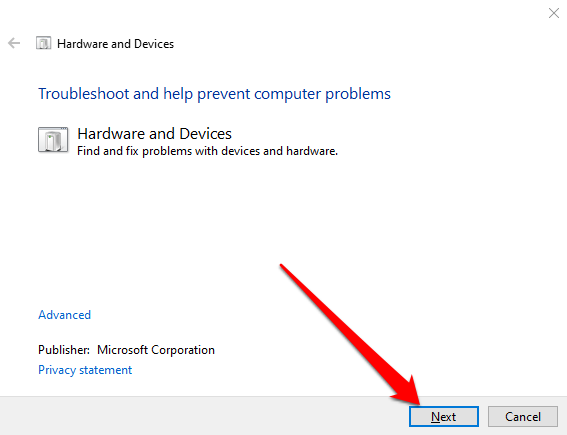
Sekiranya penyelesai masalah tidak dapat mengenal pasti masalah, cubalah penyelesaian seterusnya.
Kemas kini pemandu Bluetooth
Apabila pemandu Bluetooth hilang, ketinggalan zaman, atau rosak, anda mungkin tidak dapat mencari atau dapat menggunakan Bluetooth di PC anda. Anda boleh menyelesaikan masalah dengan memastikan anda mempunyai pemandu Bluetooth terkini.
- Klik kanan Mula > Pengurus peranti > Bluetooth > Anda Penyesuai Bluetooth Nama (beberapa penyesuai termasuk radio perkataan).
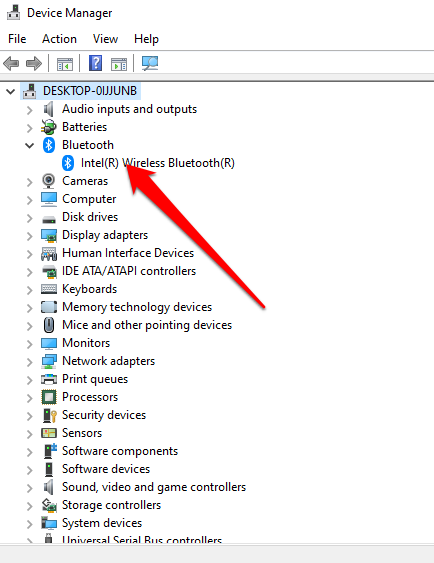
- Klik kanan Penyesuai Bluetooth > Kemas kini pemacu.
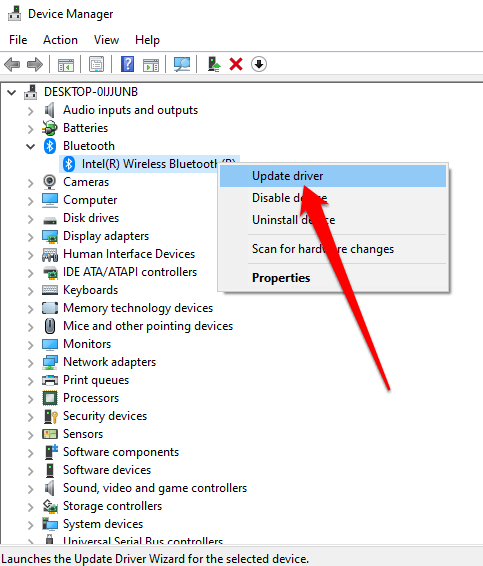
- Pilih Cari secara automatik untuk perisian pemacu yang dikemas kini dan kemudian pilih Tutup Setelah carian selesai.
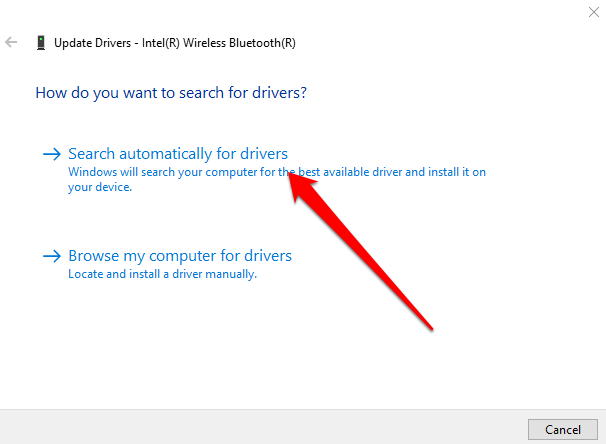
- Sebaik sahaja anda memasang pemacu yang dikemas kini, mulakan semula PC anda dan kemudian periksa sama ada anda dapat melihat dan menggunakan Bluetooth lagi.
Catatan: Jika Windows tidak menemui pemacu Bluetooth terkini, periksa laman web rasmi pengeluar PC anda dan dapatkan pemandu dari sana. Sekiranya anda mendapat fail yang boleh dilaksanakan (.exe), jalankan dan pasang pemacu dari fail ini.
Nyahpasang penyesuai Bluetooth
Sekiranya Bluetooth masih hilang, cubalah menyahpasang penyesuai Bluetooth.
- Klik kanan Mula > Pengurus peranti > Bluetooth.
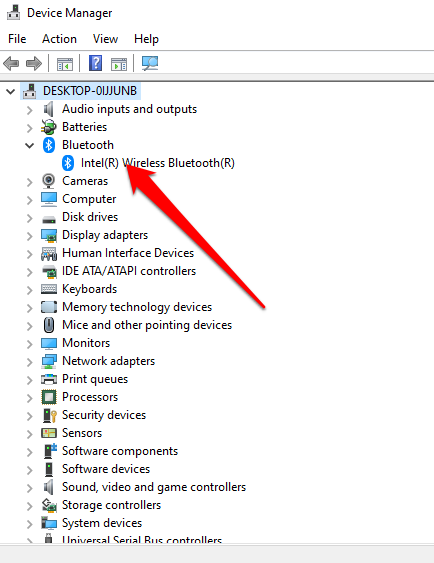
- Klik kanan anda Nama Penyesuai Bluetooth dan pilih Nyahpasang peranti.
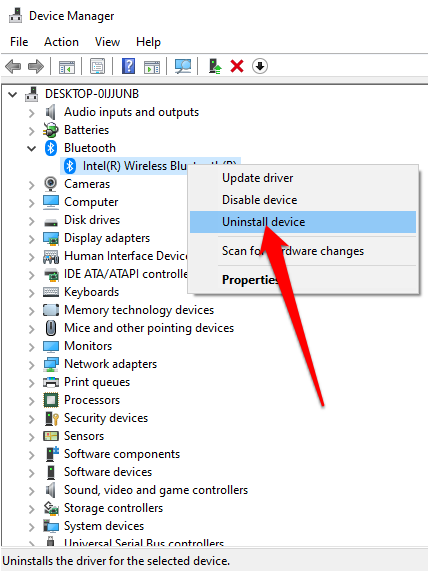
- Tutup PC anda, tunggu selama 30 saat atau lebih dan kemudian kembali. Dengan cara ini, Windows akan cuba memasang semula pemacu penyesuai Bluetooth anda.
Catatan: Sekiranya Windows tidak memasang pemacu secara automatik, kembali ke tetingkap Pengurus Peranti dan pilih Tindakan > Mengimbas perubahan perkakasan.
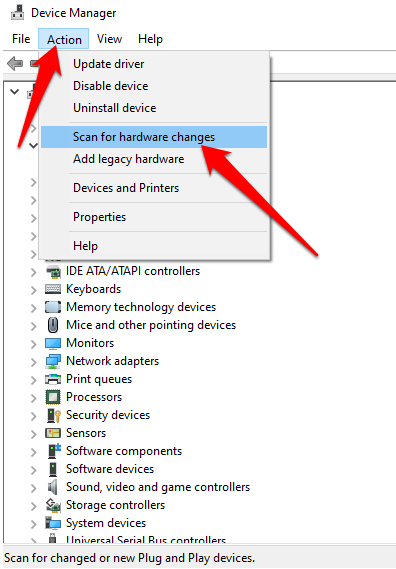
Matikan permulaan yang cepat
Permulaan Cepat Memastikan Windows 10 Boots Pantas. Kadang -kadang tetapan ini dapat mengganggu program yang telah anda jalankan untuk dijalankan ketika pc anda naik, jadi mungkin lebih baik untuk melumpuhkannya.
- Pilih Mula > Tetapan > Sistem.
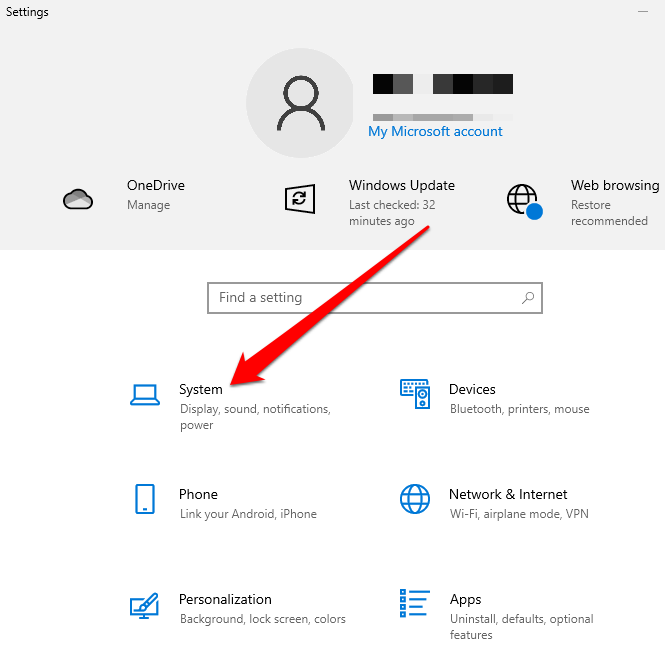
- Seterusnya, pilih Kuasa & Tidur.
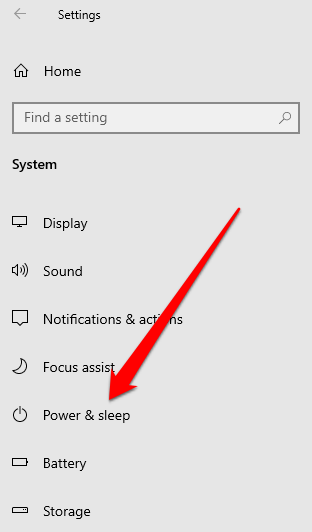
- Pilih Tetapan kuasa tambahan.
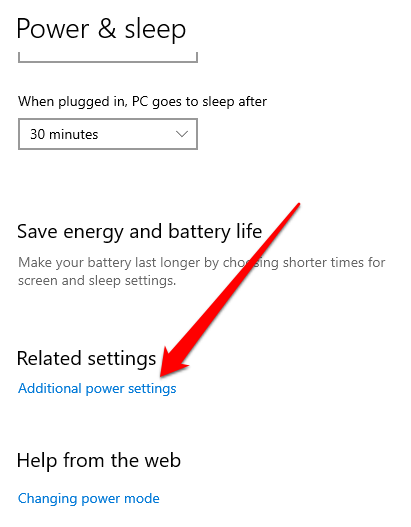
- Seterusnya, pilih Pilih butang kuasa > Tukar tetapan yang tidak tersedia pada masa ini.
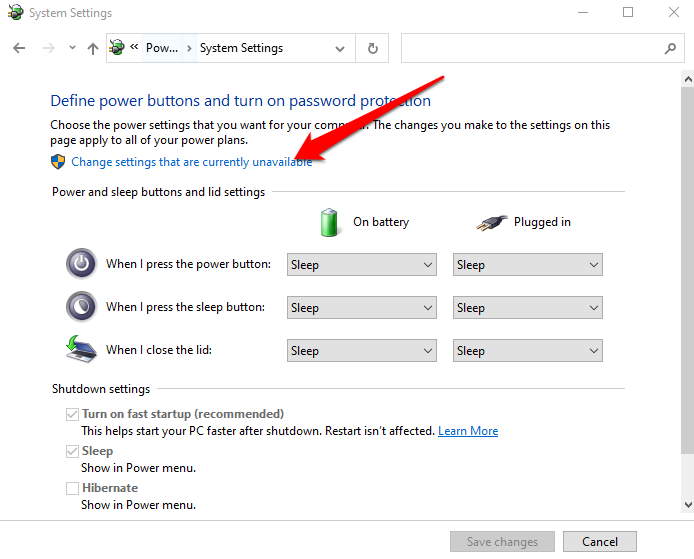
- Nyahpilih Hidupkan Permulaan Cepat (disyorkan) pilihan dan kemudian pilih Simpan perubahan.
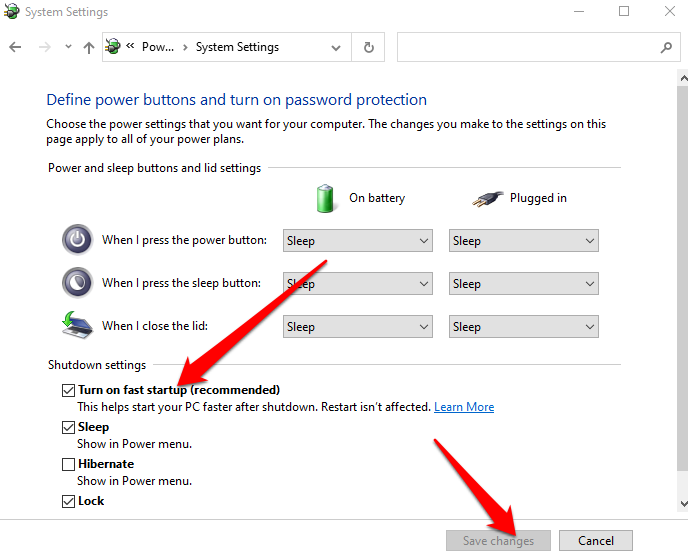
- Kembali kepada Tetapan > Kemas kini & Keselamatan > Menyelesaikan masalah > Penyelesaian masalah tambahan > Bluetooth > Jalankan penyelesai masalah daripada Cari dan selesaikan masalah lain menu.
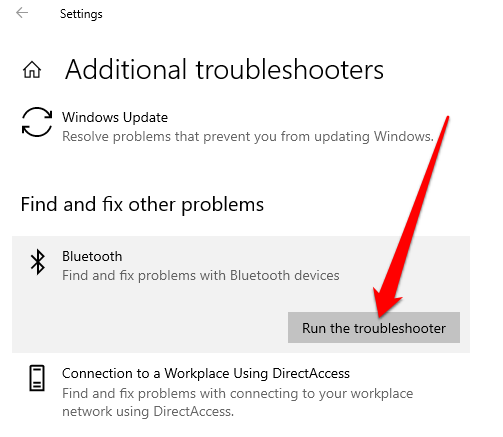
Periksa perkhidmatan sokongan Bluetooth
Perkhidmatan Sokongan Bluetooth menyokong penemuan dan persatuan peranti Bluetooth jauh supaya mereka dapat berfungsi dengan betul di PC anda. Kadang-kadang ciri ini mungkin dilumpuhkan oleh aplikasi pihak ketiga atau tindakan pengguna manual, tetapi anda boleh menyemak dan membolehkannya lagi.
- Jenis perkhidmatan di bar carian dan pilih Perkhidmatan pilihan.
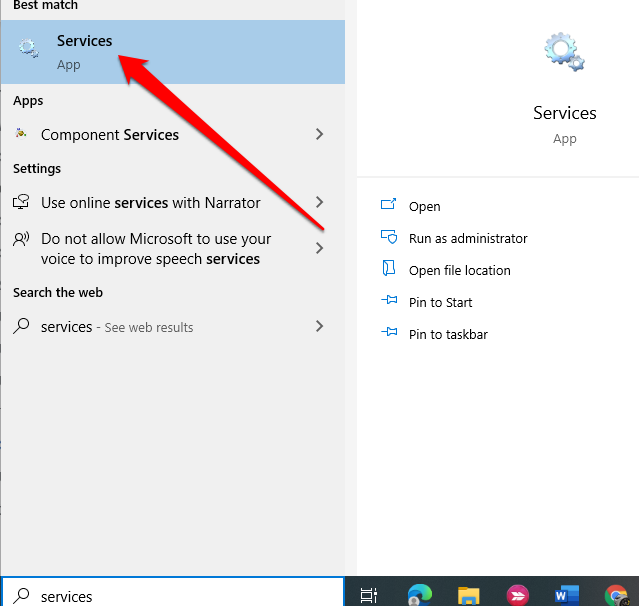
- Klik dua kali Perkhidmatan Sokongan Bluetooth.
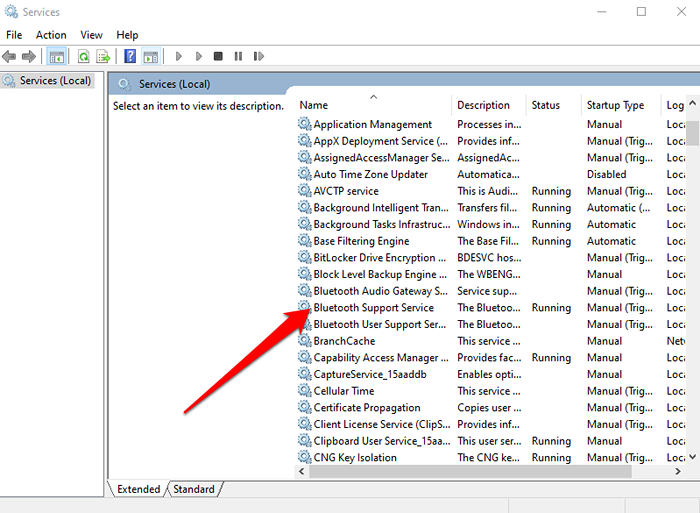
- Di dalam Sifat tetingkap, periksa jika Status perkhidmatan ditetapkan ke Berlari.
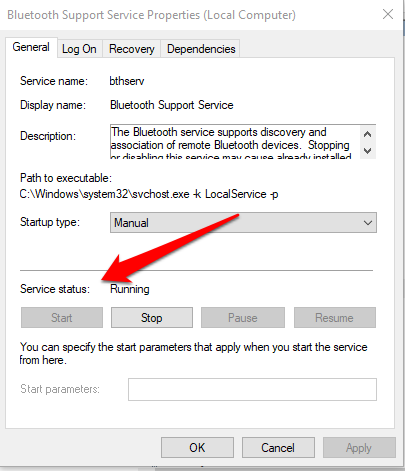
- Pilih Berhenti dan Mula untuk memulakan semula tetapan dengan cepat. Sekiranya statusnya tidak Berlari, pilih Automatik di dalam Jenis permulaan Menu drop-down.
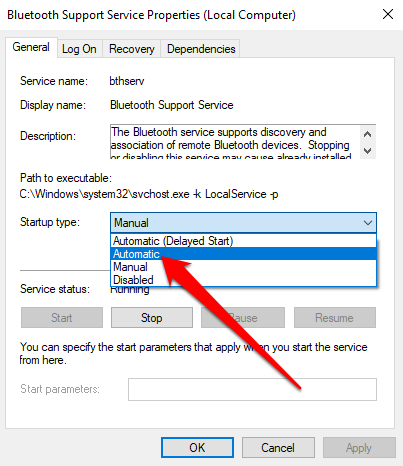
- Pilih seterusnya Memohon Untuk menyelamatkan perubahan.
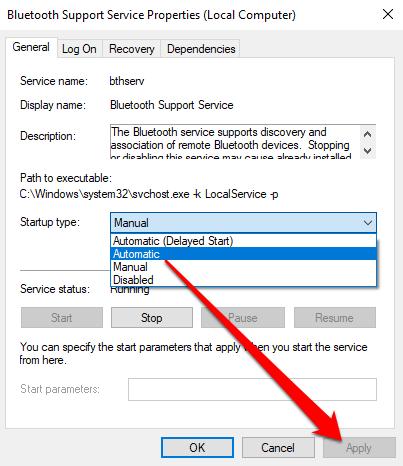
Gunakan pembaikan permulaan
Sekiranya ikon Bluetooth Windows 11/10 masih hilang di PC anda, gunakan ciri pembaikan permulaan untuk menyelesaikan sebarang rasuah sistem atau isu lain yang boleh menyebabkan masalah.
- Tekan dan tahan Shift Kunci pada skrin log masuk Windows dan kemudian pilih Kuasa > Mula semula.
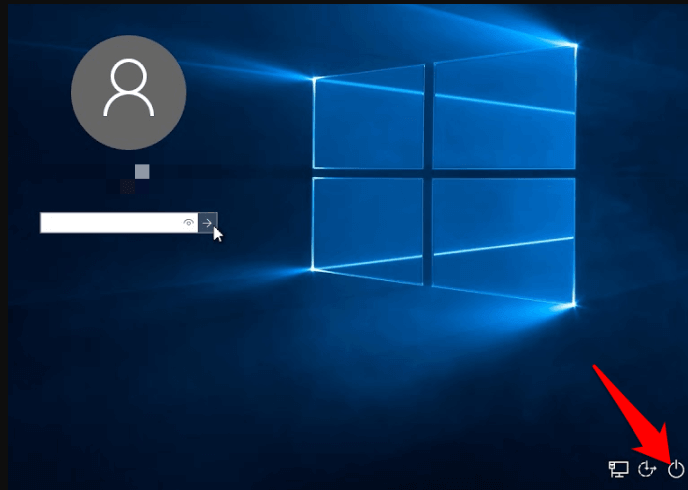
- Di skrin boot, pilih Menyelesaikan masalah > Pilihan lanjutan > Pembaikan permulaan.
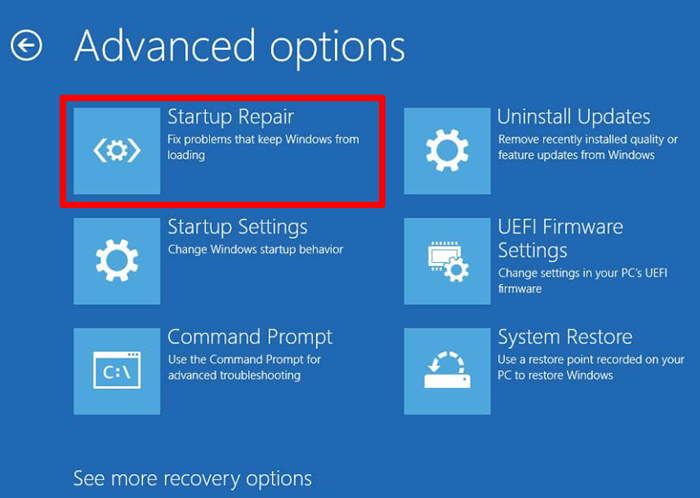
- Pilih akaun pentadbir, masukkan kelayakan log masuk anda jika diperlukan, dan pilih Teruskan. Setelah alat pembaikan permulaan telah dijalankan, reboot PC anda.
Dapatkan kembali ikon Bluetooth anda
Anda mungkin menggunakan desktop anda untuk menyimpan pintasan penting untuk fail atau aplikasi yang sering anda gunakan. Apabila ikon tersebut hilang, ia boleh memberi kesan kepada produktiviti anda.
Penyelesaian dalam panduan ini akan membantu anda menyelesaikan masalah Windows 11/10 Bluetooth yang hilang dan pastikan Bluetooth anda bermula dengan betul lagi.
Tinggalkan komen dan beritahu kami penyelesaian mana yang berfungsi untuk anda.
- « Chromebook terus memutuskan dari Wi-Fi? 11 Cara Memperbaiki
- 5 Alat Pengimbas IP Terbaik untuk Windows, Mac, iOS, dan Android »

