Chromebook terus memutuskan dari Wi-Fi? 11 Cara Memperbaiki
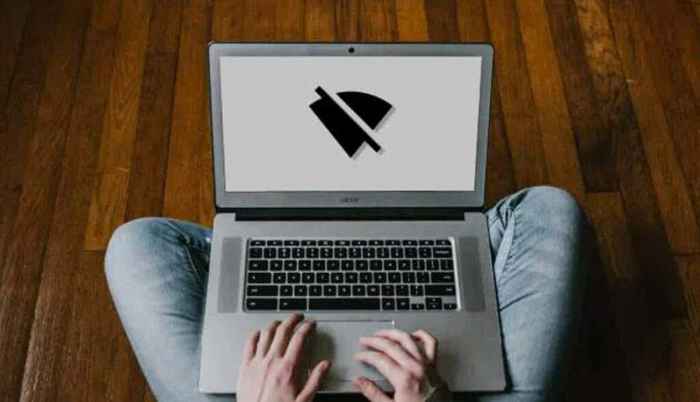
- 602
- 125
- Mr. Ramon Runolfsson
Sambungan Wi-Fi Sinty akan menggagalkan pengalaman melayari web anda. Aktiviti yang bergantung kepada Internet lain seperti streaming muzik, kemas kini aplikasi, permainan dalam talian, dll., juga menjadi kurang menyeronokkan.
Cuba langkah penyelesaian masalah di bawah jika anda sering perlu menyertai semula sambungan kerana Chromebook anda terus memutuskan dari Wi-Fi.
Isi kandungan
Penting untuk menyebutkan bahawa peranti dan peralatan memancarkan frekuensi radio (gelombang mikro, monitor bayi, walkie-talkies, dll.) boleh mengganggu isyarat dari penghala anda. Ini akan menghalang Chromebook anda daripada mengekalkan sambungan Wi-Fi yang baik. Anda boleh mengelakkan ini dengan meletakkan semula penghala anda ke lokasi yang bebas dari gangguan dan memastikan Chromebook anda mempunyai garis penglihatan yang jelas dari penghala.
2. Cuba rangkaian Wi-Fi yang lain
Ini adalah helah penyelesaian masalah yang dapat membantu menentukan sumber masalah. Sambungkan Chromebook anda ke rangkaian Wi-Fi yang lain (atau hotspot telefon anda) dan perhatikan tingkah laku rangkaian selama beberapa minit.
Sekiranya Chromebook anda terus terputus dari rangkaian Wi-Fi yang lain, yang menunjukkan masalah dengan konfigurasi atau perkakasan peranti anda. Teruskan ke petua penyelesaian masalah di bawah jika masalahnya khusus untuk rangkaian Wi-Fi tertentu.
3. Lupakan dan sertai rangkaian
Mengeluarkan sambungan dari memori Chromebook anda dan menyertai semula rangkaian dapat menyelesaikan masalah.
Pergi ke Tetapan > Rangkaian > Wi-Fi, Pilih rangkaian, dan ketik Lupa.
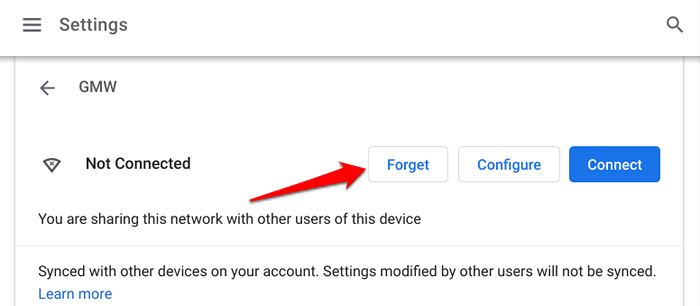
Tunggu selama kira-kira 5-10 saat dan pilih rangkaian di bahagian "Rangkaian yang Dikenali". Sekiranya rangkaian dilindungi kata laluan, masukkan kelayakan rangkaian dalam kotak dialog yang sesuai dan ketik Sambung.
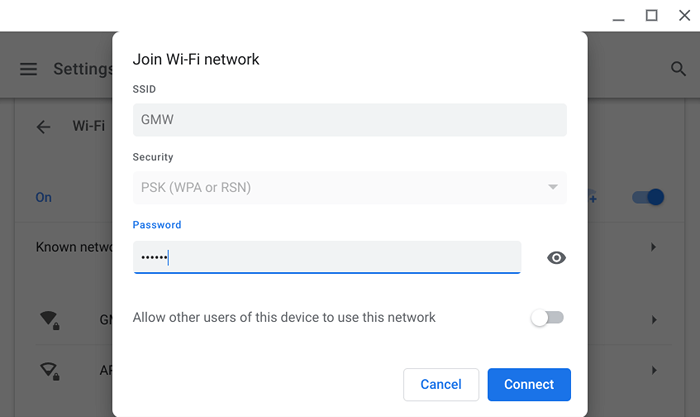
4. Lumpuhkan Bluetooth
Beberapa pengguna Chromebook dalam benang Reddit ini menyelesaikan masalah dengan melumpuhkan Bluetooth peranti mereka. Nampaknya aksesori Bluetooth kadang-kadang mengganggu sambungan Wi-Fi. Pergi ke Tetapan > Bluetooth dan togol Bluetooth.
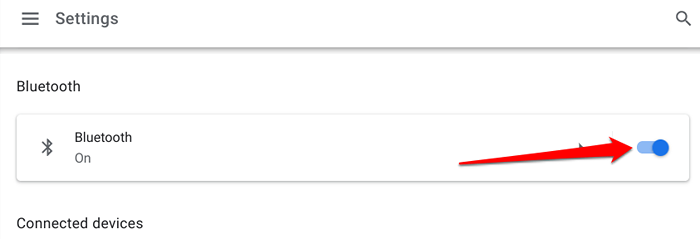
Sebilangan besar peranti Bluetooth beroperasi pada 2.Band Frekuensi 4 GHz, jadi anda boleh cuba menukar jalur frekuensi penghala anda hingga 5 GHz untuk menyelesaikan masalah tanpa perlu memutuskan aksesori Bluetooth anda. Sebelum anda berbuat demikian, periksa spesifikasi Chromebook anda dan pastikan ia menyokong band Wi-Fi 5 GHz.
5. Semak tetapan penghala

Sesetengah router mempunyai tetapan kawalan ibu bapa yang membolehkan pentadbir rangkaian mengehadkan tempoh akses internet. Anda akan mengalami penurunan rangkaian sekejap atau kelajuan sambungan pendikit jika pentadbir rangkaian meletakkan batasan atau sekatan pada Chromebook anda. Chromebook anda mungkin tidak menyambung ke rangkaian.
Pergi melalui tetapan penghala anda dan keluarkan sekatan yang menghalang Chromebook anda daripada terus berhubung dengan rangkaian.
Kami harus menyebut bahawa Chromebook anda akan terus menjatuhkan sambungan Wi-Fi jika rangkaian mengehadkan akses secara lalai. Anda mungkin perlu menyediakan admin rangkaian alamat MAC Chromebook anda untuk memberi anda akses untuk menggunakan rangkaian.
Inilah cara mencari alamat MAC Chromebook anda:
- Ketik ikon masa atau wi-fi di kawasan status (sudut kanan bawah skrin).

- Ketik Ikon anak panah di bawah ikon Wi-Fi.
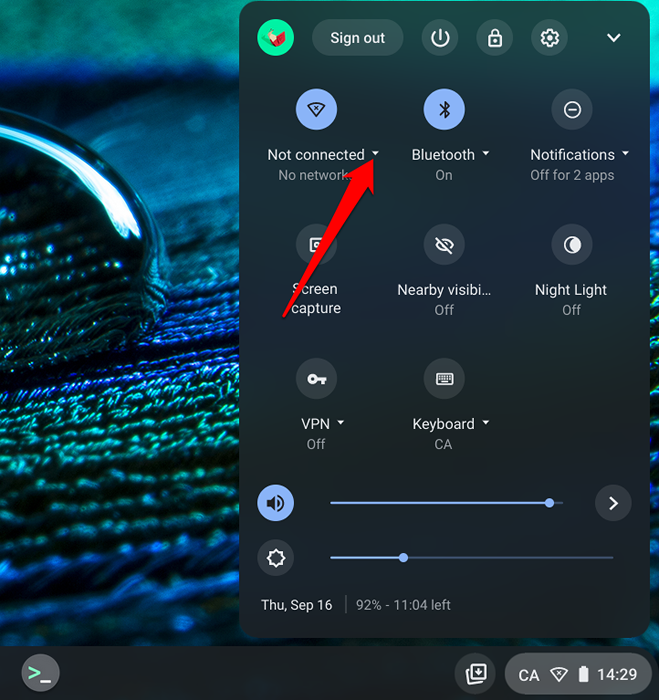
- Pilih Ikon Maklumat Untuk melihat alamat MAC Chromebook anda.
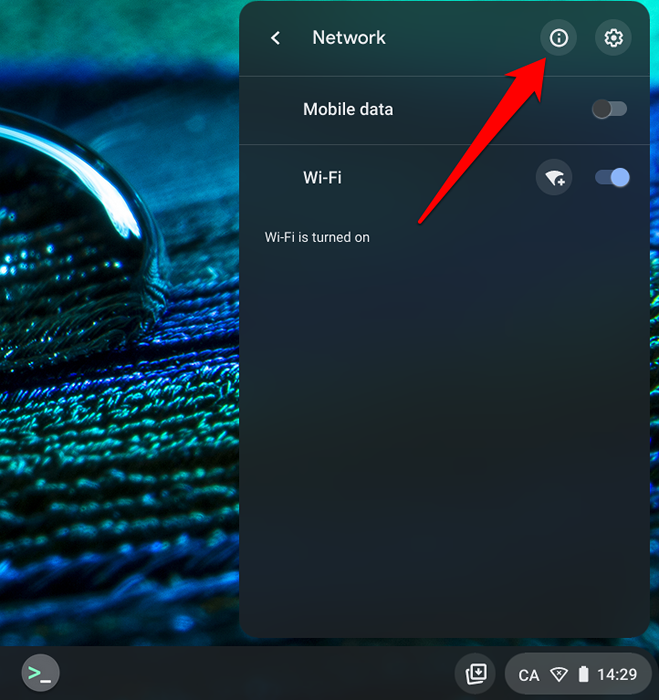
- Ketik dan tahan kad dan pilih Salinan (atau tekan Ctrl + C) untuk menyalin alamat MAC Chromebook anda.
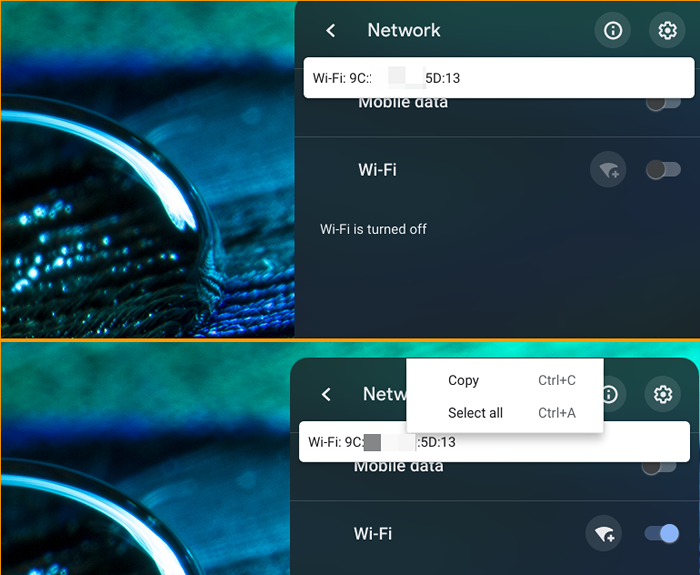
Hantarkan alamat ke pentadbir rangkaian atau periksa menu Tetapan Router anda dan senarai putih Chromebook anda atau keluarkan Mac anda dari sebarang sekatan di rangkaian.
6. Putuskan sambungan peranti lain dari penghala
Chromebook anda mungkin gagal mengekalkan sambungan Wi-Fi jika terdapat terlalu banyak peranti di rangkaian. Jika anda menggunakan rangkaian rumah, cabut peranti lain (telefon pintar, peranti rumah pintar, TV pintar, dll.) dan periksa sama ada Chromebook anda terus memutuskan sambungan dari Wi-Fi. Lebih baik lagi, periksa panel admin router anda dan menghapuskan peranti yang tidak diketahui atau tidak digunakan dari rangkaian dari rangkaian.
7. Putuskan sambungan aplikasi atau sambungan VPN anda
Aplikasi Rangkaian Peribadi Maya (VPN) mempunyai sejarah yang menyebabkan gangguan rangkaian, kelajuan sambungan pendikit, dan saliran bateri yang berlebihan. Sekiranya terdapat sambungan VPN yang aktif di Chromebook anda, matikannya, dan menyertai semula rangkaian Wi-Fi.
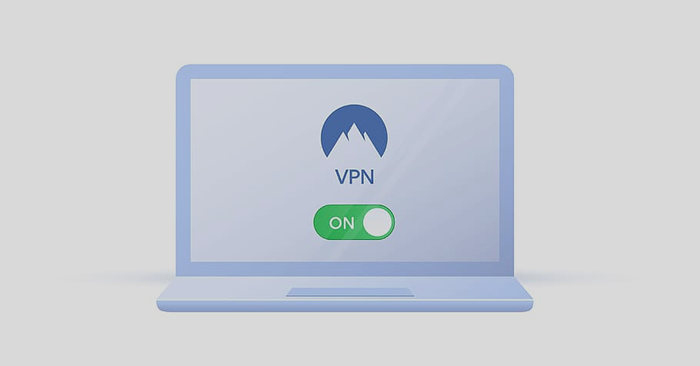
Sekiranya Chromebook anda terus memutuskan sambungan dari Wi-Fi Apabila anda memulakan semula sambungan VPN, kemas kini aplikasi VPN yang bermasalah ke versi terkini. Lebih baik lagi, cuba gunakan beberapa aplikasi VPN yang dipercayai.
8. Mulakan semula penghala
Sekiranya masalahnya berterusan, tutup penghala anda dan hidupkan semula. Lebih baik lagi, cabut plag penghala dari sumber kuasa dan pasangkannya. Sambung semula Chromebook anda ke rangkaian dan periksa sama ada anda dapat mengakses Internet tanpa sebarang masalah.
9. Mulakan semula Chromebook anda
Sebelum menghidupkan semula Chromebook anda, cuba sambungkan peranti lain ke rangkaian Wi-Fi-Preferably lain Chromebook. Sekiranya rangkaian stabil pada peranti yang berbeza, teruskan untuk memulakan semula Chromebook anda. Yang mungkin membersihkan gangguan sistem sementara yang menyebabkan pemotongan rangkaian sekali -sekala.
Tekan dan tahan butang kuasa Chromebook anda dan pilih Matikan di menu kuasa. Sebagai alternatif, ketik kawasan status, dan ketik Ikon kuasa Untuk menutup Chromebook anda.
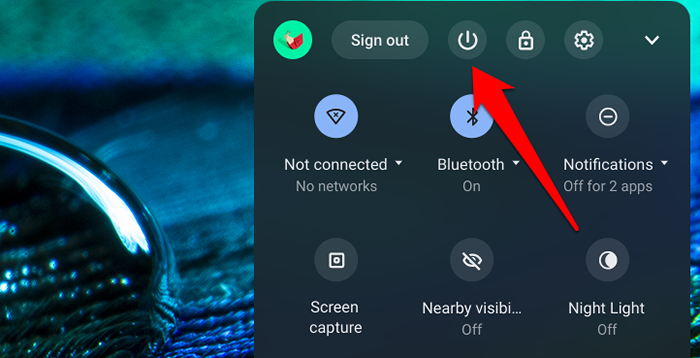
10. Tetapkan semula penghala
Chromebook anda boleh terus memutuskan sambungan dari sambungan Wi-Fi jika ada masalah dengan konfigurasi penghala. Sekiranya anda tidak tahu tetapan rangkaian apa yang menyebabkan masalah, tetapkan semula penghala anda ke lalai kilang. Pergi melalui tutorial komprehensif kami untuk melakukan tetapan semula yang lembut dan keras pada penghala untuk arahan langkah demi langkah.
11. Kemas kini Chromebook anda
Bug OS Chrome kadang -kadang bertanggungjawab untuk masalah sambungan dan kerosakan Chromebook yang lain. Pergi ke menu Tetapan dan pasangkan kemas kini OS Chrome yang tersedia untuk Chromebook anda-anda mungkin memerlukan rangkaian Ethernet untuk ini kerana sambungan Wi-Fi anda tidak konsisten.
Pergi ke Tetapan, pilih Mengenai OS Chrome, dan pilih Menyemak kemas kini
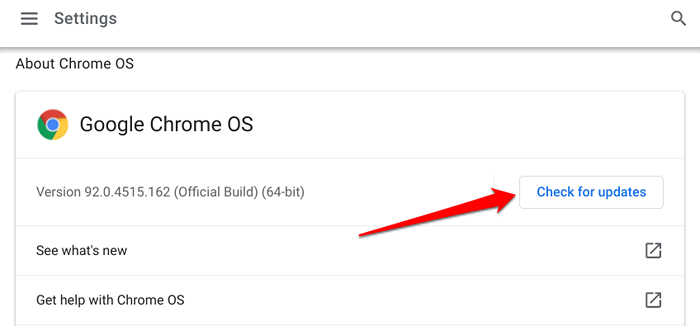
Anda mungkin perlu membaiki Chromebook anda
Anda tidak boleh menolak kemungkinan kerosakan perkakasan, terutamanya jika tidak ada langkah penyelesaian masalah ini. Antena Wi-Fi yang rosak, misalnya, boleh menjadi sebab mengapa Chromebook anda terus memutuskan dari Wi-Fi. Laporkan masalah ke Pusat Bantuan Chromebook Google, hubungi pengeluar Chromebook anda, atau lawati pusat pembaikan yang berdekatan. Anda juga boleh mencuba mencuci kuasa Chromebook anda.
- « Cara Memperbaiki Windows telah menghentikan peranti ini kod 43 kesilapan di Windows
- Betulkan Windows 11/10 Bluetooth hilang »

