Betulkan mod tidur Windows 10/11 tidak berfungsi [diselesaikan]
![Betulkan mod tidur Windows 10/11 tidak berfungsi [diselesaikan]](https://ilinuxgeek.com/storage/img/images_5/fix-windows-1011-sleep-mode-not-working-[solved]_19.png)
- 3433
- 202
- Jerome Quitzon
Windows 10 kadang -kadang mungkin menyusahkan penggunanya dengan masalah kecil, seperti Mod tidur tidak berfungsi. Ramai pengguna telah mengeluh Windows 10 tidak tidur Semasa mereka cuba membuatnya tidur. Ini adalah isu yang sangat biasa, dan mungkin ada beberapa sebab untuk masalah seperti itu berlaku. Gangguan a perisian pihak ketiga, tetapan yang tidak sesuai, dan masalah pemacu peranti adalah sebab utama mengapa komputer tidak akan tidur di Windows 10.
Terdapat dua jenis mod tidur yang dihadapi oleh pengguna Windows 10 yang mungkin dihadapi:
- Komputer tidak akan tidur di Windows 10
- Pilihan Tidur Hilang di Windows 10
Dalam artikel berikut, kami cuba mencari penyelesaian yang tepat untuk menyelesaikan masalah Windows 10 tidak tidur. Mari kita lihat.Baca juga: - Betulkan: Komputer secara automatik bangun dari tidur di Windows 10/11
Isi kandungan
- Cara Memperbaiki PC Windows Tidak Tidur
- Betulkan 1 - Ketahui siapa yang menghentikan PC Windows dari tidur
- Betulkan 2 - Lumpuhkan pemasa bangun
- Betulkan 3 - Benarkan komputer tidur
- Betulkan 4 - Lumpuhkan Permulaan Cepat
- Betulkan 5 - Lumpuhkan screensaver
- Betulkan 6 - Periksa tetapan tidur
- Betulkan 7 - Lakukan boot yang bersih
- Betulkan 8 - Gunakan penyelesai masalah Windows untuk memperbaiki Windows 10 tidak tidur
- Betulkan 9 - Kemas kini Windows 10
- Betulkan 10 - Lumpuhkan mod hibrid
- Betulkan 11 - PC imbas untuk virus/perisian hasad
- Betulkan 12 - Putuskan peranti periferal
Cara Memperbaiki PC Windows Tidak Tidur
Betulkan 1 - Ketahui siapa yang menghentikan PC Windows dari tidur
1. Cari Cmd dalam kotak carian Windows 10. Klik kanan pada Ikon Prompt Command dan klik pada Jalankan sebagai pentadbir.
2. Jalankan arahan yang diberikan di bawah untuk mengetahui aplikasi mana yang menghalang mod tidur selain aplikasi asas yang diperlukan.
# Untuk mengetahui apakah aplikasi yang menghalang mod tidur selalu dijalankan:-
powercfg -requests
Nota: Hasilnya akan memaparkan semua aplikasi yang menghalang tidur. Cuba cari pelakunya dari hasilnya dan nyahpasangnya. Sekiranya nampaknya berasal dari program perisian yang anda pasang, nyahpasangnya dari panel kawalan.
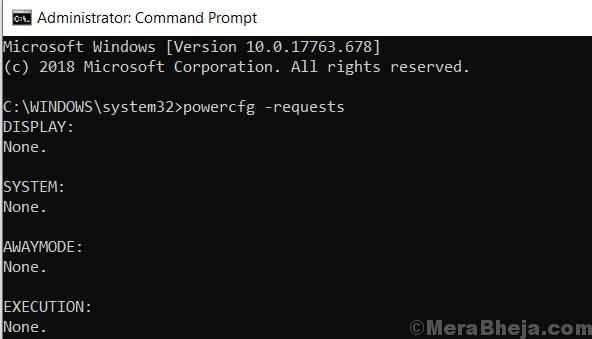
Sekiranya anda mahu secara langsung melumpuhkan proses ini dari command prompt, jalankan arahan yang diberikan di bawah.
powercfg -requestsoverride ""
Contohnya katakan proses YC.exe Nampaknya pelakunya. Oleh itu, kami akan menjalankan arahan berikut.
Proses PowerCfg -RequestSoverride "YC.Sistem EXE "
# Untuk mengetahui siapa yang menghalang komputer riba anda dari tidur baru -baru ini berjalan:-
powercfg -lastwake
# Untuk mengetahui semua peranti yang membangunkan komputer anda:-
powercfg -devicequery wake_mare
Katakanlah, isu itu nampaknya berasal dari penyesuai rangkaian, ikuti langkah -langkah yang diberikan di bawah.
1. Cari Pengurus peranti dalam kotak carian Windows 10.
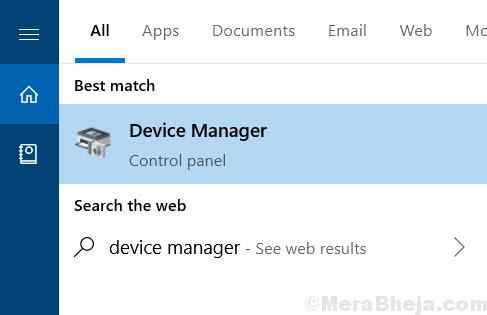
2. Berkembang Penyesuai rangkaian.
3. Klik kanan pada penyesuai rangkaian yang nampaknya menyebabkan masalah dan klik sifat.
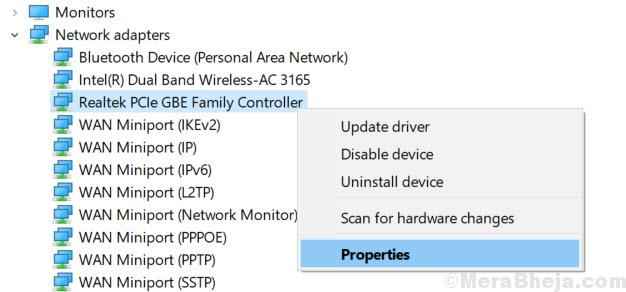
4. Klik pada pengurusan tenaga Tab dan periksa pilihan yang mengatakan Benarkan komputer mematikan peranti ini
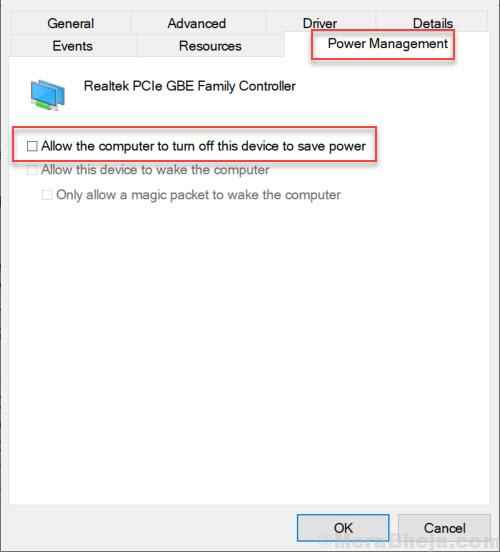
Betulkan 2 - Lumpuhkan pemasa bangun
1. Tekan Kekunci windows + r Kunci Bersama untuk Buka Jalankan.
2. Salin dan tampal jalan yang diberikan di bawah untuk membuka pilihan kuasa
kawalan.exe powercfg.Cpl ,, 3
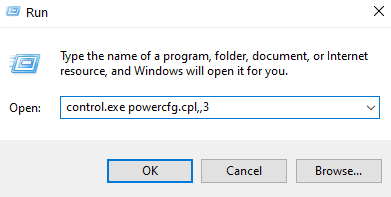
3. Sekarang, klik dua kali tidur untuk berkembang
4. Sekarang, klik dua kali Benarkan pemasa bangun dan pilih Lumpuhkan.
Sekiranya anda berada di komputer riba, lumpuhkannya untuk kedua -duanya Pada bateri dan Dipasang Pilihan.
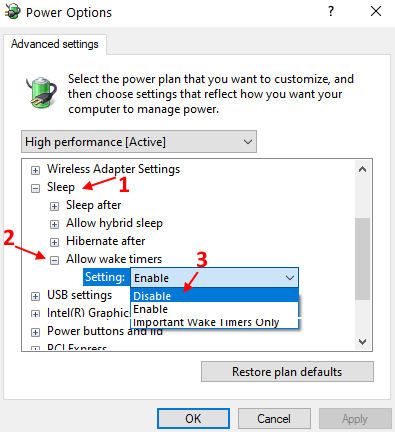
Betulkan 3 - Benarkan komputer tidur
Pertama sekali, anda perlu memastikan bahawa tetapan kuasa asas ditetapkan untuk lalai bahawa PC anda dapat tidur. Kadang-kadang, perisian perisian pihak ketiga dengan tetapan dan membuat perubahan yang membawa kepada masalah seperti mod tidur tidak berfungsi di Windows 10. Ikuti langkah -langkah ini untuk menukar tetapan kuasa ke lalai:
Langkah 1: Cari Edit pelan kuasa dalam kotak carian Windows 10.
Langkah 2 - Klik pada Edit pelan kuasa ikon dari hasil carian.
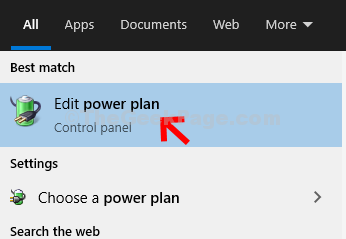
Langkah 3: Tetingkap lain akan dibuka. Di sini, klik pada Tukar Tetapan Kuasa Lanjutan pilihan.
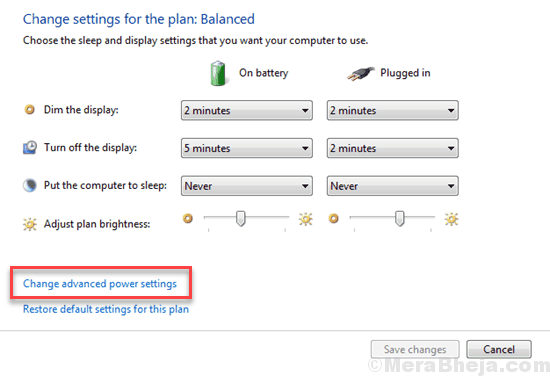
Langkah 4: Yang baru Pilihan Kuasa Windows akan dibuka. Di sini, klik pada Pulihkan lalai pelan.
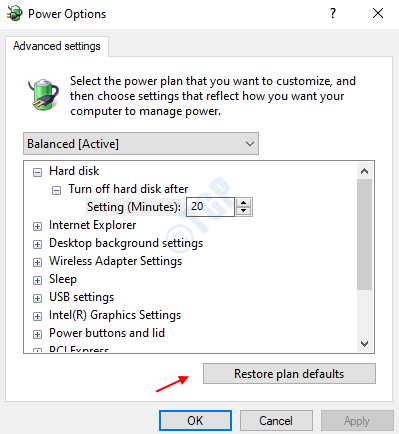
Langkah 5: Selain itu, dalam tetingkap Pilihan Power, anda boleh mengembangkan Tetapan Multimedia pilihan, dan kemudian mengembangkan Semasa berkongsi media pilihan. Di sini, untuk kedua -duanya Pada bateri dan Dipasang pilihan, pilih Benarkan komputer tidur dari drop-down.
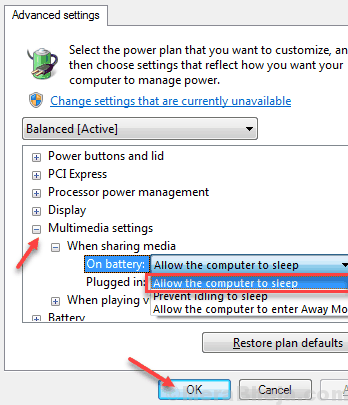
Catatan: Anda tidak akan mendapat dua pilihan di Semasa berkongsi media menu jika anda menggunakan PC. Anda akan mendapat hanya satu pilihan. Di dalamnya, pilih Benarkan komputer tidur pilihan.
Setelah menggunakan perubahan, klik pada Okey Untuk menggunakan tetapan. Sekarang, lihat jika anda dapat meletakkan komputer tidur. Jika tidak, cubalah kaedah seterusnya.
Betulkan 4 - Lumpuhkan Permulaan Cepat
Permulaan Cepat adalah ciri berguna Windows 10 di mana sistem menyimpan imej pemandu dan kernel yang dimuatkan di C: \ Hiberfil.fail sys. Apabila anda memulakan semula PC anda, ia meneruskannya secara langsung dari hiberfil.fail sys. Tetapi beberapa komputer riba yang lebih tua mungkin tidak serasi dengan ciri ini dan boleh menyebabkan masalah tidur di Windows 10. Untuk melumpuhkan permulaan yang pantas, lakukan yang berikut.
1 - Cari Powercfg.Cpl Dalam carian Windows.
2 -Klik pada PowerCfg.Cpl dari hasil carian.
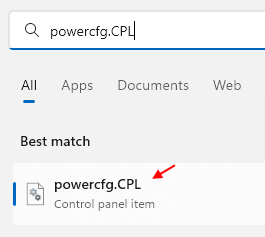
3. Klik pada "Pilih Butang Power lakukan" dari sebelah kiri tetingkap
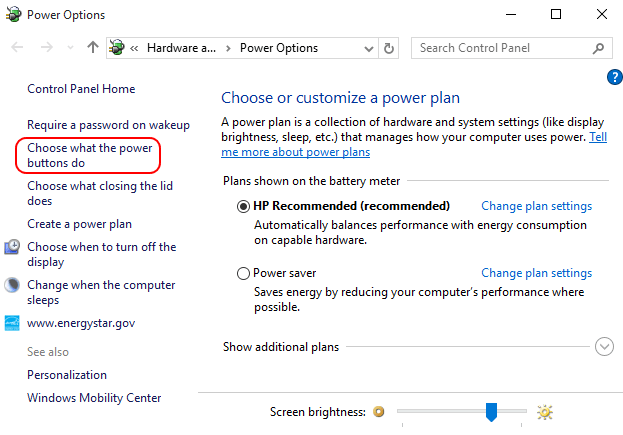
4. Klik pada Tukar tetapan yang tidak tersedia pada masa ini;
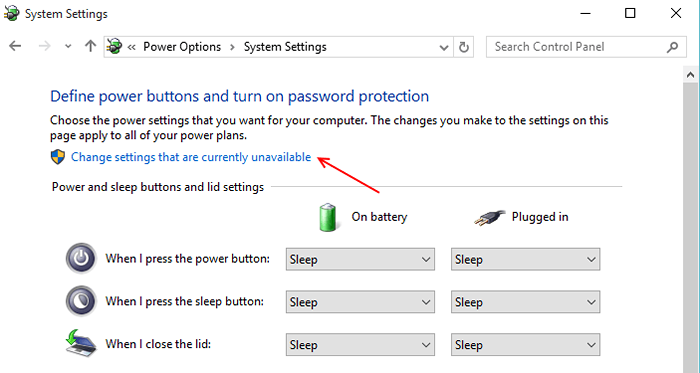
5. Nyahtanda kotak semak di bawah kategori ini yang mengatakan "Hidupkan Permulaan Cepat (disyorkan)".
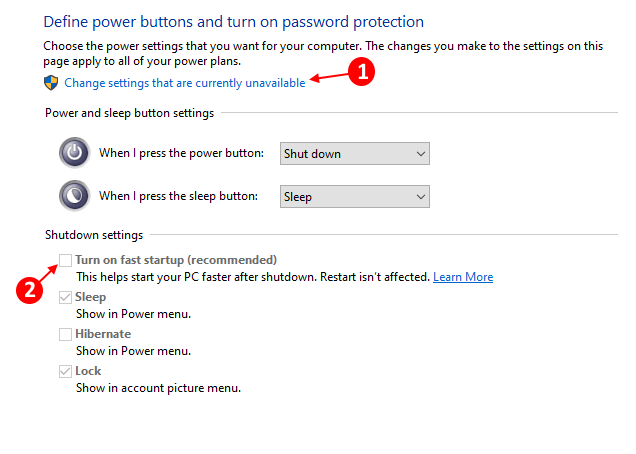
Betulkan 5 - Lumpuhkan screensaver
1. Cari Tukar Penjimat Skrin dalam kotak carian Windows 10.
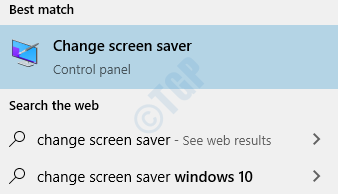
2. Pilih Tiada dari lungsur turun.
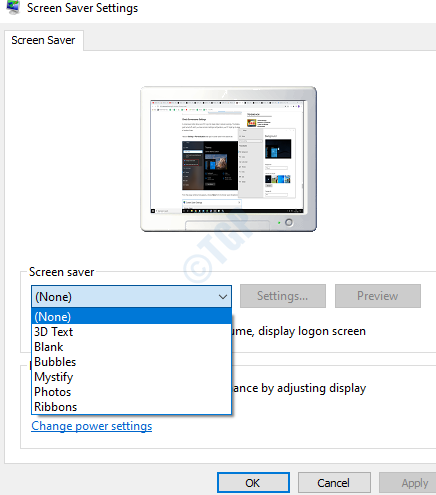
Betulkan 6 - Periksa tetapan tidur
1. Tekan Kekunci windows + r untuk membuka Jalankan.
2. Sekarang Tulis powercfg.cpl di dalamnya dan klik okey.
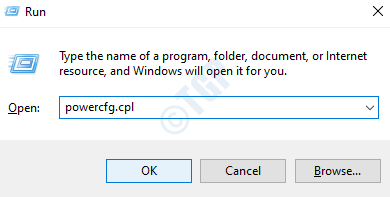
3. Klik pada Pilih bila mematikan paparan dari menu kiri.
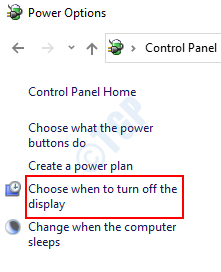
4. Sekarang, periksa tetapan kuasa dan lihat bahawa ia betul atau tidak. Sekiranya tidak, betulkan tetapan.
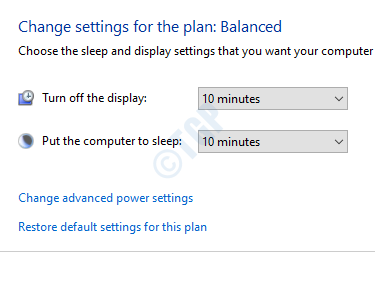
Betulkan 7 - Lakukan boot yang bersih
Mungkin PC anda tidak dapat tidur kerana perisian pihak ketiga dipasang di atasnya. Dalam kes sedemikian, anda perlu boot PC anda dalam mod boot bersih. Dalam mod boot bersih, PC anda bermula dengan hanya program dan perkhidmatan Windows yang penting. Ini memastikan bahawa tiada perisian pihak ketiga akan bermula apabila PC anda bermula. Oleh itu, jika perisian sedemikian mengganggu PC untuk masuk ke mod tidur, boot bersih akan mengurusnya.
Inilah Cara memulakan semula PC dalam mod boot bersih di Windows 10.
Sekiranya PC anda tidak tidur selepas boot bersih, cubalah kaedah seterusnya.
Betulkan 8 - Gunakan penyelesai masalah Windows untuk memperbaiki Windows 10 tidak tidur
Penyelesai masalah Windows kadang -kadang boleh menyelesaikan masalah dengan sangat berkesan di Windows 10. Penyelesai masalah dapat membantu menyelesaikan masalah Windows 10 yang tidak tidur. Ikuti langkah -langkah ini untuk menjalankan penyelesaian masalah untuk menyelesaikan masalah tidur:
Langkah 1: Tekan Kekunci windows + i untuk membuka tetapan.
Langkah 2 - Klik pada Kemas kini & Keselamatan
Langkah 3 - Klik pada Menyelesaikan masalah dari menu kiri.
Langkah 4 - Tatal ke bawah dan klik Kuasa.
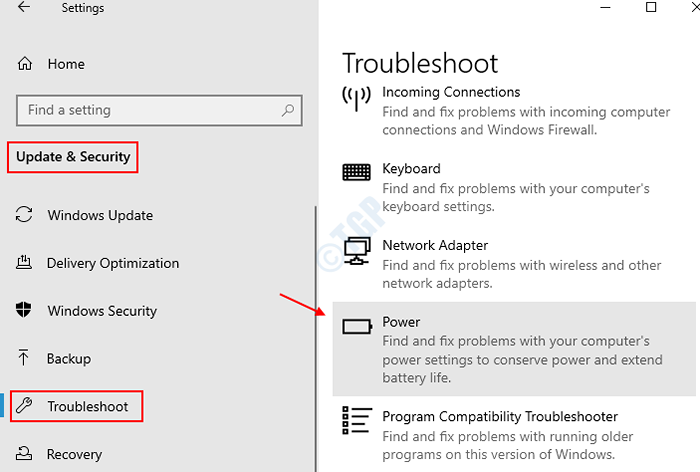
Langkah 5 - Klik pada Jalankan penyelesai masalah dari menu yang diperluas.
Langkah 6 - Biarkan penyelesai masalah menyelesaikan operasinya.
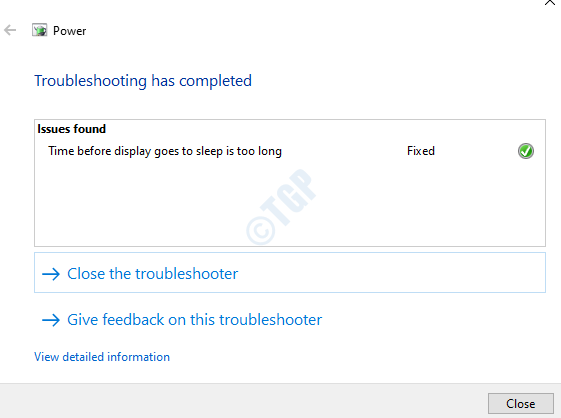
Apabila selesai, cuba periksa sama ada Tidur Pilihan berfungsi. Sekiranya penyelesai masalah tidak menemui masalah atau tidak membetulkan masalah Windows 10 tidak tidur, teruskan ke kaedah seterusnya.
Betulkan 9 - Kemas kini Windows 10
Pemandu peranti Windows yang sudah lapuk mungkin menjadi alasan untuk menyebabkan Mod tidur tidak berfungsi di Windows 10. Mengemas kini Windows 10 ke versi terkini adalah sesuatu yang diperlukan untuk mengemas kini semua pemacu peranti di PC anda. Setelah mengemas kini Windows 10, mod tidur mungkin berfungsi tanpa masalah.
Inilah artikel cepat yang akan memberitahu anda Cara mengemas kini Windows 10. Setelah kemas kini selesai, periksa sama ada mod tidur berfungsi di Windows 10 PC anda. Jika tidak, cuba kaedah seterusnya.
Betulkan 10 - Lumpuhkan mod hibrid
Di bawah pilihan kuasa, pilihan untuk membolehkan/melumpuhkan mod hibrid tersedia. Mod ini adalah gabungan mod hibernasi dan tidur. Sekiranya mod hibrid dihidupkan, ia boleh menyebabkan PC anda tidak tidur. Untuk membetulkan masalah Windows 10 tidak tidur dengan melumpuhkan mod hibrid, berikut adalah langkah -langkah untuk diikuti:
Langkah 1: Ikuti Langkah 1 hingga Langkah 3 dari Kaedah # 1. Ini akan membuka tetapan pilihan kuasa lanjutan.
Langkah 2: Dalam menu, cari pilihan yang boleh diperkembangkan Tidur. Dalam menu tidur, luaskan Benarkan tidur hibrid, Dan dalam pilihan yang ada di sana, pilih Mati dari menu drop-down mereka.
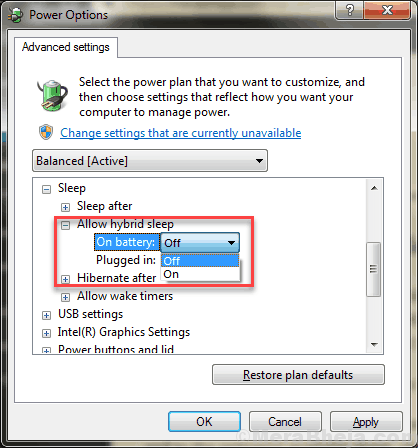
Apabila selesai, klik pada Okey butang untuk menggunakan tetapan. Kemudian, mulakan semula PC anda dan periksa sama ada mod tidur tidak masalah kerja telah ditetapkan atau tidak.
Kaedah tambahan
Betulkan 11 - PC imbas untuk virus/perisian hasad
Mungkin PC anda mempunyai sejenis virus atau perisian hasad. Dan, serangan virus kadang -kadang boleh mempengaruhi fungsi normal PC, yang merangkumi Nod tidur Windows 10 tidak berfungsi.
Sekiranya anda tidak memasang antivirus, dapatkan satu secepat mungkin dan imbas PC anda untuk virus atau perisian hasad. Berikut adalah senarai Antivirus percuma terbaik untuk Windows 10. Imbas PC anda setelah memasang antivirus dan lihat apakah ancaman dikesan dan dikeluarkan. Sekarang periksa sama ada anda dapat meletakkan PC anda tidur.
Betulkan 12 - Putuskan peranti periferal
Beberapa peranti periferal yang disambungkan ke PC anda mungkin menjadi alasan untuk Windows 10 tidak tidur. Keluarkan atau cabut peranti periferal yang disambungkan secara luaran pada PC anda.
Peranti penting seperti tetikus/papan kekunci tidak boleh menyebabkan masalah. Keluarkan peranti seperti pencetak, pengimbas, webcam, dvd luaran, dll. disambungkan ke PC anda dan periksa sama ada itu membetulkan masalah Windows 10 yang tidak tidur.
Menutup perkataan
Windows 10 Tidak Tidur atau Mod Tidur Windows 10 Tidak masalah kerja adalah sangat biasa dan senang diperbaiki. Kaedah di atas dengan mudah akan menyelesaikan masalah untuk anda. Beritahu kami bahawa kaedah mana yang berfungsi untuk anda menyelesaikan masalah ini di PC anda.
- « Betulkan klik kanan tidak berfungsi di Windows 10/11
- Betulkan Ralat Sistem Fail -2147219196 di Windows 10 »

