Betulkan klik kanan tidak berfungsi di Windows 10/11
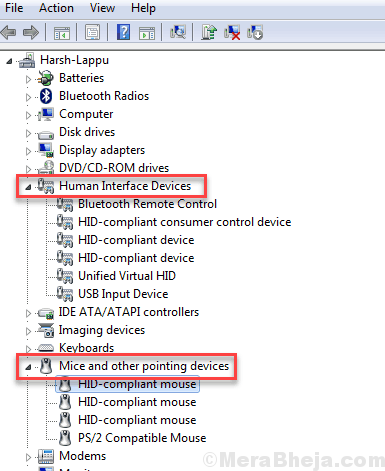
- 1410
- 20
- Marcus Kassulke
Ini adalah panduan cepat untuk membantu anda memperbaikinya Klik kanan tidak berfungsi isu dalam Windows 10. Butang klik kanan tetikus atau komputer riba adalah bahagian yang tidak dapat dipisahkan dari PC. Klik kanan tidak berfungsi di Windows 10 boleh mengganggu operasi pada PC, dan oleh itu sangat penting untuk berfungsi pada setiap masa. Sekiranya klik kanan tetikus atau trackpad anda tidak berfungsi, maka panduan ini akan membantu anda pasti.
Alasan di belakang klik kanan tidak berfungsi
Mungkin ada beberapa sebab untuk klik kanan untuk tidak berfungsi. Kebanyakan masa itu hanya kerana kesalahan perkakasan. Butang tetikus yang rosak atau butang trackpad boleh menjadi alasannya. Tetapi kadang -kadang, isu ini boleh dikaitkan dengan perisian. Isu perisian termasuk masalah dengan fail Windows, campur tangan perisian pihak ketiga, isu pemandu, beberapa tetapan yang salah, dll.
Isi kandungan
- #1 Keluarkan penyertaan pendaftaran
- #2 - Gunakan Shellexview untuk menyelesaikan masalah klik kanan
- #3 - Lakukan boot bersih untuk memperbaiki klik kanan tidak berfungsi
- #4 - Membaiki fail korup
- #5 - Matikan mod tablet di Windows 10
- #6 - Kemas kini pemacu tetikus
#1 Keluarkan penyertaan pendaftaran
1. Tekan Kekunci windows + r Bersama untuk dibuka Jalankan.
2. Tulis regedit di dalamnya dan klik okey.
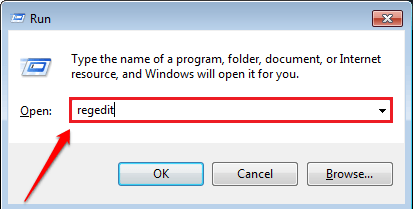
3. Sekarang, semak ke lokasi berikut di Editor Pendaftaran.
Hkey_classes_root \ direktori \ latar belakang \ shellex \ contextmenuuhandlers \
4. Padam setiap fail kecuali Baru dan Pemegang kerja
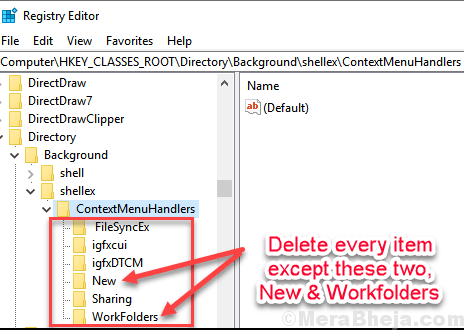
5. Sekarang, tutup editor pendaftaran dan Reboot komputer anda
#2 - Gunakan Shellexview untuk menyelesaikan masalah klik kanan
Sekiranya anda tidak dapat memperbaiki masalah klik yang tidak betul dengan boot bersih atau tidak dapat mencari perisian yang menyebabkan masalah, kaedah ini akan membantu.
ShelleXview adalah perisian pengurus extention untuk Windows. Muat turun Shellexview, kemudian jalankan sebagai pentadbir dengan bantuan papan kekunci anda. Untuk itu, buat satu klik pada fail yang dimuat turun, kemudian tekan butang menu (seperti yang ditunjukkan di bawah) pada papan kekunci anda untuk membuka menu klik kanan, dan klik pada Jalankan sebagai pentadbir pilihan.
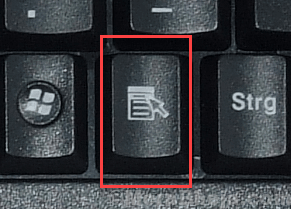
Apabila Shellexview berjalan, ia akan menunjukkan semua sambungan pihak ketiga di PC anda. Untuk melihat hanya sambungan yang boleh menyebabkan masalah klik yang betul, lakukan yang berikut:
Langkah 1: Klik pada Pilihan, kemudian pilih Penapis mengikut jenis lanjutan.
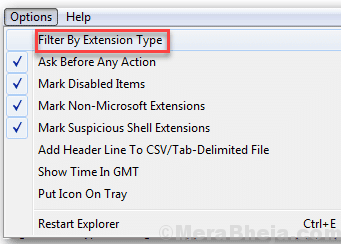
Langkah 2: Tingkap pop timbul baru akan dibuka, ada pilih Menu konteks pilihan dan klik pada Okey.
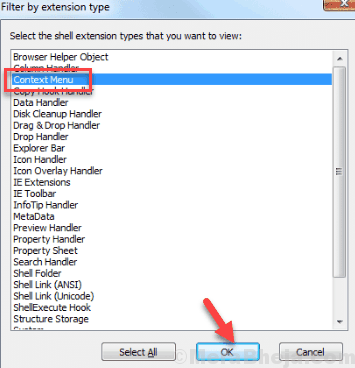
Langkah 2: Dari senarai sambungan, pihak ketiga yang akan diserlahkan warna merah jambu. Pilih semua sambungan pihak ketiga (diserlahkan dengan merah jambu), dan tekan Butang merah di sudut kiri atas untuk menghentikannya.
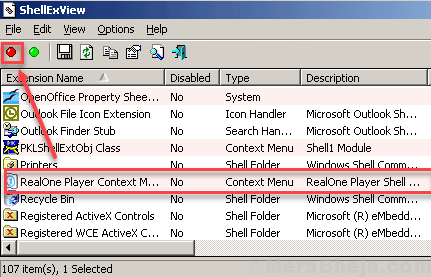
Langkah 3: Pergi ke Pilihan sekali lagi, dan klik pada Mulakan semula Explorer pilihan.
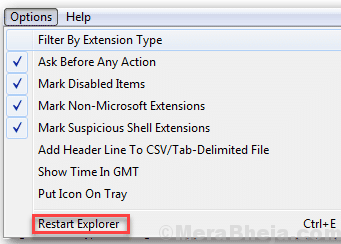
Sekarang, periksa sama ada masalah klik yang betul diselesaikan atau tidak. Sekiranya klik kanan tidak berfungsi dalam isu Windows 10, cubalah kaedah seterusnya.
#3 - Lakukan boot bersih untuk memperbaiki klik kanan tidak berfungsi
Ada kemungkinan perisian pihak ketiga mengganggu operasi tetikus anda. Untuk memberi cek, anda boleh cuba melakukan boot yang bersih. Boot yang bersih memastikan bahawa hanya perkhidmatan penting yang dijalankan semasa boot pc. Ini memerintah kemungkinan gangguan dari perisian pihak ketiga.
Inilah Cara melakukan boot bersih di Windows 10.
Periksa sama ada klik kanan berfungsi di Windows 10 selepas boot bersih. Sekiranya ya, maka pasti perisian menyebabkan gangguan. Simpan periksa semasa menjalankan perisian. Sekiranya perisian bermula dan klik kanan berhenti berfungsi, anda perlu menyingkirkan perisian itu dan mencari alternatif.
Sekiranya kaedah di atas tidak berfungsi, cubalah kaedah seterusnya.
#4 - Membaiki fail korup
Fail sistem rasuah dan fail pendaftaran di Windows 10 boleh menjadi alasan di sebalik klik kanan tidak berfungsi di Windows 10. Untuk membetulkannya, anda boleh cuba membetulkan fail sistem rasuah di PC anda. Keseluruhan proses mungkin mengambil sedikit masa tetapi patut dicuba.
Inilah cara untuk Betulkan fail sistem rasuah di Windows 10. Anda juga boleh menjalankan imbasan ke Betulkan fail pendaftaran rasuah di Windows 10 selepas itu.
Sebaik sahaja anda menjalankan imbasan, mulakan semula PC anda dan lihat apakah masalah klik yang betul hilang. Jika tidak, cuba kaedah seterusnya.
#5 - Matikan mod tablet di Windows 10
Windows 10 dimuatkan dengan mod tablet. Apabila mod tablet dihidupkan, kebanyakan fungsi klik kanan tidak berfungsi pada PC. Anda perlu memastikan bahawa mod tablet dimatikan di Windows 10 untuk anda mengakses menu klik kanan. Anda boleh mematikan mod tablet dari pusat tindakan windows 10.
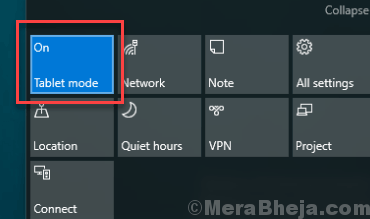
Untuk berbuat demikian, tekan Windows + a. Ini akan membuka menu pusat tindakan. Di sini, anda akan menemui pilihan mod tablet. Gunakannya untuk bertukar -tukar mod tablet. Sekiranya anda tidak dapat melihat pilihan mod tablet di sana, ia mungkin akan tersembunyi. Klik pada Berkembang pilihan untuk melihat item menu tambahan pusat tindakan, kemudian matikan mod tablet.
Sekiranya mematikan mod tablet untuk membetulkan masalah klik kanan tidak berfungsi di Windows 10, cuba kaedah seterusnya.
#6 - Kemas kini pemacu tetikus
Agak mungkin bahawa pemandu tetikus di PC anda sudah lapuk atau mempunyai masalah. Anda boleh cuba mengemas kini untuk membetulkan klik kanan yang tidak berfungsi di Windows 10. Ini caranya:
Langkah 1: Tekan Windows + x butang. Menu akan dibuka; Klik pada Pengurus peranti pilihan.
Langkah 2: Di pengurus peranti, mengembangkan Tikus dan peranti menunjuk lain seksyen. Di sana, klik dua kali pada pemandu tetikus. Untuk komputer riba, anda boleh pergi ke Peranti antara muka manusia seksyen, dan kemas kini pemandu trackpad.
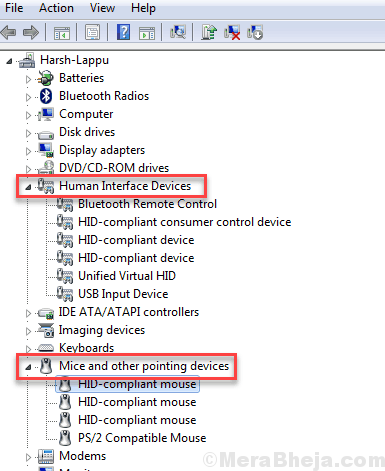
Langkah 3: Tetingkap baru akan dibuka. Di sana, pergi ke Pemandu tab, dan klik pada Kemas kini pemacu pilihan.
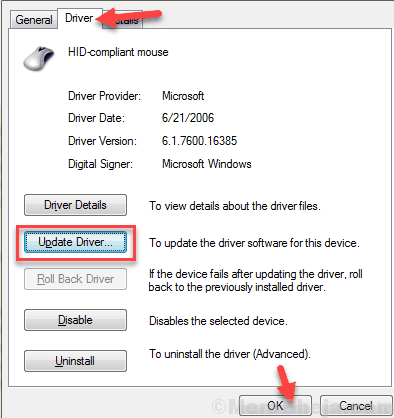
Langkah 4: Sekali lagi, tetingkap baru akan dibuka. Di sini, klik pada Cari secara automatik untuk perisian pemacu yang dikemas kini pilihan.
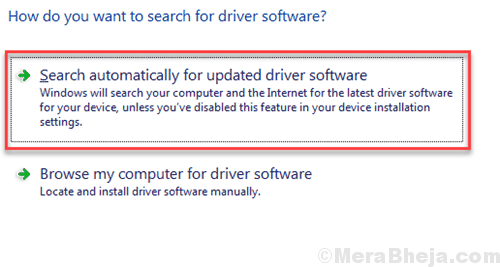
PC anda akan mula mencari pemandu tetikus terkini. Setelah pemasangan pemacu tetikus selesai, mulakan semula PC anda. Lihat apakah klik yang betul berfungsi sekarang.
Beberapa lagi pilihan untuk dicuba
Walaupun anda mesti memeriksa masalah perkakasan terlebih dahulu, saya mahu anda semak semula jika ia benar -benar masalah perkakasan. Untuk ini inilah yang perlu anda lakukan:
Sekiranya anda berada di Pc dan gunakan tetikus, cuba sambungkan tetikus lain ke PC anda dan lihat apakah klik kanan berfungsi. Sebaliknya, anda juga boleh cuba menyambungkan tetikus sedia ada anda ke PC atau komputer riba yang lain dan periksa yang sama. Anda juga boleh cuba menyambungkan tetikus anda ke port USB yang lain untuk memeriksa masalah tetikus.
Sekiranya anda menggunakan a komputer riba Dan klik kanan trackpad tidak berfungsi, cuba sambungkan tetikus ke komputer riba anda dan periksa apakah klik kanan berfungsi.
Sekiranya perkakasan anda nampaknya baik -baik saja, teruskan dengan penyelesaian yang disebutkan di bawah untuk memperbaiki klik kanan tidak berfungsi di Windows 10.
Menutup perkataan
Sekiranya tiada kaedah di atas berfungsi sama sekali, anda juga boleh mencuba Kemas kini tetingkap 10. Masalah ini mungkin timbul kerana anda mungkin menggunakan versi Windows yang lebih lama.
Beritahu kami dalam komen kaedah mana yang berfungsi untuk anda.
- « Betulkan MTP tidak berfungsi di Windows 10/11
- Betulkan mod tidur Windows 10/11 tidak berfungsi [diselesaikan] »

